Один из неприятных моментов при использовании принтера Kyocera – возможность случайного распечатывания документов в цветном формате. Когда цвет не нужен, расходуется не только краска, но и деньги. Многие принтеры Kyocera имеют функцию отключения цветной печати, что позволяет существенно сэкономить средства на печати. В этой статье мы расскажем понятным и простым языком, как отключить цветную печать на принтере Kyocera.
Процесс отключения цветной печати на принтере Kyocera может отличаться в зависимости от модели принтера. Однако, основные шаги для выключения цветной печати остаются неизменными. В первую очередь, необходимо открыть драйвер принтера, затем найти опцию "Печать без цвета" или "Черно-белая печать" и отметить ее. После этого принтер будет печатать только в черно-белом режиме, экономя краску и снижая расходы на ее приобретение.
Важно помнить, что отключение цветной печати на принтере Kyocera может сократить расходы, но не является универсальным решением. Если вы все же планируете распечатывать документы в цвете, не забудьте вернуть настройки цветной печати в исходное состояние. Также обратите внимание, что отключение цветной печати может повлиять на качество печати или скорость печати, и в каждом конкретном случае следует оценить, насколько это критично.
Как настроить принтер Kyocera

1. Подключение и установка драйверов:
Перед началом работы с принтером необходимо правильно подключить его к компьютеру или сети. Удостоверьтесь, что все кабели подключены к соответствующим портам и включите принтер.
Далее, установите драйверы принтера. Как правило, они идут в комплекте с устройством или доступны для загрузки с официального веб-сайта Kyocera. Следуйте инструкциям по установке и не забудьте перезагрузить компьютер после установки драйверов.
2. Настройка сетевых параметров:
Если вы используете принтер в сети, то необходимо настроить его сетевые параметры. Для этого найдите IP-адрес принтера. Введите его в адресную строку браузера и перейдите на веб-интерфейс принтера.
Веб-интерфейс позволяет вам настроить различные параметры принтера, включая сетевые настройки. В разделе «Сетевые настройки» вы можете задать IP-адрес, маску подсети, шлюз, DNS-серверы и другие сетевые параметры в соответствии с вашей сетевой инфраструктурой. Сохраните изменения.
3. Настройка цветной печати (если требуется):
Если вы хотите отключить цветную печать, найдите веб-интерфейс принтера и перейдите в раздел «Параметры печати». Здесь вы сможете настроить цветные и черно-белые параметры печати. Выберите «Черно-белая печать» и сохраните изменения.
Примечание: Эти действия могут отличаться в зависимости от модели принтера Kyocera. Поэтому рекомендуется обратиться к руководству пользователя или поддержке Kyocera для получения точной информации о настройке вашей модели принтера.
После завершения этих настроек ваш принтер Kyocera должен быть готов к работе. Убедитесь, что вы правильно настроили все необходимые параметры и протестируйте печать, чтобы убедиться, что все функции работают корректно. Если у вас возникнут сложности, не стесняйтесь обратиться за помощью к специалистам или поддержке Kyocera.
Отключение цветной печати

Если вы хотите отключить цветную печать на принтере Kyocera, следуйте этим простым шагам:
1. Откройте меню принтера
Нажмите на кнопку меню на передней панели принтера. Обычно она обозначена значком с изображением меню или шестеренки.
2. Найдите настройки печати
Используя кнопки навигации на передней панели принтера, найдите и выберите пункт меню, связанный с настройками печати. Обычно он называется "Настройки печати", "Параметры печати" или что-то похожее.
3. Измените режим печати
В меню настроек печати найдите параметр, отвечающий за режим печати. Обычно он может называться "Режим печати", "Режим печати цвета" или что-то аналогичное. Выберите значение "Черно-белый" или "Только черный".
4. Сохраните изменения
После изменения режима печати нажмите на кнопку, обозначенную как "Сохранить" или "ОК", чтобы применить изменения и выйти из меню настроек печати.
Теперь ваш принтер Kyocera будет печатать только в черно-белом режиме и не будет использовать цветные картриджи.
Подключение принтера к компьютеру

1. Проверьте, что ваш компьютер и принтер находятся в рабочем состоянии. Убедитесь, что оба устройства включены.
2. Найдите соответствующий разъем на задней панели принтера. Обычно это USB-порт.
3. Возьмите один конец USB-кабеля и вставьте его в разъем принтера в соответствующую гнездо. Убедитесь, что кабель надежно закреплен.
4. Возьмите другой конец USB-кабеля и вставьте его в свободное USB-гнездо вашего компьютера. Убедитесь, что кабель надежно закреплен и не образует острых углов.
5. Если ваш принтер поддерживает Wi-Fi-подключение, проверьте, что он включен. Следуйте инструкциям производителя, чтобы настроить Wi-Fi-соединение между принтером и компьютером.
6. После подключения принтера к компьютеру, дождитесь, пока операционная система обнаружит новое устройство и установит необходимые драйверы. Возможно, вам потребуется установить программное обеспечение, предоставленное производителем принтера.
7. После завершения процесса установки вы можете приступить к печати документов с помощью вашего принтера.
Теперь вы знаете, как подключить принтер к компьютеру. Этот процесс обычно достаточно прост и не должен занять много времени.
Изменение настроек принтера
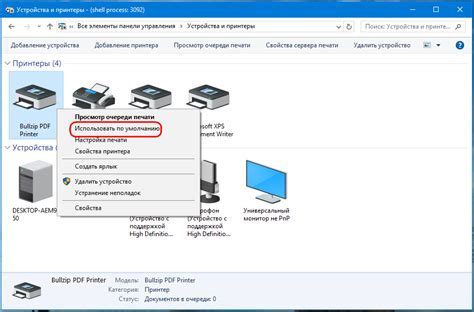
Для отключения цветной печати на принтере Kyocera следуйте приведенным ниже инструкциям:
1. Откройте меню на принтере. Обычно кнопка меню расположена на передней панели устройства.
2. Используя стрелки на клавиатуре принтера, найдите и выберите "Настройки печати" или "Параметры печати".
3. В меню "Настройки печати" найдите раздел "Цвет" или "Настройки цвета".
4. Внутри раздела "Цвет" найдите опцию "Режим цвета" или "Цветовой режим".
5. В открывшемся списке выберите опцию "Черно-белый" или "Только черный".
6. Нажмите кнопку "ОК" или подтвердите свой выбор, используя соответствующую кнопку на принтере.
7. Проверьте, изменились ли настройки печати, печатая несколько тестовых страниц.
Теперь ваш принтер Kyocera будет печатать только в черно-белом режиме, без использования цветных чернил.
Если вам потребуется снова включить цветную печать, просто повторите вышеуказанные шаги и выберите соответствующую опцию в меню настроек принтера.
Управление печатью в драйвере принтера

Драйвер принтера Kyocera предоставляет возможность управлять различными настройками печати, в том числе и цветным режимом. Если вам не требуется цветная печать и вы хотите сохранить черно-белый режим, вы можете выполнить следующие шаги:
- Откройте меню печати, выбрав опцию "Печать" из приложения, в котором вы работаете.
- Выберите принтер Kyocera в списке доступных принтеров.
- Щелкните по кнопке "Настройки принтера" или аналогичной кнопке, которая откроет дополнительные параметры печати.
- В открывшемся окне драйвера принтера найдите раздел "Основные настройки" или "Основные опции".
- Проверьте, что установлена опция "Черно-белая печать" или "Монохромная печать". Если эта опция уже выбрана, то цветная печать уже недоступна.
- Если опция "Черно-белая печать" не выбрана, установите ее или выберите ее, чтобы отключить цветную печать.
- Нажмите кнопку "ОК" или аналогичную кнопку для сохранения изменений.
- Закройте окно настроек печати и продолжайте печатать в черно-белом режиме.
Теперь ваш принтер Kyocera будет печатать только в черно-белом режиме, что поможет вам сэкономить цветные картриджи и ресурсы принтера.
Улучшение качества печати
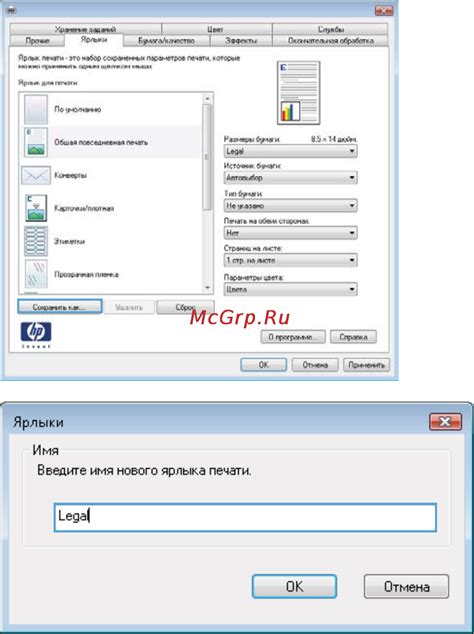
Для получения наилучшего качества печати на принтере Kyocera, вам следует принять несколько мер:
1. Используйте качественную бумагу: Выберите бумагу хорошего качества, которая предназначена специально для лазерной печати. Качественная бумага поможет избежать размазывания и позволит получить четкий и яркий результат.
2. Проверьте настройки качества: Перед печатью убедитесь, что настройки качества в принтере выставлены на оптимальный уровень. Выведите документ на печать в режиме "лучшее качество" или выберете настройку, которая соответствует вашим требованиям.
3. Проверьте картриджи и тонер: Регулярно проверяйте уровень тонера в картридже и заменяйте его при необходимости. Использование низкокачественного тонера влияет на качество печати, поэтому рекомендуется покупать картриджи и тонер оригинального производителя.
4. Очистите принтер: Следите за чистотой внутренних частей принтера, таких как вала и роликов. Регулярно делайте обслуживание и очищайте принтер от пыли и грязи, чтобы избежать засорений и повысить качество печати.
5. Не экономьте на печати профессиональных документов: Если вам необходимо распечатать важный документ или фотографию, рекомендуется использовать высокое качество печати. Это обеспечит четкость и яркость изображения, а также сохранит цвета и детали.
Следуя этим рекомендациям, вы сможете значительно улучшить качество печати на своем принтере Kyocera и получать отличные результаты каждый раз.