Finder – это файловый менеджер, встроенный в операционную систему Samsung, который позволяет пользователям находить, открывать, просматривать, удалять и перемещать файлы на устройстве. Однако иногда пользователи могут захотеть отключить Finder по разным причинам. Например, чтобы улучшить производительность устройства или для повышения безопасности данных. В этой статье мы расскажем вам, как отключить Finder на Samsung.
Первым способом является использование встроенных настроек устройства. Чтобы отключить Finder, вам нужно открыть "Настройки", затем перейти в раздел "Приложения" или "Приложения и уведомления", в зависимости от модели вашего устройства. В списке приложений найдите Finder и нажмите на него для открытия его настроек. Затем вам нужно найти и выбрать опцию "Отключить" или "Остановить". Подтвердите свое решение, нажав на кнопку "ОК" или "Отключить", и Finder будет отключен на вашем устройстве.
Вторым способом является использование приложений-менеджеров файлов из Google Play Store. На маркете представлено множество приложений-менеджеров, которые позволяют управлять файлами на вашем устройстве без использования Finder. Просто откройте магазин приложений, найдите и скачайте приложение-менеджер файлов, которое вам больше всего нравится. После установки приложения вы сможете использовать его вместо Finder для управления файлами на вашем Samsung.
Причины использования Finder на Samsung:
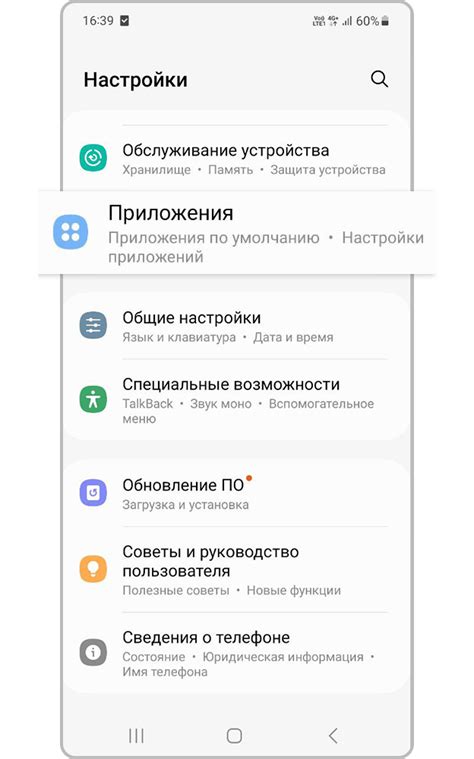
1. Удобство и простота использования. Finder на Samsung предоставляет интуитивно понятный и легкий способ управления файлами и папками на устройстве. Все операции с файлами, такие как копирование, перемещение и удаление, могут быть выполнены с помощью нескольких простых шагов.
2. Быстрый доступ к нужным файлам. Finder на Samsung позволяет быстро найти нужные файлы и папки благодаря функции поиска. Вы можете просто ввести название файла или ключевое слово, и Finder найдет все соответствующие результаты.
3. Организация файловой системы. С помощью Finder на Samsung вы можете создавать новые папки, переименовывать их, а также изменять их иконки для лучшей организации файловой системы. Это помогает упорядочить и легко найти нужные файлы в будущем.
4. Управление внешними устройствами. Finder на Samsung позволяет легко подключать и управлять внешними устройствами, такими как флеш-накопители, внешние жесткие диски и смартфоны. Вы можете легко переместить файлы между устройствами или скопировать их на компьютер для резервного копирования.
5. Поддержка различных форматов файлов. Finder на Samsung поддерживает большое количество форматов файлов, что позволяет вам легко просматривать, редактировать и открывать файлы различных типов, включая фотографии, видео, документы и музыку.
В целом, использование Finder на Samsung предоставляет удобный и эффективный способ управления файлами и папками на устройстве, что делает его незаменимым инструментом для многих пользователей.
Проблемы, возникающие при использовании Finder
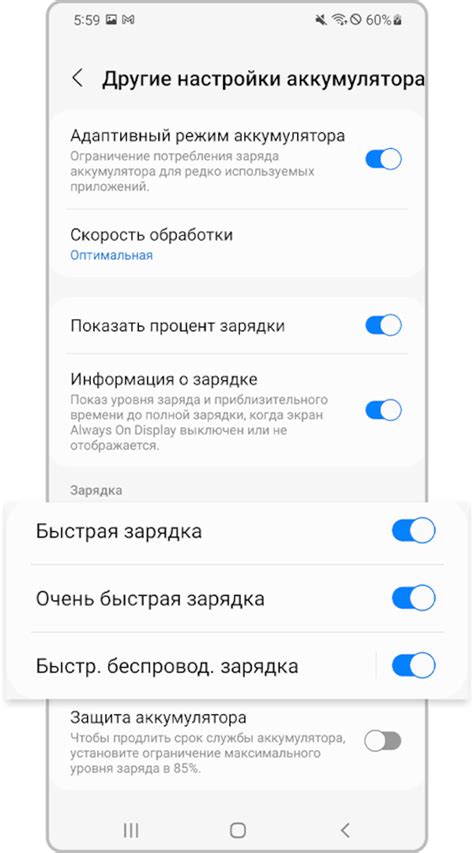
Одной из основных проблем с Finder является его недостаток скорости при работе с большим количеством файлов и папок. При попытке открыть или переместить большой объем данных, Finder может замедляться или застревать, что может стать довольно раздражающим.
Другая распространенная проблема - это некорректное отображение файлов и папок. В некоторых случаях Finder может не отображать некоторые файлы или папки, что может усложнить поиск нужной информации и привести к потере данных.
Также пользователи могут столкнуться с проблемой, связанной с неправильной работой функции поиска. При попытке найти конкретный файл или папку, Finder может выдавать неправильные результаты или вообще не находить нужные элементы.
Наконец, некоторые пользователи могут испытывать проблемы с отправкой файлов через Finder. В некоторых случаях файлы могут отказываться загружаться или передаваться неправильно, что может стать причиной возникновения ошибок и потери данных.
Несмотря на эти проблемы, в большинстве случаев они могут быть решены путем обновления Finder, очистки кеша или выполнения других рекомендуемых действий. Если же проблема продолжает оставаться, то можно рассмотреть альтернативные файловые менеджеры, которые могут быть более надежными и эффективными в использовании.
Альтернативные приложения для Finder на Samsung
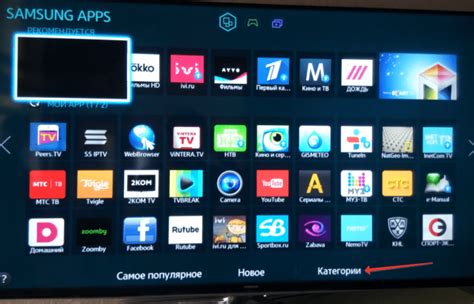
1. Samsung My Files: Это стандартное приложение, которое поставляется с устройствами Samsung. Оно обладает всеми необходимыми функциями для управления файлами, включая возможность просмотра, копирования, перемещения и удаления файлов.
2. Solid Explorer: Это популярное приложение для управления файлами, которое поддерживает не только устройства Samsung, но и другие Android-устройства. Solid Explorer имеет удобный пользовательский интерфейс и множество функций, таких как множественный выбор файлов, поиск файлов, создание архивов и многое другое.
3. ES File Explorer: Это еще одно популярное приложение для управления файлами, которое поддерживает устройства Samsung. ES File Explorer предлагает множество функций, включая возможность доступа к файлам на других устройствах в локальной сети, инструмент для очистки памяти устройства и многое другое.
4. Total Commander: Это мощный файловый менеджер, который также можно использовать на устройствах Samsung. Он имеет полный набор функций для управления файлами, включая возможность просмотра файлов в различных форматах, создание архивов, копирование и перемещение файлов и многое другое.
Выбор альтернативного приложения для Finder на Samsung зависит от ваших предпочтений и требований. Рекомендуется попробовать несколько приложений и выбрать то, которое лучше всего соответствует вашим потребностям.
Возможные последствия отключения Finder на Samsung

Вот некоторые возможные последствия, которые могут возникнуть при отключении Finder:
- Потеря функциональности поиска файлов и папок на устройстве. Finder - главное приложение, отвечающее за поиск, копирование, перемещение и удаление файлов и папок на Samsung. Если отключить Finder, потеряется возможность быстро находить и управлять файлами.
- Ограничение доступа к файловой системе. Finder также позволяет получать доступ к различным разделам файловой системы устройства, включая внутреннюю память и карту памяти. При отключении Finder будет затруднено выполнение некоторых задач, связанных с управлением файлами и папками.
- Проблемы с подключением к компьютеру. Отключение Finder может сказаться на возможности соединения устройства с компьютером при синхронизации или передаче файлов. Некоторые программы и операционные системы могут зависеть от наличия Finder для определения устройства и выполнения операций связи.
Учитывая эти возможные последствия, рекомендуется быть осторожным при отключении Finder на Samsung. Если вы не испытываете проблем с отказом устройства или замедлением его работы, лучше оставить Finder включенным, чтобы сохранить доступ к его функционалу и избежать негативных последствий.
Советы по безопасному отключению Finder на Samsung

1. Создайте резервные копии. Перед отключением Finder рекомендуется создать резервные копии всех важных файлов и данных на вашем Samsung.
2. Изучите возможные последствия. Проведите исследования и узнайте, какие функции и возможности будут потеряны после отключения Finder на вашем устройстве.
3. Официальная поддержка. Обратитесь в официальную службу поддержки Samsung, чтобы уточнить, можно ли вообще отключить Finder и какие последствия это может иметь.
4. Применение сторонних приложений. Используйте сторонние файловые менеджеры или альтернативные приложения для работы с файлами, если вы хотите избежать использования Finder.
5. Бережное отключение. Если после всех предосторожностей вы все же решите отключить Finder, убедитесь, что вы правильно следовали инструкциям и отключили приложение без ошибок.
Отключение Finder на Samsung может быть сложной задачей и не рекомендуется для неопытных пользователей. Будьте осторожны и внимательны при выполнении данного действия.
Как возобновить использование Finder на Samsung
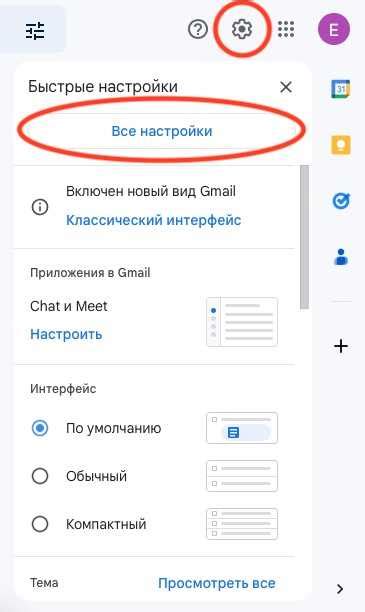
Finder на Samsung представляет собой полезную функцию, позволяющую управлять файлами и папками на устройстве. Однако, если вы по какой-либо причине решили отключить Finder, но позже решили его вернуть, следуйте этим простым шагам:
- Откройте меню "Настройки" на своем Samsung.
- Прокрутите вниз до раздела "Приложения" и выберите его.
- Найдите в списке "Finder" и нажмите на него.
- На странице информации Finder нажмите кнопку "Включить".
- Подтвердите свой выбор, нажав "ОК".
После выполнения этих шагов Finder будет снова активирован на вашем Samsung, и вы сможете использовать его для управления файлами и папками на вашем устройстве.