Мышь является одним из важных устройств на ноутбуке MSI, но иногда может возникнуть необходимость временно отключить ее работу. Это может понадобиться, например, для того, чтобы прекратить случайные клики или перемещения указателя мыши во время использования клавиатуры.
Отключение мыши на ноутбуке MSI можно осуществить несколькими способами. Во-первых, вы можете воспользоваться функциональными клавишами на клавиатуре. На большинстве ноутбуков MSI есть сочетание клавиш, позволяющее включить или отключить мышь. Обычно это клавиши Fn + F3 или Fn + F9. Найдите на своей клавиатуре символ мыши и попробуйте использовать указанные комбинации клавиш.
Если вы не можете отключить мышь с помощью функциональных клавиш, можно воспользоваться Панелью управления. Нажмите правой кнопкой мыши на значок "Пуск" в левом нижнем углу экрана и выберите "Панель управления" в контекстном меню. В окне "Панель управления" найдите и откройте раздел "Устройства и принтеры". В списке устройств найдите свою мышь и щелкните правой кнопкой мыши по ее значку. В контекстном меню выберите "Отключить" или "Отключить устройство".
Если все другие способы не сработали, можно отключить мышь через BIOS. Для этого перезагрузите ноутбук и нажмите клавишу Del или F2 (зависит от модели компьютера) при старте. В BIOS найдите раздел, связанный с подключенными устройствами, и отключите мышь. Сохраните изменения и перезагрузите компьютер.
Отключение мыши на ноутбуке MSI не является сложной задачей, но перед отключением рекомендуется убедиться, что у вас есть другие способы управления компьютером, например, с помощью тачпада или сенсорного экрана.
Проблемы с мышью на ноутбуке MSI
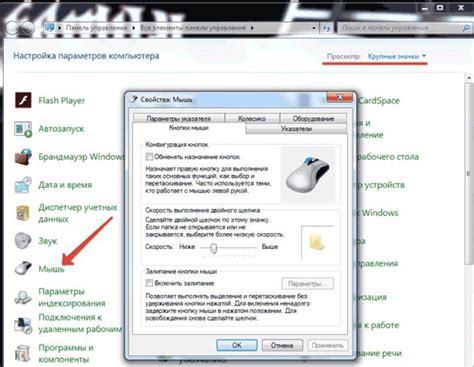
Одной из распространенных проблем с мышью на ноутбуке MSI является ее неотзывчивость или "подвисание". Это может произойти по разным причинам, таким как проблемы с драйверами или конфликты программного обеспечения. В таких случаях рекомендуется проверить установленные драйверы для мыши и обновить их при необходимости. Также полезно проверить, нет ли конфликтов с другими установленными приложениями, которые могут влиять на работу мыши. В случае обнаружения конфликтов, рекомендуется отключить или удалить соответствующие приложения.
Еще одной распространенной проблемой с мышью на ноутбуке MSI является ее случайное движение или отказ от реагирования на движения пользователя. В таких случаях можно попробовать выполнить следующие действия:
- Проверить, что мышь правильно подключена к ноутбуку и что ее кабель или беспроводное подключение не повреждено.
- Убедиться, что поверхность, на которой используется мышь, не представляет собой преграду для оптического сенсора мыши.
- Очистить оптический сенсор мыши от пыли и грязи, используя мягкую ткань или специальные средства для чистки электроники.
- Проверить настройки мыши в операционной системе и в приложениях, которые используются с мышью. Возможно, есть опции, которые могут повлиять на работу мыши.
Если вы все еще испытываете проблемы с мышью на ноутбуке MSI, рекомендуется обратиться к специалисту или в сервисный центр, где квалифицированные технические специалисты смогут провести детальную диагностику и решить проблему.
Почему мышь может вызывать проблемы на ноутбуке MSI

1. Драйверы мыши устарели или повреждены: Если у вас установлены устаревшие драйверы мыши или они повреждены, это может вызывать неполадки и неправильную работу устройства. В таких случаях необходимо обновить или переустановить драйверы мыши.
2. Проблемы с подключением: Если мышь подключена к ноутбуку через USB-порт или провод, возможно, есть проблемы с подключением. Проверьте кабель, USB-порт и попробуйте подключить мышь к другому порту или использовать другой кабель.
3. Вирусы или вредоносное ПО: Возможно, ваш ноутбук заражен вирусами или вредоносным ПО, которые могут мешать работе мыши или блокировать ее функциональность. Проведите антивирусную проверку системы и удалите обнаруженные угрозы.
4. Неправильные настройки мыши: Если вы изменили настройки мыши или случайно нажали несколько клавиш, это может привести к неправильной работе устройства. Проверьте настройки мыши в панели управления и установите их на стандартные значения.
5. Физические повреждения мыши: Если мышь была подвергнута физическим повреждениям или попала влага, это может привести к ее неисправности. Проверьте состояние мыши, осмотрите разъемы и кнопки на наличие повреждений.
В случае возникновения проблем с мышью на ноутбуке MSI, рекомендуется сначала проверить вышеперечисленные факторы и принять соответствующие меры. Если проблема не устраняется, рекомендуется обратиться за помощью к специалисту или в службу поддержки MSI.
Как отключить встроенную мышь на ноутбуке MSI
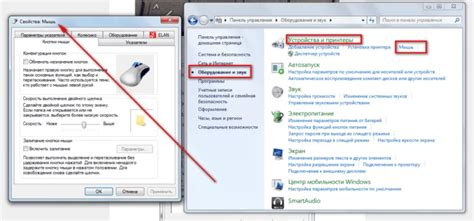
Если вы хотите использовать внешнюю мышь на своем ноутбуке MSI и временно отключить встроенную, есть несколько способов, которые вы можете попробовать:
- Воспользуйтесь сочетанием клавиш. Некоторые модели ноутбуков MSI имеют клавишу Fn, которую можно нажать совместно с клавишей, обозначенной значком мыши. Обратите внимание на значок мыши на клавиатуре вашего ноутбука и попробуйте нажать сочетание клавиш, чтобы временно отключить встроенную мышь.
- Используйте Панель управления. Откройте Панель управления на вашем ноутбуке MSI и найдите раздел "Устройства указания". В этом разделе вы должны найти возможность отключить встроенную мышь. Зависит от вашей операционной системы, вы можете найти эту опцию под другим именем, например, "Тачпад". Измените настройки, чтобы временно отключить встроенную мышь.
- Используйте ПО для управления мышью. Некоторые ноутбуки MSI поставляются с программным обеспечением, которое позволяет настраивать функциональность и настройки мыши. В этом ПО вы можете найти опцию для временного отключения встроенной мыши или настроек тачпада. Откройте программу для управления мышью, найдите соответствующие параметры и отключите встроенную мышь на своем ноутбуке MSI.
Помните, что если вам потребуется снова включить встроенную мышь, вы можете использовать те же самые способы для активации. Если ни один из этих способов не работает или вы столкнулись с другими проблемами, рекомендуется обратиться к документации или службе поддержки MSI для получения подробной информации и помощи.
Альтернативные решения проблемы с мышью на ноутбуке MSI

Если отключение мыши на ноутбуке MSI по какой-то причине не работает, есть несколько альтернативных решений, которые могут помочь вам решить проблему:
- Проверьте физическое состояние мыши и подключение. Убедитесь, что провод или беспроводной приемник мыши надежно подключены к ноутбуку и не повреждены.
- Попробуйте использовать другую мышь или подключиться к ноутбуку с помощью Bluetooth, если ваш ноутбук поддерживает эту технологию.
- Проверьте драйверы мыши и обновите их, если это необходимо. Зайдите в "Диспетчер устройств", найдите вашу мышь, щелкните правой кнопкой мыши и выберите "Обновить драйвер".
- Проверьте настройки мыши в системе. Зайдите в "Панель управления" - "Устройства и принтеры" - "Мышь" и убедитесь, что мышь правильно настроена и включена.
- Попробуйте перезагрузить ноутбук и проверить, работает ли мышь после перезагрузки. Иногда простое перезапуск системы может решить проблему.
- Если все остальное не помогло, попробуйте выполнить восстановление системы, чтобы вернуть настройки и программное обеспечение ноутбука к прежнему состоянию.
Если ни одно из альтернативных решений не помогло, вам, возможно, потребуется обратиться в сервисный центр MSI для профессиональной помощи.
Как предотвратить появление проблем с мышью на ноутбуке MSI
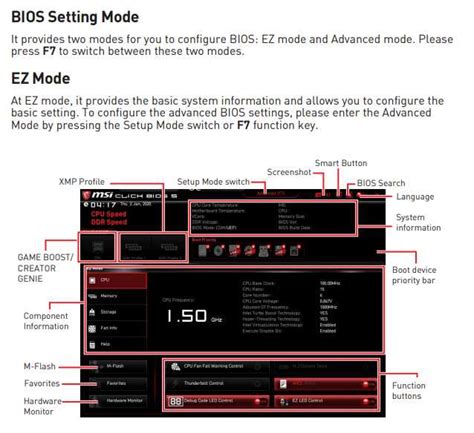
1. Обновление драйверов мыши:
- Первым шагом в устранении проблем с мышью является установка последних версий драйверов для вашей модели ноутбука MSI. Это может помочь устранить возможные ошибки и обеспечить правильную работу мыши.
- Вы можете найти последние драйверы на официальном веб-сайте MSI и следовать инструкциям по их установке.
2. Проверка наличия физических повреждений:
- Иногда проблемы с мышью могут быть вызваны физическими повреждениями, такими как разрыв кабеля или повреждение разъема мыши. Убедитесь, что кабель мыши не поврежден и надежно подключен к ноутбуку.
- Если у вас есть возможность, попробуйте подключить другую мышь, чтобы исключить возможность поломки текущей.
3. Отключение сенсорной панели:
- Если у вас возникают проблемы с мышью и вы используете сенсорную панель ноутбука, попробуйте временно отключить сенсорную панель.
- Перейдите в "Панель управления" > "Устройства и принтеры" > "Устройства ввода" и найдите сенсорную панель. Нажмите правой кнопкой мыши на сенсорную панель и выберите "Отключить". Проверьте, работает ли мышь после этого.
4. Отключение функции "Нажатия на панель мыши":
- Если вам необходимо отключить функцию "Нажатия на панель мыши", перейдите в "Панель управления" > "Мышь" > "Устройства сенсорной панели". Там вы сможете отключить эту функцию, если она включена.
5. Проверка наличия вирусов и вредоносных программ:
- Некоторые вирусы и вредоносные программы могут привести к проблемам с мышью. Убедитесь, что ваш ноутбук защищен антивирусной программой и регулярно проводите проверку на наличие вредоносных файлов.
Если после применения всех вышеуказанных рекомендаций ваша мышь все еще не работает должным образом, рекомендуется обратиться в сервисный центр MSI для диагностики и устранения проблемы.