Microsoft Excel – мощное приложение для работы с таблицами и данными, которое широко используется в различных сферах деятельности. Однако не все пользователи знают, как открыть Excel на весь экран и сделать работу более удобной и продуктивной. В этой статье мы расскажем вам о нескольких простых способах, которые позволят вам насладиться полноэкранным режимом работы в Excel.
Первый способ – использовать сочетание клавиш Alt + F11. Это откроет вам редактор VBA, который по умолчанию отображается на весь экран. В этом режиме вы сможете работать с Excel без открытия полноценного приложения, но это может быть удобно лишь для опытных пользователей и разработчиков.
Второй способ – использовать встроенную функцию Excel для открытия полноэкранного режима. Для этого вам необходимо найти и нажать на кнопку "Просмотр" в верхней панели инструментов Excel. Затем выберите "Варианты просмотра" и перейдите на вкладку "Общие". Здесь вы найдете опцию "Открыть всю книгу на весь экран". Установите флажок рядом с ней и нажмите "OK". Теперь Excel будет открываться на весь экран каждый раз, когда вы запускаете приложение.
Третий способ – использовать комбинацию клавиш Alt + Enter. Введите эту комбинацию, когда уже находитесь в приложении Excel, и оно откроется на весь экран. Вы также можете использовать эту комбинацию клавиш, чтобы переключаться между полноэкранным режимом и обычным представлением Excel.
Теперь вы знаете несколько способов, как открыть Excel на весь экран. Выберите наиболее удобный для вас и наслаждайтесь работой с данными в максимально комфортных условиях!
Инструкция: открытие Excel на весь экран
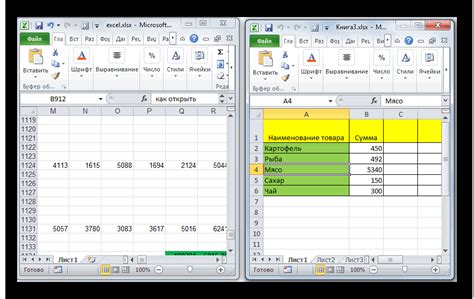
Шаг 1: Запустите программу Excel, дважды щелкнув на ее ярлыке на рабочем столе или в меню "Пуск".
Шаг 2: Когда Excel откроется, найдите кнопку "Развернуть" в правом верхнем углу окна (она находится между кнопками "Свернуть" и "Закрыть"). Нажмите на эту кнопку для максимизации окна программы.
Шаг 3: Теперь Excel открыт на весь экран и вы можете использовать все его функции и возможности с максимальным комфортом.
Если вы хотите вернуться к обычному размеру окна Excel, просто нажмите кнопку "Уменьшить" в правом верхнем углу окна (она заменит кнопку "Развернуть").
Теперь вы знаете, как открыть Excel на весь экран. Успешной работы!
Открываем Excel
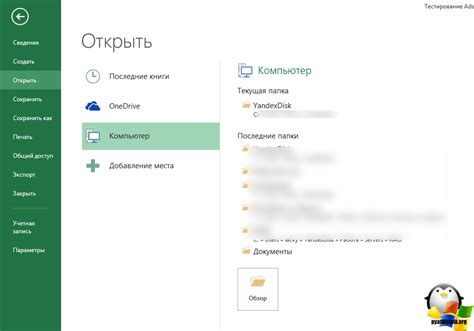
Также Excel можно открыть через меню "Пуск". Щелкните по кнопке "Пуск", затем найдите в нем пункт "Microsoft Office" и выберите "Microsoft Excel". Программа автоматически запустится и появится на экране.
Если у вас на компьютере установлен пакет Microsoft Office, можно открыть Excel из него. Для этого откройте меню "Пуск", найдите папку "Microsoft Office" и в ней выберите "Microsoft Excel". Программа запустится и появится на экране.
Excel можно также открыть из проводника Windows. Откройте проводник и найдите папку, в которой хранится файл Excel, который вы хотите открыть. Дважды щелкните на файле, и Excel автоматически запустится и откроет выбранный файл.
Если у вас нет установленного Excel на компьютере, вы можете воспользоваться онлайн-версией программы. Зайдите на официальный сайт Microsoft Excel, введите свои учетные данные и выберите нужный файл для открытия. Программа откроется в браузере и вы сможете работать с ней.
Переходим в режим "Просмотр"
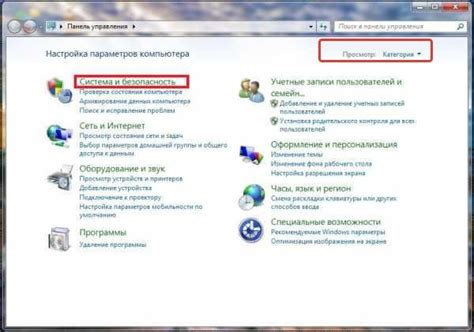
Когда вы хотите открыть Excel на весь экран, вам может пригодиться режим "Просмотр". Этот режим позволяет увидеть все ячейки и данные без отображения всех инструментов и панелей инструментов, что дает вам максимальное пространство на экране для работы.
Чтобы перейти в режим "Просмотр", вам нужно выполнить несколько простых шагов. Их описание приведено ниже:
- Откройте Microsoft Excel на вашем компьютере.
- В верхней части окна Excel найдите кнопку "Просмотр" и нажмите на нее. Кнопка "Просмотр" обычно находится рядом с кнопкой "Домой" и "Вставка".
- После нажатия на кнопку "Просмотр" откроется новая вкладка, которая представляет собой режим "Просмотр". Эта вкладка находится слева от вкладки "Разметка страницы".
- На вкладке "Просмотр" вы увидите все ваши данные и ячейки без отображения панели инструментов и других элементов интерфейса Excel.
Теперь вы находитесь в режиме "Просмотр", и Excel занимает весь экран. Вы можете свободно работать с вашими данными и увидеть их в полном объеме без излишних элементов интерфейса.
Нажимаем на кнопку "Развернуть"
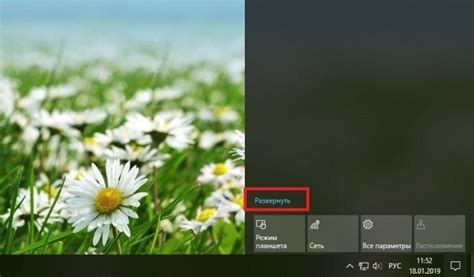
Как только вы открываете программу Excel на вашем компьютере, вы обычно видите окно, которое занимает не полный экран. Чтобы открыть Excel на весь экран, вам потребуется нажать на кнопку "Развернуть".
Кнопка "Развернуть" обычно находится в правом верхнем углу окна Excel и выглядит как две стрелки, направленные в противоположные стороны. Нажмите на эту кнопку, и Excel автоматически распахнется на весь экран вашего компьютера.
Использование режима полноэкранного просмотра может быть полезно, когда вы работаете с большими таблицами данных или графиками и хотите максимально увеличить доступное пространство на экране. Кроме того, это также удобно для презентаций или демонстраций, когда вы хотите, чтобы ваша аудитория видела только содержимое Excel, а не другие открытые приложения или рабочие области.
Чтобы вернуть Excel в обычный режим окна после работы в полноэкранном режиме, просто нажмите на кнопку "Развернуть" снова. Окно Excel вернется к своему предыдущему размеру и положению на экране.
Примечание: Некоторые компьютеры или версии Excel могут использовать другие способы для переключения в режим полноэкранного просмотра. Если кнопка "Развернуть" не видна или не дает желаемого результата, вы можете попробовать щелкнуть правой кнопкой мыши на панели задач Windows (раздел, где отображаются значки открытых приложений), выбрать "Развернуть все" и затем найти окно Excel среди открытых приложений.
Меняем масштаб

В Excel есть возможность изменять масштаб отображения таблицы, чтобы лучше видеть данные и работать с ними.
Чтобы изменить масштаб, следуйте этим инструкциям:
- Откройте Excel и выберите лист, который хотите открыть на полный экран.
- Кликните на кнопку "Вид" в верхнем меню Excel.
- Выберите опцию "Масштаб" из выпадающего меню.
- В появившемся окне выберите нужный масштаб отображения таблицы. Вы можете выбрать один из предустановленных масштабов или указать собственный.
- Нажмите на кнопку "ОК", чтобы применить изменения.
После этого таблица будет отображаться в новом масштабе, и вы сможете легче работать с данными и анализировать их.
Настраиваем вид страницы
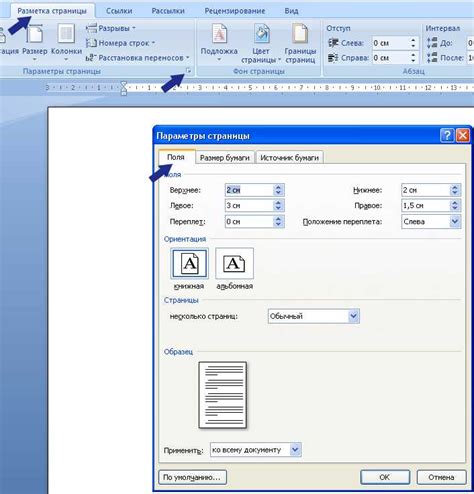
Чтобы открыть Excel на весь экран и настроить вид страницы, вам необходимо выполнить несколько простых шагов:
1. Откройте файл Excel.
2. В верхнем правом углу окна программы найдите кнопку развертывания окна. Она обычно представлена значком квадратика.
3. Нажмите на эту кнопку или используйте сочетание клавиш Alt + Ввод, чтобы развернуть окно на весь экран.
4. Если вы хотите настроить вид страницы, выберите вкладку Вид на панели инструментов.
5. Во вкладке Вид вы найдете различные опции для настройки отображения страницы, такие как масштабирование, ориентация и другие. Вы можете выбрать необходимые параметры, чтобы настроить вид страницы под ваши нужды.
6. После завершения настройки вид страницы можно закрыть, если вы больше не хотите его изменять.
Теперь вы знаете, как открыть Excel на весь экран и настроить вид страницы в программе. Следуйте этим простым инструкциям, чтобы настроить Excel под свои требования и повысить свою продуктивность.
Сохраняем изменения
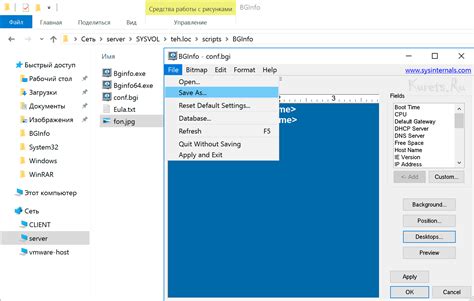
После того как вы внесли все нужные изменения в свой документ Excel, не забудьте сохранить их, чтобы не потерять все свои усилия.
Сохранить изменения в Excel очень просто. Просто выполните следующие шаги:
- Нажмите на кнопку "Файл" в левом верхнем углу окна Excel.
- В выпадающем меню выберите пункт "Сохранить как".
- Выберите папку, в которой вы хотите сохранить свой файл.
- Введите название файла в поле "Имя файла".
- Выберите нужный формат файла из списка доступных опций.
- Нажмите на кнопку "Сохранить".
Поздравляю! Ваши изменения успешно сохранены. Теперь ваш файл Excel будет доступен для просмотра и редактирования в любое удобное для вас время.