Перезагрузка компьютера на удаленном рабочем столе - это важный процесс, который может понадобиться в различных ситуациях. Может возникнуть необходимость перезагрузить удаленный компьютер после обновления системы или применения изменений. В этой статье мы рассмотрим несколько способов, как выполнить перезагрузку удаленного компьютера.
Один из способов перезагрузки удаленного компьютера - использование командной строки. Для этого необходимо открыть командную строку на вашем компьютере и ввести команду "shutdown /r /m \\". Здесь - это имя удаленного компьютера, который вы хотите перезагрузить. После ввода команды нажмите Enter и компьютер будет перезагружен.
Еще один способ перезагрузки компьютера на удаленном рабочем столе - использование программного обеспечения удаленного управления. Существует множество подобных программ, которые позволяют перезагрузить компьютер удаленно. Некоторые из них даже предлагают дополнительные функции, такие как возможность перезагрузки в безопасном режиме или выбор времени перезагрузки. Вы можете найти такие программы в Интернете и выбрать наиболее подходящую для ваших потребностей.
Перед перезагрузкой удаленного компьютера рекомендуется сохранить все открытые файлы и программы, чтобы избежать потери данных. Также убедитесь, что вы имеете достаточные права доступа для выполнения перезагрузки. Если у вас возникнут проблемы или вопросы, вы всегда можете обратиться за помощью к специалистам по информационной безопасности или технической поддержке компьютера.
Зачем и когда перезагрузить компьютер?

Одной из главных причин перезагрузки является устранение различных проблем, связанных с работой операционной системы. Перезагрузка позволяет очистить оперативную память, освободить ресурсы и исправить некорректное поведение программ. В некоторых случаях перезагрузка компьютера может полностью устранить ошибки и восстановить его стабильную работу.
Кроме того, перезагрузка может быть необходима при установке и обновлении программного обеспечения. Она помогает активировать изменения, вступить в силу новые настройки и избавиться от конфликтов, возникающих при установке новых программ или обновлений.
Наконец, перезагрузка компьютера может быть полезна, когда процессор или другие аппаратные компоненты работают на пределе своих возможностей или возникли какие-либо неполадки. Перезагрузка помогает освободить ресурсы и восстановить нормальное функционирование аппаратной части компьютера.
Каждый раз, когда сталкиваетесь с проблемами в работе компьютера или проводите обновления, стоит помнить о неотъемлемой роли перезагрузки. Это простой и эффективный способ исправить неполадки и обеспечить стабильную работу вашего компьютера.
Что такое удаленный рабочий стол и как он работает?

Удаленный рабочий стол работает посредством специального программного обеспечения, которое устанавливается на оба компьютера – удаленный и управляющий. Когда установка завершена, пользователь может подключаться к удаленному компьютеру через интернет или сеть, используя такие программы, как Remote Desktop Connection (RDC) для Windows или VNC (Virtual Network Computing).
После подключения к удаленному компьютеру управляющий компьютер перенаправляет все действия пользователя на удаленный компьютер. Это включает в себя нажатия клавиш, перемещение курсора мыши и клики. Все графические элементы и приложения, которые отображаются на удаленном компьютере, передаются на управляющий компьютер через сетевое соединение.
Удаленный рабочий стол особенно полезен в случаях, когда необходимо получить доступ к компьютеру, который находится в удаленном месте или которым управлять без физического присутствия. Это может быть полезно для технической поддержки, удаленного администрирования или просто для работы с файлами и программами на другом компьютере.
Использование удаленного рабочего стола также позволяет сократить затраты на обслуживание и поддержку компьютеров, поскольку администраторы могут управлять компьютерами удаленно, не выходя из своего рабочего места. Однако следует помнить о безопасности использования удаленного рабочего стола и принимать меры для защиты от несанкционированного доступа к вашим данным и системам.
Как подключиться к удаленному рабочему столу?
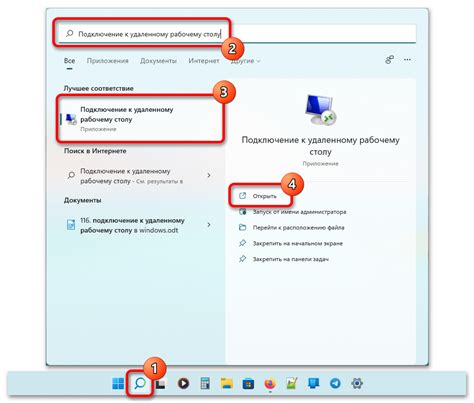
Подключение к удаленному рабочему столу позволяет получить доступ к своему компьютеру или другому удаленному компьютеру с любого устройства. Это может пригодиться, например, для работы в удаленном офисе или удаленной поддержки.
Для подключения к удаленному рабочему столу вам понадобится знать IP-адрес удаленного компьютера и иметь доступ к Интернету.
Вот основные шаги для подключения к удаленному рабочему столу:
- Узнайте IP-адрес удаленного компьютера: IP-адрес можно найти в настройках компьютера, обычно в разделе "Сеть" или "Интернет". Если вы подключаетесь к своему компьютеру, то можете воспользоваться такими сервисами, как "What is my IP", чтобы узнать свой IP-адрес.
- Убедитесь, что удаленный компьютер включен: Если компьютер выключен или находится в режиме сна, вы не сможете подключиться к нему удаленно. Удостоверьтесь, что компьютер находится в рабочем состоянии.
- Используйте программное обеспечение для удаленного доступа: Существует множество программ, приложений и сервисов для удаленного доступа. Некоторые из наиболее популярных включают "TeamViewer", "AnyDesk" и "Remote Desktop Connection" для Windows или "Chrome Remote Desktop" для Google Chrome.
- Запустите программу удаленного доступа: Запустите выбранное вами программное обеспечение удаленного доступа на своем устройстве. Обычно это будет приложение, которое нужно скачать и установить с официального сайта программы.
- Введите IP-адрес удаленного компьютера: Введите IP-адрес удаленного компьютера в соответствующее поле в программе удаленного доступа.
- Установите соединение: Нажмите кнопку "Подключиться" или аналогичную, чтобы установить соединение с удаленным компьютером.
- Вводите учетные данные: Если требуется, введите учетные данные (логин и пароль) для удаленного компьютера.
- Настройте параметры подключения: В некоторых программных решениях доступа к удаленному рабочему столу можно настроить различные параметры, такие как разрешение экрана, звуковые настройки и другие.
- Пользуйтесь рабочим столом удаленного компьютера: После успешного подключения вы сможете управлять удаленным рабочим столом так, как будто находитесь прямо перед ним. Вы сможете открывать приложения, файлы, настроить параметры и выполнять другие операции.
Важно помнить, что для подключения к удаленному рабочему столу обе стороны должны иметь активное и стабильное подключение к Интернету. Также необходимы права доступа и правильное настроенное программное обеспечение на удаленном компьютере.
Пользуйтесь возможностями удаленного рабочего стола для удобного доступа к своему компьютеру или удаленному компьютеру в любое время и из любой точки мира!
Какие есть способы перезагрузки компьютера на удаленном рабочем столе?
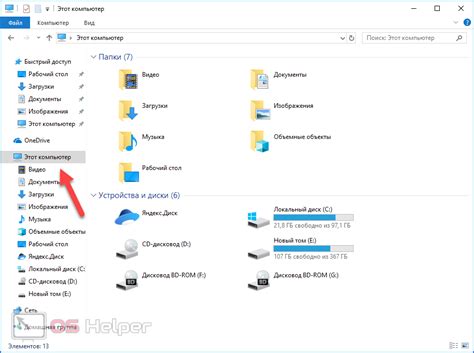
Если вы работаете на удаленном рабочем столе и вам необходимо перезагрузить компьютер, вы можете воспользоваться несколькими способами:
| Способ | Описание |
| 1 | Использовать команду "Выключение" |
| 2 | Использовать команду "Перезагрузка" |
| 3 | Использовать комбинацию клавиш |
Первый способ предполагает использование команды "Выключение". Для этого вам необходимо открыть меню "Пуск", выбрать "Выключение" и затем опцию "Выключить компьютер". Этот способ подойдет, если вы не планируете сразу включать компьютер после его выключения.
Второй способ - использовать команду "Перезагрузка". Также откройте меню "Пуск", выберите "Выключение" и затем опцию "Перезагрузить компьютер". Этот способ будет полезен, если требуется перезагрузить компьютер после установки обновлений или внесения изменений в систему и программное обеспечение.
Третий способ позволяет перезагрузить компьютер при помощи комбинации клавиш. Нажмите одновременно клавиши "Ctrl", "Alt" и "Delete". Затем выберите опцию "Выключить" и затем "Перезагрузить компьютер". Этот способ удобен, если у вас есть доступ к комбинации клавиш на удаленном рабочем столе.
Выберите подходящий для вас способ и перезагрузите компьютер на удаленном рабочем столе без необходимости физического присутствия. Убедитесь, что все важные данные сохранены перед перезагрузкой.
Как перезагрузить компьютер через командную строку?

- Откройте командную строку: для этого нажмите на кнопку "Пуск" и введите "cmd" в поисковой строке. Затем выберите "Командная строка" из списка результатов.
- В командной строке введите команду "shutdown /r /t 0" и нажмите клавишу Enter. Эта команда сообщит операционной системе о необходимости перезагрузки компьютера.
Компьютер должен начать перезагрузку в течение нескольких секунд. Пожалуйста, убедитесь, что перед выполнением этой команды вы закрыли все открытые программы и сохранели все несохраненные данные, чтобы избежать потери информации.
Таким образом, перезагрузка компьютера через командную строку – простой и быстрый способ перезагрузить устройство без необходимости использования обычных способов.
Что делать, если удаленный рабочий стол не отвечает?
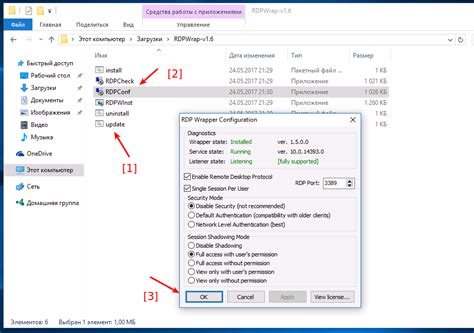
Если при доступе к удаленному рабочему столу возникают проблемы и он не отвечает, есть несколько действий, которые можно предпринять:
- Проверьте соединение с сетью. Убедитесь, что ваш компьютер подключен к сети и нет проблем со связью.
- Убедитесь, что удаленный компьютер включен и работает. Проверьте, что удаленный компьютер не находится в спящем режиме и не выключен.
- Проверьте правильность введенных данных для подключения. Убедитесь, что вы используете правильные данные для доступа к удаленному рабочему столу, включая IP-адрес или имя хоста, порт и учетные данные.
- Перезапустите удаленный компьютер. Если удаленный рабочий стол по-прежнему не отвечает, попробуйте перезагрузить удаленный компьютер.
- Проверьте наличие программного обеспечения удаленного рабочего стола. Убедитесь, что на удаленном компьютере установлено и запущено программное обеспечение удаленного рабочего стола, например, Remote Desktop Protocol (RDP) или TeamViewer.
- Проверьте настройки брандмауэра. Убедитесь, что на удаленном компьютере настроены правила брандмауэра, разрешающие входящие соединения для удаленного рабочего стола.
- Попробуйте использовать альтернативные методы подключения. Если удаленный рабочий стол по-прежнему не отвечает, попробуйте использовать другие программы для удаленного доступа, такие как Splashtop, AnyDesk или VNC.
Если после выполнения всех этих действий удаленный рабочий стол по-прежнему не отвечает, возможно, проблема в другом компоненте сети или на удаленном компьютере. Рекомендуется обратиться к администратору системы или специалисту по поддержке для получения дополнительной помощи.