Логотип – это один из важнейших элементов фирменного стиля и брендирования. Он помогает создать уникальный образ компании и стать ее узнаваемым символом. Часто логотип разрабатывается в нескольких цветах, но иногда бывает необходимость использовать только один цвет, например, при печати документов или изготовлении гравировки.
Один из популярных графических редакторов, который позволяет сделать цветной логотип монохромным, – Adobe Illustrator. В этой статье мы рассмотрим несколько простых шагов, которые помогут вам изменить цвета вашего логотипа.
Шаг 1: Откройте логотип в Adobe Illustrator. Вы можете сделать это, выбрав команду "Открыть" в меню "Файл" и выбрав нужный файл из папки на вашем компьютере.
Зачем нужен монохромный логотип?

Существует несколько причин, по которым монохромный логотип может быть полезным:
1. Универсальность:
Монохромные логотипы могут использоваться в различных контекстах, вне зависимости от цветовой схемы окружающей среды или фона. У них нет ограничений на использование в различных материалах, независимо от их расцветки.
2. Читаемость:
Монохромные логотипы обычно более читаемы и различимы, особенно когда они используются в небольших размерах или на фоне с большим контрастом. Они также могут быть легко распознаны на ч/б устройствах, где цветовые оттенки не отображаются или ограничены.
3. Простота и удобство:
Монохромные логотипы могут быть проще в создании и воспроизведении, чем полноцветные логотипы. Они не требуют сложных цветовых переходов или смешивания, что делает их идеальными для применения в различных вариантах и форматах, включая печатные материалы, цифровые экраны и т.д.
В целом, монохромный логотип - это универсальный и удобный способ представления бренда или компании, который гарантирует его читаемость и узнаваемость в любой ситуации.
Шаги по созданию монохромного логотипа в Иллюстраторе
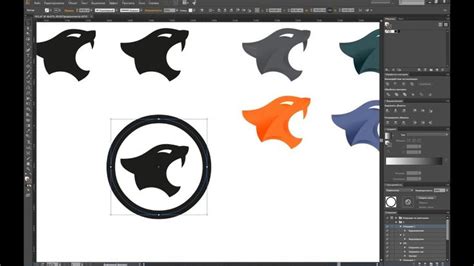
Используя Иллюстратор, вы можете легко создать монохромный логотип, который будет выглядеть стильно и профессионально. Вот некоторые шаги, которые помогут вам в этом процессе:
1. Откройте файл логотипа в Иллюстраторе:
Первым шагом является открытие существующего файла логотипа или создание нового. Для этого выберите "Файл" в меню и выберите "Открыть", чтобы открыть существующий файл, или "Создать новый документ", чтобы создать новый.
2. Выделите цветные элементы логотипа:
Используя инструменты выделения, выделите цветные элементы вашего логотипа, чтобы они были готовы для конвертации в монохромный формат.
3. Конвертируйте цветные элементы в черно-белые:
Выберите выделенные элементы и выберите "Редактировать" в меню. Затем выберите "Сдвоенные контуры" и "Перевести в контур". Это превратит цветные элементы в черно-белые контуры.
4. Удалите остатки цвета и детали:
Используя инструмент "Мастика", удалите любые остатки цвета или деталей, которые могут остаться после конвертации в черно-белый формат. Убедитесь, что ваш логотип выглядит четким и симметричным.
5. Отредактируйте и уточните дизайн:
Сделайте любые необходимые правки или уточнения в дизайне вашего логотипа. Может потребоваться редактировать линии, формы или добавить новые элементы для достижения желаемого эффекта монохромности.
6. Сохраните логотип в формате монохрома:
Выберите "Файл" в меню, затем выберите "Сохранить как". В диалоговом окне сохранения выберите формат, соответствующий монохромному изображению, например, "JPEG" или "PNG". Установите требуемые параметры и сохраните логотип.
Теперь у вас есть монохромный логотип, который вы можете использовать на вашем сайте, в печати или на других медиа. Убедитесь, что логотип выглядит хорошо на различных фоновых цветах и масштабируется без потери качества.
Заметка: перед сохранением логотипа в формате монохрома, проверьте его в различных размерах и разрешениях, чтобы убедиться, что он выглядит четким и профессиональным.
Шаг 1: Откройте логотип в Иллюстраторе

Первым шагом для того, чтобы сделать логотип монохромным в Иллюстраторе, будет открытие нужного логотипа в программе.
Для этого вам потребуется запустить Adobe Illustrator и выбрать команду "Открыть" в меню "Файл". После этого выберите файл с вашим логотипом и нажмите кнопку "Открыть".
При открытии логотипа в Иллюстраторе, убедитесь, что вы выбрали правильный файл и что он отображается на экране программы. Если у вас есть несколько версий логотипа, выберите ту, которую вы хотите сделать монохромной.
Теперь, когда вы успешно открыли логотип в Иллюстраторе, вы готовы перейти к следующему шагу - преобразованию его в монохромное изображение.
Шаг 2: Создайте новый слой для монохромного логотипа

После открытия вашего логотипа в Adobe Illustrator создайте новый слой для работы с монохромной версией. Это позволит вам сохранять исходную цветовую версию логотипа на одном слое, а монохромную версию на другом.
Для этого, щелкните правой кнопкой мыши на пустом пространстве панели "Слои" и выберите "Создать новый слой". Или можно воспользоваться горячей клавишей Ctrl+L (или Cmd+L для Mac).
- Дайте новому слою понятное имя, например "Монохромный логотип".
- Перетащите иконку слоя с вашим логотипом на новый слой, чтобы создать его дубликат.
- Опуститесь на второй слой, затем выберите все элементы логотипа, используя инструмент "Выбор" (V).
- Сделайте все элементы черными, выбрав нужный цвет из палитры или задав его значения в панели "Цвет".
- Выполните команду "Группировать" (Ctrl+G или Cmd+G), чтобы объединить все элементы в одну группу.
Теперь у вас есть новый слой для монохромной версии логотипа, на котором все элементы будут черными. Вам остается только сохранить изменения и экспортировать монохромный логотип в нужном вам формате.
Шаг 3: Создайте контур логотипа

После того, как вы преобразовали цвета вашего логотипа в оттенки серого, перейдите к созданию контура логотипа. Этот шаг позволит вам получить четкие линии и формы, которые будут хорошо выглядеть как в монохромной графике, так и в цветной версии.
Для начала выберите инструмент "Контуры" (Pathfinder) в панели инструментов или нажмите сочетание клавиш "Shift + Ctrl + F9". Затем выделите все элементы вашего логотипа, на которые вы хотите наложить контур. Если ваш логотип состоит из нескольких объектов, вы можете объединить их в одну группу (Ctrl + G).
После того, как вы выделили все элементы, нажмите на иконку "Контур" (Outline), чтобы создать контур вокруг вашего логотипа. У вас появится новый объект, состоящий только из четких контуров вашего логотипа.
Теперь вы можете удалить исходные элементы, сохраняя только контур. Для этого используйте инструмент "Выбрать" (Selection) или нажмите клавишу "Shift + V", затем выделите и удалите исходные элементы.
Поздравляю! Теперь ваш логотип преобразован в монохромную версию с четкими контурами. На следующем шаге мы будем настраивать финальные детали и готовить его к экспорту в нужном формате.
Шаг 4: Заполните контур черным цветом

Теперь, когда у нас есть контур нашего логотипа, давайте заполним его черным цветом. Используйте инструмент "Шкала" или выберите черный цвет из палитры цветов.
1. Выберите инструмент заполнения (воды), который находится в панели инструментов слева.
2. Щелкните внутри контура нашего логотипа, чтобы заполнить его черным цветом.
3. Если у вас есть несколько контуров или сегментов в вашем логотипе, повторите этот шаг для каждого из них.
Заполнение контура черным цветом поможет вам создать монохромное изображение вашего логотипа. Вы также можете использовать другой цвет вместо черного, если это соответствует вашему дизайну. Важно, чтобы цвет заполнения был однотонным и не содержал нюансов или оттенков.
Шаг 5: Удалите излишние объекты

После того как вы сделали логотип монохромным, возможно, у вас остались некоторые излишние объекты или элементы, которые больше не нужны и могут затруднить восприятие изображения. Чтобы очистить логотип и сделать его максимально простым и четким, следуйте этому шагу.
Первым шагом является выделение и удаление ненужных элементов. Используйте инструмент "Выбор" (Selection Tool) или "Прямоугольная рамка" (Rectangle Frame Tool) для выделения элементов, которые вы хотите удалить.
После того как элементы выделены, нажмите клавишу "Delete" на клавиатуре или выберите команду "Удалить" (Delete) из меню "Правка" (Edit), чтобы удалить их.
Будьте внимательны и аккуратны при удалении элементов, убедитесь, что вы действительно выбрали все необходимые объекты, чтобы избежать случайного удаления важных элементов логотипа.
После очистки логотипа от ненужных элементов вы можете перейти к следующему шагу по цветовой корректировке и финальной обработке логотипа.
Шаг 6: Сохраните монохромный логотип

Теперь, когда вы создали монохромную версию своего логотипа, необходимо сохранить его в нужном формате.
1. Нажмите на меню "Файл" в верхней панели Иллюстратора и выберите "Сохранить как".
2. Укажите имя файла и выберите папку, в которой хотите сохранить логотип.
3. В разделе "Формат файла" выберите формат, соответствующий вашим потребностям. Для монохромного логотипа обычно используют форматы PNG, SVG или EPS.
4. Нажмите кнопку "Сохранить" и подтвердите выбранные настройки.
5. Если вам предложат настроить дополнительные параметры сохранения, удостоверьтесь, что выбраны правильные настройки для монохромного логотипа. Например, убедитесь, что выбран режим монохромного изображения и нет дополнительных эффектов или фильтров.
Теперь ваш монохромный логотип сохранен и готов к использованию. Не забудьте проверить сохраненный файл, чтобы убедиться, что он выглядит так, как вы задумали.