Вырезанный скриншот – это удобный способ сделать снимок экрана и сохранить только нужную область, без лишних элементов. Он может быть полезен, когда вам нужно поделиться определенной частью экрана, сделать скриншот конкретного окна или добавить выделение к определенному участку изображения.
Чтобы сделать вырезанный скриншот, вам потребуется использовать специальное приложение. В операционной системе Windows оно называется "Вырезка" (Snipping Tool), а в macOS – "Захват экрана" (Grab). Оба приложения обладают простым и интуитивно понятным интерфейсом, что делает процесс создания вырезанного скриншота максимально простым даже для новичков.
Для того, чтобы сделать вырезанный скриншот с использованием "Вырезки" (Snipping Tool) в Windows, вам нужно открыть приложение и выбрать один из предложенных вариантов выделения: прямоугольник, окно, выделение или полноэкранный снимок. Затем выделите необходимую область на экране и сохраните скриншот в выбранный вами формат.
Чтобы сделать вырезанный скриншот на macOS с помощью "Захвата экрана" (Grab), откройте приложение и выберите одно из следующих действий в меню: "Захват экрана", "Захват окна", "Захват экрана с задержкой" или "Захват видео". Затем выделите нужную область или окно и сохраните скриншот в выбранном формате.
Теперь вы знаете, как сделать вырезанный скриншот на компьютере. Это простой и удобный способ сохранить только нужную область экрана и поделиться ею с другими людьми. Примените этот навык, и вы облегчите себе работу с изображениями и обмен информацией.
Почему вырезанный скриншот важен
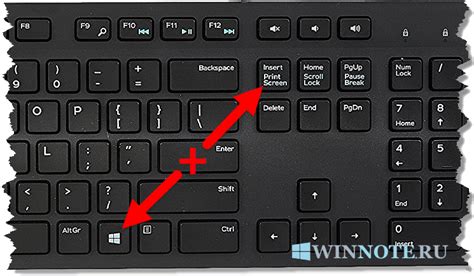
| 1. Визуальные объяснения | Вырезанный скриншот может быть использован для наглядного пояснения определенного аспекта или проблемы. Вы можете выделить определенную область на скриншоте и добавить комментарий или указать на важные детали, чтобы передать информацию более понятным и простым способом. |
| 2. Отчеты и презентации | Вырезанные скриншоты также могут быть включены в отчеты или презентации, чтобы дать читателям или зрителям ясное представление о том, о чем вы говорите. Они могут помочь уточнить или дополнить текстовую информацию и создать более полное впечатление о представляемых данных. |
| 3. Обратная связь и поддержка | Когда вы общаетесь с другими людьми через электронную почту, чат или форумы, вырезанный скриншот может быть полезным инструментом для предоставления подробной информации о проблеме или вопросе. Он позволяет легко показать другим, что происходит на вашем экране, и тем самым точнее описать проблему, с которой вы сталкиваетесь. |
| 4. Запись информации | Когда вы встречаете интересные и полезные материалы в Интернете, вырезанный скриншот может быть использован для сохранения этих материалов на вашем компьютере. Это может быть, например, информация о товаре или описании статьи, которые вы хотите прочитать позже. |
Как видите, вырезанный скриншот - важный инструмент, который упрощает и улучшает передачу информации и обеспечивает сохранение важных данных, которые могут быть легко доступными в будущем. Не забывайте использовать его в своей повседневной работе!
Как выбрать программу для вырезания скриншотов

Вырезанный скриншот может быть очень полезным инструментом для представления информации и деления ее с другими людьми. Однако, выбор правильной программы для вырезания скриншотов может оказаться не таким простым заданием.
Вот несколько важных критериев, которые следует учитывать при выборе программы для вырезания скриншотов:
1. Функциональность: Убедитесь, что выбранная программа имеет все необходимые функции для выполнения вашей работы. Некоторые основные функции, на которые стоит обратить внимание, включают вырезание определенной области экрана, вырезание активного окна или всего экрана, возможность добавления аннотаций и маркировок, создание gif-анимации и другие.
2. Простота использования: Важно выбрать программу, которая легко использовать даже для новичков. Проверьте, насколько интуитивно понятный интерфейс программы и насколько просто осуществляется процесс вырезания скриншотов.
3. Расширяемость: Если вы планируете использовать программу на регулярной основе, убедитесь, что она имеет возможность обновляться и добавлять новые функции. Также проверьте, есть ли возможность интеграции с другими программами или сервисами, например, с облачным хранилищем.
4. Совместимость: При выборе программы для вырезания скриншотов убедитесь, что она совместима с вашей операционной системой (Windows, Mac, Linux) и версией браузера (если это возможно).
И помните, что цена и репутация разработчика также могут быть важными факторами при выборе программы для вырезания скриншотов. Имейте в виду эти критерии и проведите исследования, чтобы сделать оптимальный выбор программы для своих нужд.
Теперь вы готовы приступить к вырезанию скриншотов с помощью выбранной программы!
Шаги для создания вырезанного скриншота
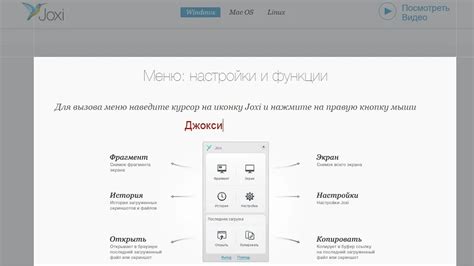
Создание вырезанного скриншота на компьютере может быть полезным, когда вам необходимо сохранить только определенный фрагмент изображения или веб-страницы. Вот несколько простых шагов, которые помогут вам сделать это:
- Откройте окно или веб-страницу, на которой находится нужный вам фрагмент.
- Нажмите комбинацию клавиш PrtScn (или Print Screen) на клавиатуре. В некоторых случаях вам может потребоваться нажать комбинацию клавиш Fn + PrtScn, в зависимости от настроек вашего компьютера.
- Откройте любой графический редактор, такой как Paint, Photoshop или GIMP.
- В графическом редакторе нажмите комбинацию клавиш Ctrl + V, чтобы вставить скриншот.
- Нажмите комбинацию клавиш Ctrl + Shift + X, чтобы выбрать участок изображения, который вы хотите вырезать.
- Сохраните выделенный фрагмент как отдельное изображение на вашем компьютере.
Теперь у вас есть вырезанный скриншот, который вы можете использовать по своему усмотрению. Не забудьте удалить исходный скриншот, если он вам больше не нужен, чтобы освободить место на вашем компьютере.
Шаг 1: Открыть программу для скриншотов
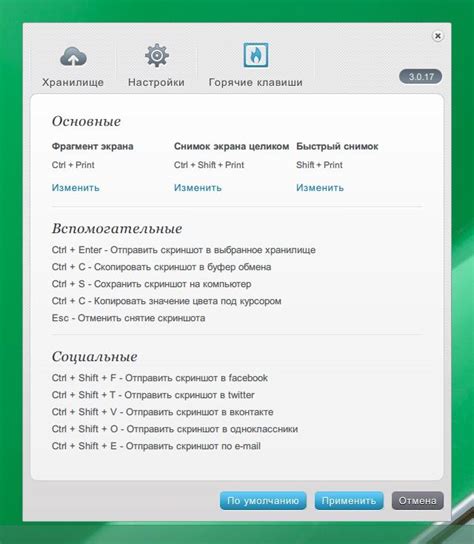
В Windows, у вас есть встроенная программа под названием "Вырезка", которую вы можете найти в меню "Пуск" или в списке приложений. Просто введите "Вырезка" в поиск и нажмите на иконку, чтобы открыть ее.
Если на вашем компьютере установлена сторонняя программа для скриншотов, откройте ее, найдя соответствующую иконку на рабочем столе или в списке приложений.
После открытия программы вы будете готовы перейти ко второму шагу - сделать свой первый скриншот!
Шаг 2: Выделить область для вырезки

Для этого вы можете использовать инструменты "Прямоугольник" или "Лассо" в программе для скриншотов. Если вам нужно выделить прямоугольную область, выберите инструмент "Прямоугольник" и щелкните левой кнопкой мыши на одном углу области, затем перетащите курсор до противоположного угла и отпустите кнопку мыши. Если вам нужно выделить более сложную форму, выберите инструмент "Лассо" и нарисуйте нужную форму, зажимая левую кнопку мыши и перемещая курсор.
Обратите внимание, что при выделении области она может быть помечена пунктирной рамкой или закрашена цветом, чтобы вы могли легче видеть, какая область будет вырезана. Если вы ошиблись при выделении, вы можете отменить последнее действие или очистить выделение и начать заново.
Если вам нужно создать несколько вырезанных областей, повторите шаги выделения для каждой области. Вы можете выбрать и вырезать несколько областей одновременно или сохранить каждую область отдельным скриншотом.
| Прямоугольник | Лассо |
 |  |
Шаг 3: Сохранить скриншот

После вырезания необходимой области на вашем компьютере, вы можете сохранить полученный скриншот для дальнейшего использования.
Для сохранения скриншота, вам нужно выполнить следующие шаги:
- Нажмите на кнопку "Файл" в верхнем левом углу экрана.
- В открывшемся меню выберите пункт "Сохранить как".
- Выберите место, где вы хотите сохранить скриншот на вашем компьютере.
- Введите название файла и выберите нужный вам формат сохранения (например, JPEG, PNG, BMP).
- Нажмите на кнопку "Сохранить" для сохранения скриншота.
Теперь ваш скриншот сохранен на вашем компьютере и может быть использован по вашему усмотрению.
Дополнительные функции и настройки
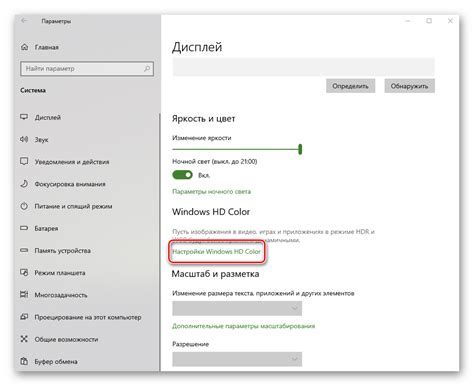
Кроме основной функции вырезания скриншотов, во многих программных приложениях для работы со скриншотами есть и другие полезные функции и настройки. Некоторые из них могут значительно упростить вашу работу и повысить эффективность использования данного инструмента.
Вот несколько дополнительных функций и настроек, которые часто встречаются в программных приложениях для вырезания скриншотов:
- Выбор области вырезки: Многие программы позволяют выбрать не только весь экран или активное окно, но и определенную область на экране для вырезания. Это может быть полезно, если вы хотите выделить только часть окна, определенный регион или элементы интерфейса.
- Редактирование скриншота: Возможность редактирования скриншота может включать инструменты для обрезки, масштабирования, добавления текста или фигур, рисования на скриншоте и т.д. Это позволяет вам вносить изменения в скриншоты непосредственно после их вырезания.
- Сохранение в различных форматах: Кроме стандартного формата изображений (например, JPEG или PNG), в некоторых приложениях вы можете выбрать другой формат сохранения скриншотов, такой как PDF, GIF или TIFF. Это позволяет вам выбрать наиболее подходящий формат для конкретных нужд.
- Скриншот менеджер: Некоторые программы предлагают встроенный скриншот менеджер, где вы можете просматривать, управлять и организовывать свои скриншоты. Это может включать функции поиска, сортировки, добавления тегов, создания коллекций и т.д.
- Настройки горячих клавиш: Возможность назначить горячие клавиши для выполнения определенных функций связанных с вырезанием скриншотов, может значительно снизить время и упростить процесс вырезания скриншотов.
Использование этих дополнительных функций и настроек может значительно улучшить вашу работу со скриншотами и сделать процесс вырезания более гибким и удобным.