Синхронизация iPhone с компьютером является одной из важных функций, которая позволяет обмениваться данными между устройствами и сохранять информацию на компьютере в безопасности. Синхронизация через USB-кабель проста в использовании и позволяет передать фотографии, видео, музыку, контакты, заметки и другие файлы между iPhone и компьютером.
Для начала синхронизации iPhone с компьютером, вам понадобится USB-кабель, который поставляется в комплекте с iPhone. Подключите один конец кабеля к порту USB на компьютере, а другой конец в Lightning-порт на iPhone. После подключения iPhone с компьютером, на экране устройства может появиться вопрос о доверии компьютеру, на что следует нажать "Доверять", чтобы устанавливать соединение между устройствами.
После успешного подключения iPhone к компьютеру, откройте iTunes или Finder (в macOS Catalina и новее). В представленном окне вы можете управлять синхронизацией и настраивать различные параметры передачи данных. Выберите нужные категории, которые вы хотите синхронизировать: фотографии, музыку, приложения, контакты и т.д. Не забудьте также выбрать папку назначения, в которую будет сохраняться информация на вашем компьютере.
После настройки параметров синхронизации, нажмите кнопку "Применить" или "Синхронизировать", чтобы начать процесс передачи данных. По окончанию синхронизации, вы получите уведомление об успешной передаче данных. Помните, что синхронизация iPhone с компьютером может занять некоторое время, в зависимости от объема данных.
Синхронизация iPhone с компьютером через USB помогает сохранить ваши ценные данные и обмениваться информацией между устройствами. Следуйте указанным инструкциям и наслаждайтесь передачей файлов и удобством работы с вашим iPhone и компьютером.
Подключение iPhone к компьютеру

Для синхронизации iPhone с компьютером по USB необходимо выполнить несколько простых шагов, чтобы установить надежное соединение между устройствами.
1. Возьмите кабель Lightning, который был поставлен вместе с вашим iPhone. Он имеет небольшой порт с одной стороны и USB порт с другой.
2. Вставьте конец кабеля с портом Lightning в разъем для зарядки на нижней части iPhone.
3. После подключения кабеля Lightning вставьте USB порт другого конца кабеля в один из свободных USB портов на вашем компьютере.
4. При успешном подключении iPhone к компьютеру вы увидите соответствующее уведомление на экране iPhone и услышите звуковой сигнал.
Теперь ваш iPhone подключен к компьютеру через USB и готов для дальнейшей работы. Вы можете синхронизировать данные, передавать файлы и использовать другие функции, доступные для синхронизации.
Важно помнить, что при подключении iPhone к компьютеру через USB необходимо использовать только оригинальные кабели и порты USB высокого качества, чтобы избежать возможных проблем или повреждений.
Начало синхронизации
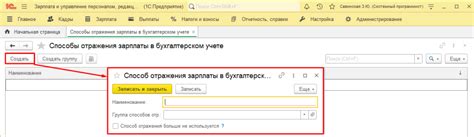
После успешной установки iTunes, подключите iPhone к компьютеру с помощью USB-кабеля. Убедитесь, что iPhone разблокирован и экран активен.
При первом подключении iPhone к компьютеру, вам может быть предложено разрешить доступ к устройству. Нажмите "Доверять" на экране своего iPhone, чтобы разрешить доступ. Это нужно только при первом подключении.
Запустите iTunes на компьютере. Если iTunes не запускается автоматически, вы можете найти его в меню "Пуск" (для Windows) или в панели задач (для Mac).
В iTunes выберите ваш iPhone, который отображается в верхней панели программы. Если ваш iPhone не отображается, убедитесь, что он подключен к компьютеру и разблокирован.
Теперь вы готовы начать синхронизацию. В меню слева найдите раздел "Сводка" и кликните на него. Здесь вы можете настроить параметры синхронизации и выбрать данные, которые вы хотите передать между iPhone и компьютером.
| - Контакты | - Календари | - Закладки |
| - Музыка | - Фотографии | - Подкасты |
| - Книги | - Фильмы | - Приложения |
После выбора нужных данных для синхронизации, нажмите кнопку "Применить" в правом нижнем углу окна. iTunes начнет передавать выбранные данные на ваш iPhone. Подождите, пока процесс синхронизации не будет завершен.
Когда синхронизация завершится, вы можете отключить iPhone от компьютера. При следующих подключениях, iTunes автоматически запустится и начнет синхронизацию с вашим iPhone.
Выбор нужных настроек
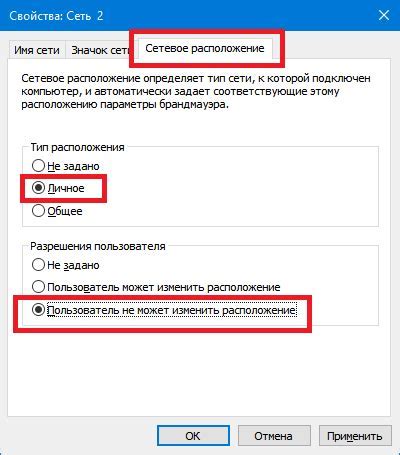
При синхронизации iPhone с компьютером через USB важно правильно настроить соответствующие параметры, чтобы получить оптимальный опыт использования устройства.
Перед тем, как подключить iPhone к компьютеру, удостоверьтесь, что у вас установлена последняя версия iTunes. Это обеспечит совместимость устройств, а также доступ к самым новым функциям и исправлениям ошибок.
После того, как iPhone и компьютер соединены с помощью USB-кабеля, откройте iTunes на компьютере. Затем перейдите в меню "Настройки" и выберите "Устройства". В открывшемся окне вы увидите список подключенных к компьютеру устройств Apple.
Настройки синхронизации iPhone доступны во вкладке "Обзор". Здесь вы можете выбрать, какие данные вы хотите синхронизировать - контакты, календари, музыку, фотографии и т.д. Также вы можете управлять настройками каждой категории данных, выбирая, какие папки и файлы вы хотите синхронизировать.
Кроме того, в настройках синхронизации вы можете выбрать опции "Автоматическая синхронизация", "Синхронизировать только выбранные элементы" или "Заполнить доступное место случайными элементами". Выбирайте опцию, которая наилучшим образом соответствует вашим потребностям и предпочтениям.
Прежде чем синхронизировать iPhone, убедитесь, что все необходимые настройки выбраны и отмечены. После этого нажмите кнопку "Применить" или "Синхронизировать", чтобы начать процесс синхронизации данных между iPhone и компьютером.
Не забывайте проверять и обновлять настройки синхронизации при необходимости. Это поможет вам оптимизировать процесс синхронизации и настроить iPhone в соответствии с вашими потребностями.
Завершение синхронизации
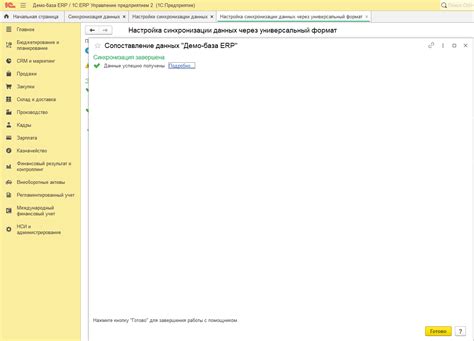
После того, как завершится процесс синхронизации iPhone с компьютером через USB, вы можете безопасно отключить устройство от компьютера.
Важно помнить, что разрывать соединение до полного завершения синхронизации может привести к потере данных или ошибкам в работе вашего iPhone.
Если во время синхронизации возникли какие-либо ошибки, рекомендуется проверить соединение USB и перезапустить процесс синхронизации.
После завершения синхронизации рекомендуется также выполнить резервное копирование вашего устройства, чтобы обезопасить важные данные.
Надеемся, что эта статья помогла вам настроить синхронизацию iPhone с компьютером через USB. Если у вас остались вопросы, не стесняйтесь обратиться к руководству пользователя вашего устройства или обратиться в службу поддержки Apple.