Редактор кода Visual Studio Code (VS Code) пользуется огромной популярностью среди разработчиков благодаря своей простоте, многофункциональности и расширяемости. Однако, даже опытные пользователи иногда сталкиваются с некоторыми сложностями, в том числе при копировании текста в редакторе.
В данной статье мы расскажем о нескольких простых способах, как скопировать текст в редакторе VS Code, чтобы сэкономить время и усилия при работе над проектами. Эти методы подходят как для Windows, так и для MacOS и Linux, поэтому вы сможете использовать их независимо от вашей операционной системы.
Использование комбинации клавиш
Самый простой и быстрый способ скопировать текст в редакторе VS Code - использовать комбинацию клавиш Ctrl+C в Windows/Linux или Cmd+C в MacOS. Просто выделите нужный текст, затем нажмите сочетание клавиш, и текст будет скопирован в буфер обмена вашей операционной системы. Теперь вы можете вставить его в другое место, используя комбинацию клавиш Ctrl+V (Windows/Linux) или Cmd+V (MacOS).
Копирование строки без выделения
Иногда бывает нужно скопировать всю строку без предварительного выделения ее текста. В редакторе VS Code для этого есть специальная команда "Copy Line Down" (Ctrl+Shift+D в Windows/Linux или Shift+Option+↓ в MacOS). Просто установите курсор в нужной строке и выполните эту команду, чтобы скопировать всю строку в буфер обмена.
Следуя этим простым инструкциям, вы больше не будете испытывать проблем, связанных с копированием текста в редакторе VS Code. Теперь вы сможете максимально эффективно работать над своими проектами и сэкономить время для других задач!
Почему важно знать, как скопировать текст в редакторе VS Code?

Знание того, как скопировать текст в редакторе VS Code, играет важную роль при выполнении следующих задач:
1. Переиспользование кода:
Скопированный код можно использовать для создания новых функций, классов или других элементов кода. Это особенно полезно, когда нужно повторно использовать уже написанный и отладенный код.
2. Комментирование кода:
Копирование текста позволяет быстро комментировать значимые части кода для последующего чтения и понимания. Вы можете скопировать несколько строк кода и поместить их в комментарии для описания функциональности или заметок по коду.
3. Тестирование и отладка кода:
Скопированный текст можно использовать для создания тестового окружения или отладочного кода. Это позволяет проанализировать и проверить, как работает определенная часть кода, не затрагивая оригинального исходного кода.
Знание, как скопировать текст в редакторе VS Code, позволяет вам быть более продуктивным разработчиком и экономить время при написании кода. Независимо от того, нужно ли вам скопировать отдельные строки кода или целые блоки кода, эта навык поможет вам упростить работу и повысить эффективность.
Шаг 1: Выделение текста, который нужно скопировать
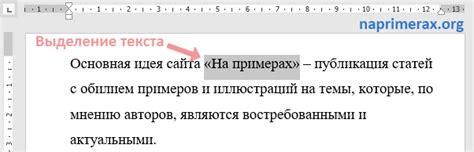
При работе с редактором кода VS Code существует несколько способов выделить нужный текст перед его копированием:
1. Удерживайте левую кнопку мыши и перетащите курсор над текстом, чтобы его выделить. После выделения текста отпустите кнопку мыши.
2. Используйте сочетание клавиш Shift + стрелки на клавиатуре, чтобы построчно выбрать текст. Для выбора большего количества текста продолжайте нажимать сочетание клавиш.
3. Используйте клавишу Ctrl (или Cmd на Mac) и левую кнопку мыши для выделения нескольких участков текста. При этом каждый клик мыши добавляет новую область выделения.
4. Если все слова в строке нужно скопировать, дважды щелкните на слове. Редактор автоматически выделит всю строку.
После выделения текста можно переходить к следующему шагу для копирования его в буфер обмена.
Шаг 2: Использование сочетания клавиш, чтобы скопировать текст

После того, как вы выбрали нужный текст в редакторе VS Code, вы можете скопировать его с помощью сочетания клавиш.
Чтобы скопировать текст, удерживайте клавишу Ctrl на клавиатуре и нажмите клавишу C. Это сочетание клавиш работает как в Windows, так и в Linux.
Если вы работаете на Mac, то удерживайте клавишу Cmd и нажмите клавишу C.
После выполнения этого сочетания клавиш, выбранный текст будет скопирован в буфер обмена вашей операционной системы и вы сможете вставить его в любое другое место.
Шаг 3: Вставка скопированного текста в другое место
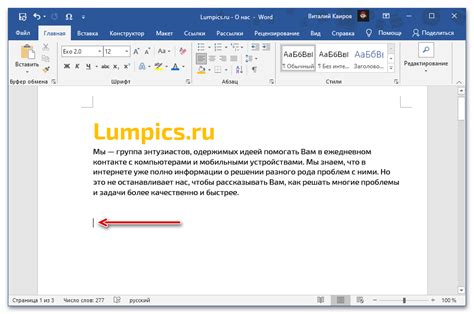
После того, как вы скопировали нужный текст в редакторе VS Code, вы можете вставить его в другое место вашего проекта или в другой редактор.
1. Откройте другой редактор или место, где вы хотите вставить скопированный текст.
2. Нажмите сочетание клавиш Ctrl + V (или Cmd + V для пользователей Mac) или щелкните правой кнопкой мыши и выберите опцию "Вставить".
3. Вставленный текст будет отображаться в месте, где вы находитесь. Вы можете также использовать команду "Отменить" (Ctrl + Z) в случае необходимости отменить свои действия.
4. Проверьте, что текст был успешно вставлен и сохраните файл, если это необходимо.
Теперь вы знаете, как скопировать и вставить текст в редакторе VS Code, а также как это сделать в другом месте или редакторе.
Обратите внимание, что процесс копирования и вставки может немного отличаться в зависимости от используемой операционной системы и выбранного редактора.
Полезные советы для копирования текста в редакторе VS Code

Копирование текста в редакторе VS Code может быть очень полезной функцией при работе с программным кодом или другими типами файлов. В этом разделе мы рассмотрим несколько полезных советов и приемов, которые помогут вам скопировать текст в VS Code с легкостью.
1. Двойной клик: для выделения отдельного слова или фразы в тексте, просто дважды щелкните на нужном участке. Это быстрый способ скопировать небольшой кусочек текста без необходимости использования комбинаций клавиш.
2. Сочетание клавиш Ctrl + C: это стандартное сочетание клавиш для копирования текста в большинстве приложений. После того как вы выделили нужный текст, просто нажмите Ctrl + C (Command + C для пользователей Mac), чтобы скопировать его в буфер обмена.
3. Контекстное меню: правый клик на выделенном тексте открывает контекстное меню, в котором вы найдете опцию "Копировать". Щелкните на этой опции, чтобы скопировать текст. Этот метод особенно удобен при работе с мышью или сенсорным экраном.
4. Использование команды Copy: в VS Code вы можете использовать команду "Copy" из панели меню или через комбинацию клавиш Ctrl + Shift + C (Command + Shift + C для пользователей Mac). Эта команда скопирует все выделенные строки в буфер обмена.
5. Работа с несколькими курсорами: VS Code позволяет создавать несколько курсоров для выделения разных участков текста одновременно. Чтобы скопировать все выделенные строки, вы можете использовать комбинацию клавиш Shift + Alt + стрелка вверх/вниз (Shift + Option + Arrow в Mac). После того как все необходимые строки выделены, просто нажмите Ctrl + C (Command + C для пользователей Mac) для их копирования.
| Комбинация клавиш | Описание |
|---|---|
| Ctrl + C | Копировать выделенный текст в буфер обмена |
| Ctrl + Shift + C | Копировать все выделенные строки в буфер обмена |
| Shift + Alt + стрелка вверх/вниз | Выделить несколько строк для копирования |
Следуя этим полезным советам, вы сможете быстро и эффективно копировать текст в редакторе VS Code, экономя свое время и улучшая продуктивность работы.
Особенности копирования текста из разных источников
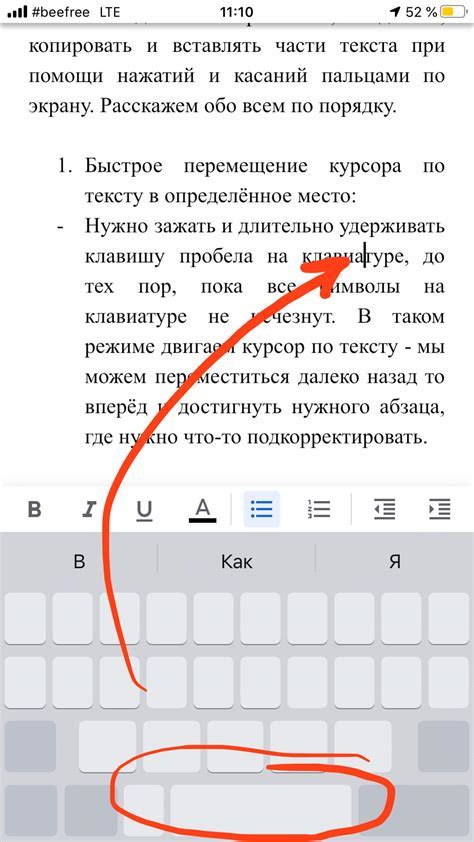
При копировании текста из разных источников в редактор VS Code можно столкнуться с определенными особенностями. В зависимости от формата исходного текста, могут потребоваться дополнительные действия для правильного копирования и вставки.
1. Копирование из веб-страниц. Когда вы копируете текст из веб-страницы и вставляете его в редактор VS Code, может произойти потеря форматирования. HTML-теги и другие элементы могут быть удалены или отображаться некорректно. Чтобы сохранить форматирование, можно воспользоваться расширениями для VS Code, которые позволяют вставлять HTML-код с сохранением структуры и стилей.
2. Копирование из Microsoft Word или других текстовых редакторов. При копировании текста из Microsoft Word в редактор VS Code также может потеряться форматирование. Это связано с тем, что Word использует свои собственные стили и теги, которые могут не совпадать с форматированием в редакторе. Чтобы избежать этой проблемы, можно вставить текст в редактор с сохранением только чистого текста и затем применить нужное форматирование.
3. Копирование из Excel или других таблиц. При копировании текста из Excel или других таблиц в редактор VS Code значки разделителей могут быть заменены на пробелы. Вероятно, это связано с тем, что разделители в таблицах имеют специальное значение. Чтобы исправить это, можно использовать специальные расширения для VS Code, которые позволяют копирование и вставку таблиц с сохранением их структуры.
| Источник | Особенности копирования |
|---|---|
| Веб-страницы | Может потеряться форматирование. Расширения могут помочь сохранить структуру и стили. |
| Microsoft Word | Может потеряться форматирование. Для правильной вставки нужно использовать только чистый текст и применить нужное форматирование в редакторе. |
| Excel и другие таблицы | Разделители могут быть заменены на пробелы. Расширения позволяют копировать и вставлять таблицы с сохранением структуры. |
Учитывая данные особенности, важно быть внимательным при копировании текста из разных источников в редактор VS Code. Различные расширения могут помочь сохранить структуру, форматирование и функциональность исходного текста. Также следует обратить внимание на специальные возможности редактора, которые могут облегчить работу с копированным текстом.