Работая с PDF-файлами, мы иногда сталкиваемся с необходимостью сохранить отдельные страницы из документа. К счастью, это задание вполне выполнимо без особых усилий. Для этого существует несколько простых способов, которые позволят вам выбрать нужные страницы и сохранить их в отдельные файлы.
Первый способ - использование специальных программ или онлайн-сервисов. Сегодня существует множество программ, позволяющих работать с PDF-файлами. Некоторые из них предлагают функцию сохранения отдельных страниц. Также существуют онлайн-сервисы, позволяющие загружать PDF-файлы и выполнять над ними различные операции, в том числе сохранять выбранные страницы.
Второй способ - использование встроенных функций программы Adobe Acrobat. Если у вас установлена программа Adobe Acrobat, то вы можете использовать ее для сохранения отдельных страниц из PDF-файла. Для этого откройте файл в программе, выберите нужные страницы в боковой панели, затем нажмите правой кнопкой мыши и выберите опцию "Сохранить как". Укажите название для нового файла и сохраните его в нужном формате.
Третий способ - использование браузера Google Chrome. Если у вас установлен браузер Google Chrome, то вы можете воспользоваться его встроенной функцией для сохранения страниц из PDF-файла. Для этого откройте файл в браузере, нажмите на значок меню в правом верхнем углу, выберите опцию "Печать" и укажите страницы, которые вы хотите сохранить. Затем выберите опцию "Сохранить в PDF" и сохраните файл на компьютере.
Как сохранить страницы PDF: наилучшие советы и пошаговая инструкция
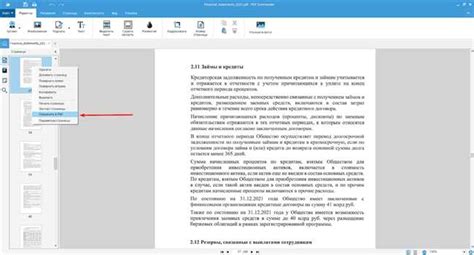
Сохранение страниц из PDF-файлов может быть полезно во многих случаях. Например, вы можете захотеть сохранить отдельные страницы с полезной информацией, чтобы иметь к ней быстрый доступ в будущем. Независимо от ваших целей, вам потребуется следовать нескольким простым шагам, чтобы сохранить страницы из PDF.
Вот наилучшие советы и пошаговая инструкция:
1. Откройте PDF-файл
Первым шагом будет открыть PDF-файл с помощью программы для просмотра PDF, такой как Adobe Acrobat Reader или Foxit Reader. Нажмите "Файл" и выберите "Открыть", затем найдите и выберите нужный PDF-файл.
2. Выберите страницы для сохранения
Как только файл открыт, вам нужно выбрать страницы, которые вы хотите сохранить. Вы можете выбрать одну страницу или несколько страниц с помощью клавиш Ctrl (для Windows) или Command (для Mac) и щелкнув на нужных страницах.
3. Сохраните страницы
После выбора нужных страниц нажмите правой кнопкой мыши на выделенных страницах и выберите "Сохранить как". Укажите место на компьютере, куда хотите сохранить страницы, и выберите подходящий формат файлов (например, JPEG или PDF).
4. Повторите процесс для других страниц
Повторите шаги 2 и 3, чтобы сохранить любые другие страницы, которые вам нужно сохранить из PDF-файла.
5. Проверьте сохраненные страницы
Перейдите в место на компьютере, куда вы сохранили страницы, и убедитесь, что они отображаются корректно. Откройте их с помощью программы для просмотра изображений или другим подходящим приложением, чтобы удостовериться, что все сохранено правильно.
И вот, вы успешно сохранили страницы из PDF-файла! Теперь у вас есть доступ к этим страницам отдельно от остального документа.
Выбор лучшего инструмента для сохранения страниц PDF
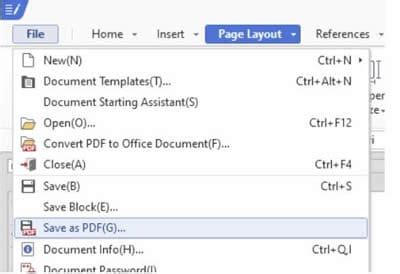
Когда дело доходит до сохранения страниц PDF, на рынке существует множество инструментов, предлагающих различные функции и возможности. Перед выбором одного из них, полезно ознакомиться с различными факторами, которые могут влиять на решение о выборе лучшего инструмента для ваших нужд.
Один из важных аспектов при выборе инструмента для сохранения страниц PDF - это его простота использования. Идеально, если инструмент имеет интуитивно понятный интерфейс, что позволяет легко использовать его как для новичков, так и для экспертов. Важно также обратить внимание на наличие возможности сохранять несколько страниц PDF одновременно, а также на поддержку форматов PDF, таких как стандартный или зашифрованный.
Помимо этого, следует учитывать возможность настройки качества и разрешения сохраняемых страниц PDF. Некоторые инструменты позволяют выбирать различные параметры, комбинировать страницы из разных PDF-файлов или извлекать только определенные страницы. Также стоит обратить внимание на наличие других функций, таких как объединение страниц или вставка водяных знаков.
Важным фактором при выборе инструмента может быть также его стоимость. Многие инструменты для сохранения страниц PDF предлагают бесплатные версии со своими ограничениями, а также платные версии с дополнительными функциями. Поэтому перед выбором следует сравнить доступные опции и сделать выбор в соответствии с бюджетом и требованиями.
Независимо от того, какие требования у вас есть к инструменту для сохранения страниц PDF, важно тщательно ознакомиться с функциями и возможностями каждого инструмента, чтобы выбрать тот, который наилучшим образом подходит для ваших нужд. Учитывайте важные факторы, такие как простота использования, настройка качества и стоимость, чтобы сделать обоснованный выбор.
Установка выбранного инструмента для сохранения страниц PDF
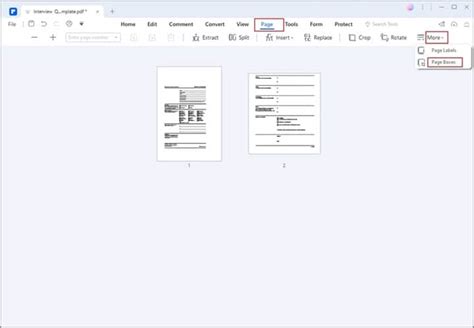
Перед тем, как начать сохранять страницы PDF, необходимо установить специальный инструмент на ваш компьютер. Возможно, вы уже знакомы с некоторыми программами, которые могут выполнять эту задачу, такими как Adobe Acrobat или Foxit Reader. Однако, если вы не хотите использовать эти программы или вам не подходят их функции, то вам пригодятся другие доступные варианты.
Существует множество бесплатных и платных инструментов для сохранения страниц из PDF. Среди них есть как онлайн-сервисы, так и приложения для установки.
Одним из самых популярных онлайн-сервисов является Smallpdf. Он позволяет сохранять не только отдельные страницы PDF, но и обрезать или соединять их, а также выполнять другие манипуляции с файлами. Чтобы воспользоваться этим инструментом, вам необходимо перейти на сайт Smallpdf и следовать инструкциям на экране.
Если вы предпочитаете установить программу на свой компьютер, то вам может подойти инструмент под названием PDF-XChange Editor. Это бесплатное программное обеспечение позволяет сохранять отдельные страницы PDF, а также выполнять другие действия, включая редактирование и аннотирование. Для установки PDF-XChange Editor вам необходимо скачать его с официального сайта и следовать инструкциям по установке.
Выбрав и установив подходящий инструмент для сохранения страниц PDF, вы будете готовы приступить к процессу сохранения и работы с вашими документами.
Открытие PDF-файла и выбор нужных страниц
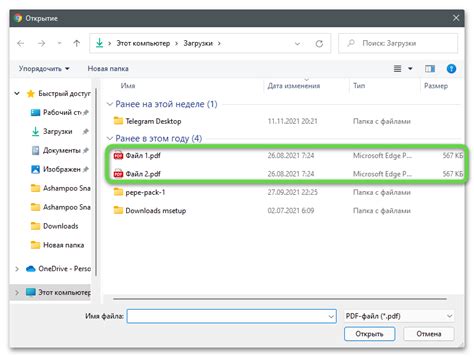
Чтобы сохранить только нужные страницы из PDF-файла, необходимо сначала открыть его, используя специальное программное обеспечение. На сегодняшний день существует множество программ, которые позволяют работать с PDF-файлами, и выбор программы зависит от ваших индивидуальных предпочтений.
После установки программы на компьютер запустите ее и откройте желаемый PDF-файл. Затем просмотрите содержимое файла и определите, какие страницы вам необходимо сохранить. Если вам нужно сохранить отдельные страницы, можно использовать функцию выделения страниц. Эта функция позволяет выбрать и выделить нужные страницы внутри документа.
Если же вам нужно сохранить непрерывный диапазон страниц, то можно воспользоваться функцией выбора диапазона страниц. Обычно в программе есть соответствующая опция, которая позволяет выбрать первую и последнюю страницы диапазона.
| Программа | Ссылка на скачивание |
|---|---|
| Adobe Acrobat Reader | https://get.adobe.com/reader/ |
| Foxit Reader | https://www.foxitsoftware.com/pdf-reader/ |
| Sumatra PDF | https://www.sumatrapdfreader.org/download-free-pdf-viewer.html |
| Nitro PDF Reader | https://www.gonitro.com/pdf-reader |
После выбора нужных страниц, обычно есть возможность сохранить только выделенные страницы в отдельный файл. Это можно сделать в меню программы или с помощью сочетания клавиш (например, Ctrl + S).
После сохранения файл можно подписать, зашифровать или сжать, в зависимости от ваших потребностей. Теперь у вас есть только те страницы из PDF-файла, которые вам действительно нужны.
Настройка параметров сохранения страниц PDF
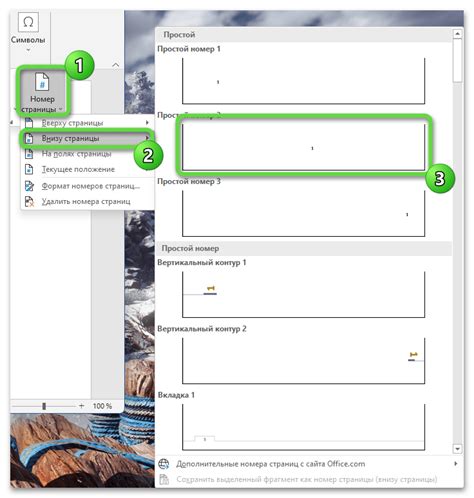
При сохранении страницы из PDF-файла вы можете настроить различные параметры, чтобы получить требуемый результат. Вот некоторые полезные советы и инструкции:
1. Выберите нужные страницы: Если вам необходимо сохранить только определенные страницы, вы можете указать их номера. Для этого в настройках сохранения выберите опцию "Выбор страниц" и введите нужные номера в соответствующее поле.
2. Определите формат файла: Вы можете выбрать формат файла, в котором сохранится страница. Некоторые популярные форматы включают JPEG, PNG и TIFF. Убедитесь, что выбранный формат подходит для ваших потребностей.
3. Установите качество изображения: Если вы сохраняете страницу как изображение, вы можете выбрать качество, с которым оно будет сохранено. Высокое качество обеспечит более четкое изображение, но может занимать больше места на диске.
4. Выберите директорию сохранения: Убедитесь, что вы выбрали правильную директорию, в которую будут сохранены страницы. Если вы заблудитесь в множестве папок, запомните путь к нужной директории или создайте отдельную папку для сохранения страниц.
5. Задайте параметры страницы: Некоторые программы позволяют настроить размер, масштаб и ориентацию сохраняемой страницы. Если вам нужны конкретные параметры страницы, убедитесь, что они правильно заданы.
Следуя этим советам, вы сможете настроить параметры сохранения страниц из PDF-файла в соответствии с вашими потребностями. Это позволит вам более эффективно использовать информацию и избежать необходимости сохранять весь файл целиком.
Сохранение и проверка результатов обработки страниц PDF
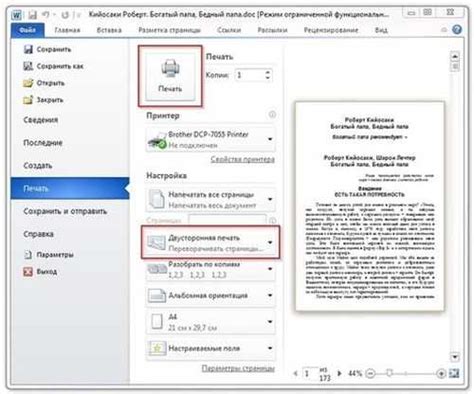
После обработки страниц PDF и сохранения их в нужном формате, необходимо проверить результаты, чтобы удостовериться, что вся необходимая информация была сохранена и ничего не было потеряно. Вот несколько полезных советов по этому вопросу:
- Откройте сохраненные страницы и просмотрите их внимательно, чтобы убедиться, что все элементы, такие как текст, изображения и таблицы, сохранились без изменений.
- Сравните сохраненные страницы с исходными PDF-файлами, чтобы убедиться, что ничего не было пропущено или не сохранено.
- Проверьте, что сохраненные страницы имеют правильную ориентацию (горизонтальную или вертикальную) и масштабирование, если они были изменены во время обработки.
- Проверьте, что сохраненные страницы имеют правильный формат файла, такой как JPEG или PNG, если вы конвертировали их в изображения.
- Проверьте, что сохраненные страницы имеют правильные имена файлов и сохранены в нужные папки, чтобы избежать путаницы и упростить дальнейшую работу с ними.
После того, как вы проверили результаты обработки страниц PDF, вы можете быть уверены, что ваша работа выполнена правильно и нет проблем с сохранением важной информации.