Microsoft Word - один из самых популярных текстовых редакторов, который широко используется для создания и редактирования документов. Создание профессионально оформленного документа в Word включает в себя не только правильную компоновку текста, но и настройку колонтитулов. Колонтитулы часто используются для указания информации о документе, такой как название, автор, дата и номер страницы.
Однако, иногда требуется удалить колонтитул на последней странице документа, чтобы не нарушать его компоновку, особенно если последняя страница содержит информацию, которая не должна быть доступна для просмотра или печати. Существует несколько способов удаления колонтитула на последней странице в Word, но в этой статье мы рассмотрим наиболее эффективный из них.
Для удаления колонтитула на последней странице в Word необходимо использовать функцию разделения документа. Она позволяет разделить документ на несколько секций и применять различные настройки для каждой из них. Чтобы удалить колонтитул на последней странице, вам потребуется создать новую секцию для последней страницы и удалить колонтитулы в этой новой секции.
Что такое колонтитул в Word?
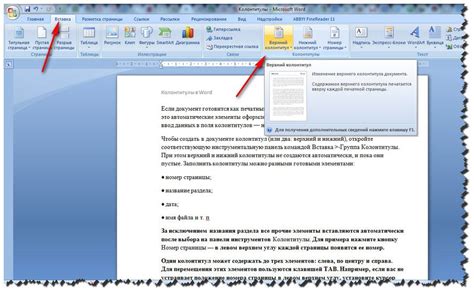
Колонтитул можно настроить на каждой странице отдельно или на всем документе. Он может быть одинаковым на всех страницах или отличаться в верхней и нижней частях страницы. В Word доступно множество функций для настройки колонтитула: можно выбрать шрифт, размер текста, цвет фона, добавить изображения или логотип компании. Колонтитул также можно зафиксировать, чтобы он всегда отображался на видимой части страницы при прокрутке документа.
| Преимущества использования колонтитула в Word: |
| 1. Улучшение внешнего вида документа |
| 2. Создание единообразия на всех страницах |
| 3. Удобство при навигации по документу |
| 4. Возможность добавления дополнительных сведений |
Удаление колонтитула на последней странице может быть необходимо в ситуациях, когда требуется создать отдельное оформление для последней страницы или при печати документа без колонтитула. При удалении колонтитула следует учитывать, что это изменит внешний вид всего документа. Поэтому необходимо внимательно отслеживать, что после удаления колонтитула оставшийся текст и объекты продолжают выглядеть надлежащим образом.
Как убрать колонтитул на последней странице?
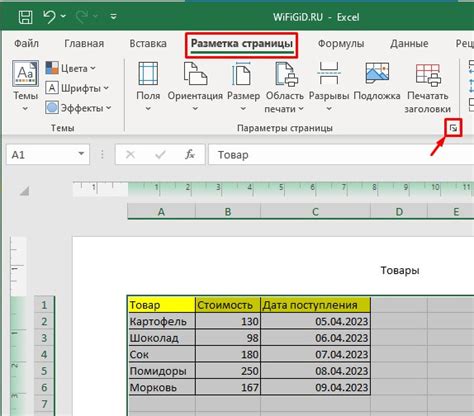
Следующие шаги помогут вам удалить колонтитул на последней странице в Word:
- Откройте документ в Word и перейдите на последнюю страницу.
- Убедитесь, что вы находитесь в режиме "Разметка страницы". Для этого вы можете выбрать вкладку "Вид" в верхнем меню и активировать опцию "Разметка страницы".
- Нажмите дважды на область колонтитула на последней странице. Обычно это верхний или нижний колонтитул, в зависимости от того, какой тип колонтитула вы используете.
- В меню "Конструктор колонтитулов" выберите вкладку "Опции" и отметьте флажок "Отличается на последней странице".
- Нажмите кнопку "OK", чтобы сохранить изменения и закрыть меню "Конструктор колонтитулов".
- Проверьте предпросмотр документа для убедитесь, что колонтитул удален на последней странице.
Теперь вы успешно убрали колонтитул на последней странице в Word. Обратите внимание, что эти настройки будут применены только к одному документу. Если вам нужно удалить колонтитулы на последней странице во всех ваших документах, вам придется повторить этот процесс для каждого документа отдельно.
Способы удаления колонтитула в Word
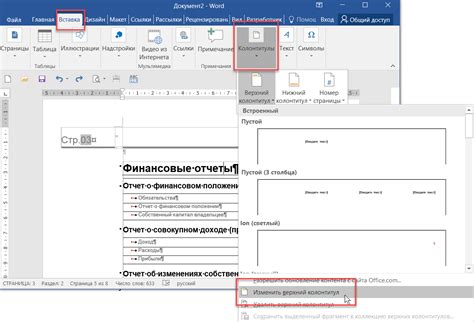
Однако иногда возникает необходимость удалить колонтитул на последней странице документа или в каких-либо других случаях. Ниже рассмотрены несколько способов удаления колонтитула в Word:
1. Удаление колонтитула вручную. Если колонтитул является текстовым, вы можете просто выделить его и нажать клавишу Backspace или Delete, чтобы удалить его. Если это графический элемент, щелкните на нем правой кнопкой мыши и выберите пункт "Удалить".
2. Изменение настроек колонтитула. Чтобы удалить колонтитул на последней странице документа, вы можете изменить настройки колонтитула. Для этого выберите вкладку "Вставка" на ленте инструментов, затем в разделе "Колонтитулы" выберите пункт "Колонтитул страницы" и выберите нужный вид колонтитула или выберите пункт "Без колонтитула".
3. Использование разделов. Если у вас в документе есть разделы, вы можете настроить наличие и содержимое колонтитулов в каждом разделе отдельно. Для этого выберите нужный раздел и выполните шаги, описанные в предыдущем пункте.
Выберите наиболее подходящий для вас способ удаления колонтитула в Word, чтобы документ соответствовал вашим требованиям и представлялся в нужном виде.
Как отключить колонтитул на одной странице?
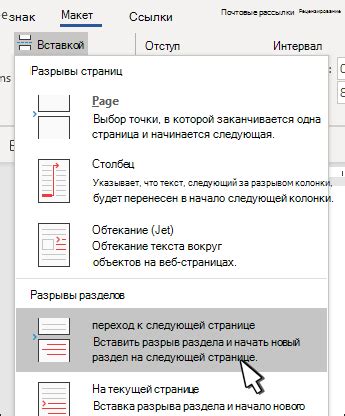
- Выделите текст или разместите курсор на странице, где нужно отключить колонтитул.
- Перейдите на вкладку "Макет страницы" в верхней панели инструментов.
- В разделе "Разделы" нажмите кнопку "Разделы".
- В открывшемся окне выберите опцию "Следующая страница" и нажмите "OK".
Теперь документ разделен на две секции, и вы можете отредактировать колонтитулы независимо для каждой страницы. Чтобы отключить колонтитул на одной странице:
- Перейдите на страницу, где нужно отключить колонтитул, дважды щелкните в области колонтитула.
- На вкладке "Колонтитулы" в верхней панели инструментов снимите флажок с опции "Предыдущий".
- Удалите содержимое колонтитула или измените его по вашему усмотрению.
- Закройте режим колонтитула, щелкнув на любом месте вне области колонтитула или выбрав вкладку "Закрыть колонтитул".
Теперь колонтитулы будут отключены только на выбранной странице, а на остальных страницах они останутся активными. Этот метод позволяет гибко настраивать колонтитулы в Microsoft Word и редактировать их на отдельных страницах документа.
Как убрать колонтитул с последней страницы?
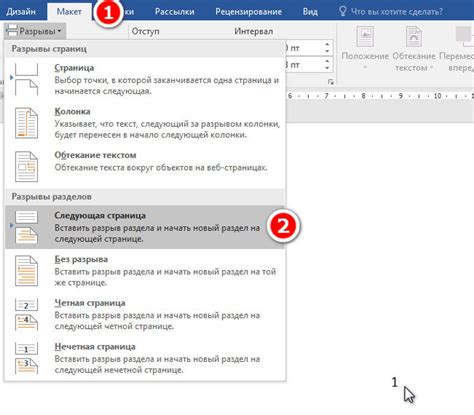
Зачастую при работе с текстом в Word возникает необходимость удалить колонтитул с последней страницы документа. Например, если на последней странице находится иллюстрация или таблица, то колонтитул может быть излишним и лучше его удалить.
Чтобы удалить колонтитул с последней страницы в Word, следуйте этим простым шагам:
Шаг 1:
Выделите последнюю страницу документа, нажав сочетание клавиш Ctrl+Shift+Акцентная клавиша (`). Акцентная клавиша обычно располагается слева от цифры 1 на клавиатуре. Если у вас ноутбук, то может понадобиться использовать другую комбинацию клавиш.
Шаг 2:
В меню "Вставка" выберите "Колонтитул" и затем "Редактирование колонтитулов".
Шаг 3:
Пользователь интерфейса Word переключится на режим редактирования колонтитулов. Вам нужно будет удалить содержимое колонтитула на последней странице. На первом этапе запроса удалите текст и элементы, которые вы хотите удалить.
Шаг 4:
После внесения изменений нажмите кнопку "Закрыть редактирование колонтитулов" в меню "Колонтитул". Вы возвратитесь к основному тексту документа, а колонтитул на последней странице будет удален.
Теперь вы знаете, как убрать колонтитул с последней страницы в Word. Следуйте этим простым шагам, чтобы красиво оформить ваш документ и представить его в наилучшем виде.
Почему колонтитул остается на последней странице?

Часто пользователи программы Microsoft Word сталкиваются с ситуацией, когда колонтитул продолжает отображаться на последней странице документа, несмотря на то, что он был удален в предыдущих разделах. Это может вызывать раздражение и замедлять работу с документом.
Одна из наиболее распространенных причин этого явления связана с тем, что в документе на последней странице находится разрыв разделов или страниц. Разрывы разделов могут быть незаметными для пользователя и скрытыми. Как правило, они возникают, когда пользователь вставляет разрыв разделов или страний для изменения ориентации страницы, добавления нумерации страницы или применения других форматирований.
Другим фактором, который может приводить к оставлению колонтитула на последней странице, является использование разных ориентаций страницы в разных секциях документа. Например, если в одной секции страницы ориентированы как альбомные, а в другой – как портретные, то колонтитулы, примененные в альбомных секциях, останутся на последней странице документа.
Также следует обратить внимание на наличие пустых абзацев или пространств перед разрывом разделов на последней странице. Разрыв разделов может оставаться незаметным, если перед ним находится пустой абзац или пространство. В таких случаях удаление колонтитула может показаться неэффективным.
Для решения проблемы с оставшимся колонтитулом на последней странице можно выполнить следующие действия:
- Проверить наличие разрывов разделов на последней странице и удалить их при необходимости.
- Убедиться, что все секции документа имеют одну и ту же ориентацию страницы.
- Удалить все пустые абзацы и пространства перед разрывом разделов на последней странице.
После выполнения этих действий колонтитул должен быть полностью удален с последней страницы документа.
Некоторые полезные советы по удалению колонтитула в Word
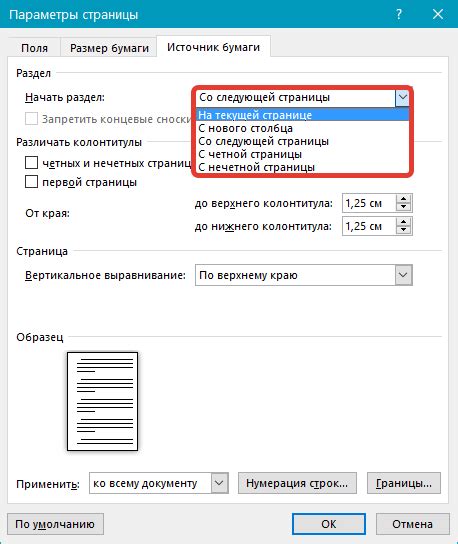
Удаление колонтитула на последней странице в Word может быть довольно сложной задачей. В этой статье мы рассмотрим несколько полезных советов, которые помогут вам справиться с этой задачей.
1. Используйте функцию "Разрыв раздела". Это позволит вам создать отдельный раздел на последней странице и легко удалить колонтитулы только для этого раздела.
2. Откройте вкладку "Вид" на ленте инструментов Word и выберите "Колонтитулы". Затем щелкните на "Удалить колонтитулы". Выберите опцию "Удалить колонтитулы на последней странице" и нажмите "ОК".
3. Используйте функцию "Связать с предыдущим". Если у вас есть разделы в документе, связанные колонтитулы могут создать проблемы при удалении. Чтобы решить эту проблему, откройте "Колонтитул" на последней странице, щелкните правой кнопкой мыши на колонтитуле и выберите "Связать с предыдущим", чтобы отключить эту функцию.
4. Проверьте настройки страницы. Иногда некоторые колонтитулы могут быть заданы в настройках страницы. Убедитесь, что настройки страницы не включают какие-либо колонтитулы на последней странице.
5. Если все остальные методы не сработали, попробуйте создать новый документ и скопировать содержимое в него. Затем примените все необходимые настройки для удаления колонтитулов.
Следуя этим простым советам, вы сможете удалить колонтитулы на последней странице в Word без лишних проблем. Удачи!