OneDrive - одна из самых популярных облачных платформ для хранения и синхронизации файлов. Однако, есть ситуации, когда вам может потребоваться удалить папку OneDrive с вашего устройства. Это может быть связано с освобождением места на диске, изменением облачного провайдера или просто с необходимостью переорганизации файловой структуры. В данной статье мы рассмотрим простую инструкцию по удалению папки OneDrive.
Перед тем, как приступить к удалению папки, важно отметить, что все файлы, содержащиеся в этой папке, будут удалены. Поэтому перед удалением необходимо выполнить резервное копирование важных данных. Кроме того, удаление папки OneDrive с вашего устройства не повлияет на файлы, которые вы загрузили в облачное хранилище. Они останутся доступными через веб-версию OneDrive или другие устройства, на которых вы авторизованы.
Для начала перейдите к иконке OneDrive в области уведомлений (крайнем правом нижнему углу экрана) и щелкните правой кнопкой мыши. В контекстном меню выберите "Настройки".
Важно: если вы не видите иконку OneDrive, возможно, она скрыта в списке скрытых иконок. Чтобы отобразить скрытые иконки, щелкните на стрелку "Показать скрытые иконки" в области уведомлений.
Как удалить папку OneDrive
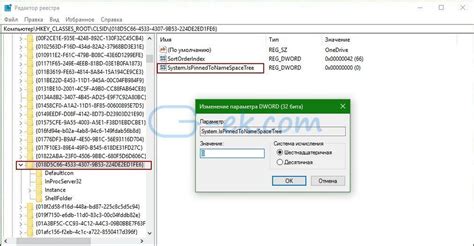
Шаг 1:
Перейдите на рабочий стол и найдите иконку "OneDrive" в системном трее (область уведомлений) в правом нижнем углу экрана. Щелкните правой кнопкой мыши на иконке OneDrive и выберите "Settings" (Настройки) во всплывающем меню.
Шаг 2:
В открывшемся окне выберите вкладку "Account" (Аккаунт) и нажмите на кнопку "Unlink This PC" (Отключить этот компьютер) под разделом "OneDrive for PC". Подтвердите свое действие в появившемся диалоговом окне.
Шаг 3:
Теперь вы можете перейти к удалению папки OneDrive с компьютера. На рабочем столе найдите папку OneDrive и щелкните правой кнопкой мыши на ней. Во всплывающем меню выберите "Delete" (Удалить) и подтвердите свое действие в появившемся диалоговом окне.
После завершения этих шагов, папка OneDrive будет удалена с вашего компьютера. Обратите внимание, что удаление папки OneDrive не удалит ваши файлы с сервера OneDrive. Они останутся доступными в вашем онлайн-хранилище.
Простая инструкция
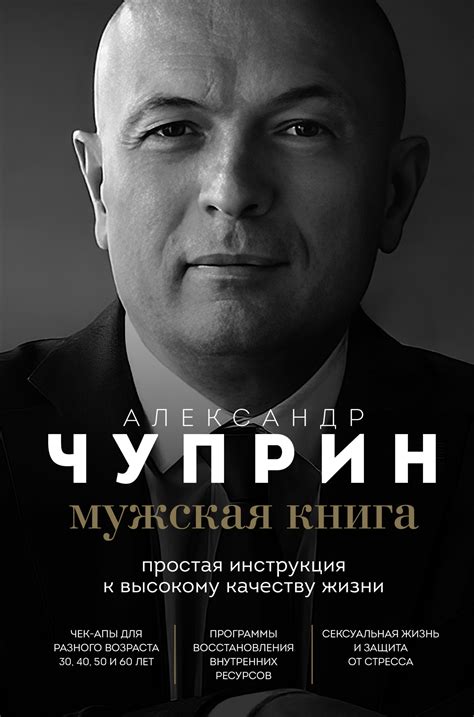
Чтобы удалить папку OneDrive, следуйте этим шагам:
| Шаг 1: | Откройте проводник Windows и найдите папку OneDrive. |
| Шаг 2: | Щелкните правой кнопкой мыши на папке OneDrive и выберите опцию "Удалить". |
| Шаг 3: | В появившемся диалоговом окне подтвердите удаление папки OneDrive, выбрав опцию "Да". |
| Шаг 4: | После завершения удаления папки OneDrive, она будет перемещена в корзину. |
| Шаг 5: | Очистите корзину, чтобы окончательно удалить папку OneDrive. |
После выполнения этих шагов папка OneDrive и все ее содержимое будут удалены с вашего компьютера.
Шаг 1: Отключите OneDrive

Перед удалением папки OneDrive необходимо отключить ее на вашем устройстве. Следуйте этим инструкциям:
- Откройте приложение OneDrive на своем компьютере или мобильном устройстве.
- Нажмите на значок профиля в верхней части экрана и выберите "Параметры".
- Перейдите на вкладку "Учетная запись" и нажмите "Отключить OneDrive".
- Подтвердите свое намерение отключить OneDrive, нажав "Отключить".
- OneDrive будет выключен на вашем устройстве, и вы больше не будете синхронизировать папки и файлы.
После того, как вы отключите OneDrive, вы можете приступить к удалению папки.
Деактивируйте автоматическую загрузку
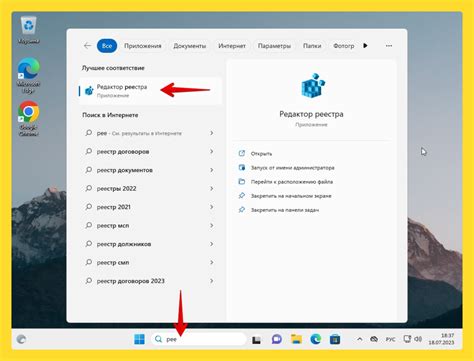
Для деактивации автоматической загрузки перейдите к настройкам OneDrive. Это можно сделать, щелкнув правой кнопкой мыши значок OneDrive в области уведомлений и выбрав пункт "Настроить OneDrive".
В открывшемся окне перейдите на вкладку "Синхронизация". Здесь вы увидите переключатель "Загружать файлы в OneDrive". Щелкните по нему, чтобы отключить автоматическую загрузку.
После этого OneDrive не будет загружать файлы автоматически с вашего компьютера. Вы сможете вручную загружать нужные файлы на серверы OneDrive, перетаскивая их в папку OneDrive или использовать функцию "Загрузить файлы" в приложении.
Не забудьте сохранить изменения, нажав на кнопку "OK" или "Применить".
Шаг 2: Удалите OneDrive с компьютера
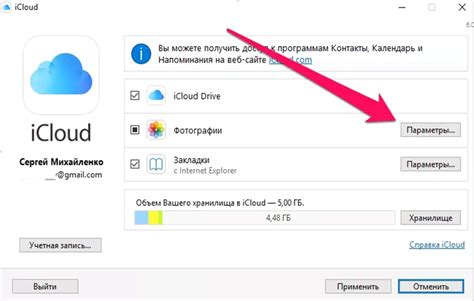
- Нажмите на кнопку "Пуск" в левом нижнем углу экрана.
- В поисковой строке введите "Панель управления" и выберите соответствующий результат.
- В открывшемся окне "Панель управления" найдите и выберите категорию "Программы".
- В разделе "Программы и компоненты" найдите программу OneDrive.
- Щелкните по ней правой кнопкой мыши и выберите опцию "Удалить".
- Подтвердите удаление программы, следуя инструкциям на экране.
После завершения процесса удаления OneDrive с вашего компьютера, программа и все ее файлы будут полностью удалены.
Используйте настройки Windows
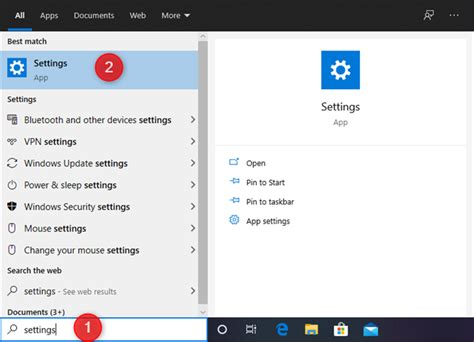
Если вы хотите удалить папку OneDrive с помощью стандартных настроек Windows, следуйте этим простым шагам:
1. Откройте "Проводник" на вашем компьютере.
2. Найдите и выберите папку OneDrive, которую вы хотите удалить.
3. Щелкните правой кнопкой мыши на выбранной папке и выберите "Удалить".
4. Подтвердите удаление папки OneDrive в появившемся окне.
5. После завершения удаления папки, OneDrive и все его содержимое будут удалены с вашего компьютера.
Учтите, что удаление папки OneDrive с помощью этого метода не удалит сам аккаунт OneDrive, и вы всегда сможете повторно установить приложение и синхронизировать папку с вашим аккаунтом.