Microsoft Excel - мощный инструмент для работы с данными, позволяющий создавать, редактировать и анализировать таблицы. Одной из полезных функций программы является возможность добавления гиперссылок в ячейки таблицы. Однако иногда возникает необходимость удалить ссылку, сохраняя только текст. В этой статье мы расскажем, как удалить ссылку в Excel в столбце с помощью нескольких простых шагов.
Первым шагом для удаления ссылки в Excel в столбце является выделение ячеки или столбца, содержащего ссылки. Для этого можно просто щелкнуть на соответствующей ячейке или зажать клавишу Shift и выделить необходимые ячейки или весь столбец. После этого перейдите во вкладку "Домашняя" на панели инструментов Excel.
На вкладке "Домашняя" найдите раздел "Шрифт" и нажмите на кнопку "Удалить гиперссылки". При этом все ссылки в выделенном столбце будут удалены, а остается только текст. Если у вас есть только одна ссылка в ячейке, вы также можете щелкнуть правой кнопкой мыши на ячейку и выбрать пункт "Удалить гиперссылку" в контекстном меню.
Как удалить ссылку в Excel в столбце
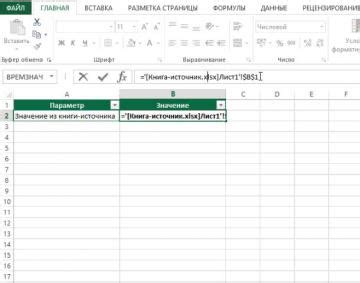
В ячейках таблицы Excel часто используются ссылки для облегчения доступа к другим ресурсам или документам. Однако иногда возникает необходимость удалить ссылку. В этой простой инструкции я расскажу, как удалить ссылку в столбце Excel.
1. Выделите столбец, в котором находится ссылка, или конкретную ячейку с ссылкой.
2. На верхней панели инструментов найдите вкладку "Вставка" и нажмите на нее.
3. В выпадающем меню выберите опцию "Гиперссылка".
4. Откроется диалоговое окно "Гиперссылка".
5. В этом окне найдите и нажмите на кнопку "Удалить ссылку".
6. После этого ссылка будет удалена, а текст останется в ячейке.
Теперь вы знаете, как удалить ссылку в Excel в столбце. Этот простой способ поможет вам управлять ссылками и упростить работу с таблицами Excel.
Причины удаления ссылки

Удаление ссылки в Excel может потребоваться по различным причинам. Некоторые из них включают:
- Ошибочно вставленная ссылка: иногда возможно, что ссылка была вставлена неправильно или по ошибке, и нужно ее удалить, чтобы избежать путаницы или неправильных переходов.
- Изменение адреса: в случаях, когда адрес страницы или файла, на который ведет ссылка, изменился, может понадобиться обновить или удалить ссылку.
- Неактуальная информация: если ссылка больше не является актуальной или полезной, ее можно безопасно удалить, чтобы упростить работу с документом.
- Защита информации: в некоторых случаях может быть необходимо удалить ссылку, чтобы предотвратить несанкционированный доступ к информации или помешать дальнейшей динамике документа.
Независимо от причин удаления ссылки, в Excel есть несколько простых способов осуществить эту операцию.
Простая инструкция для удаления ссылки
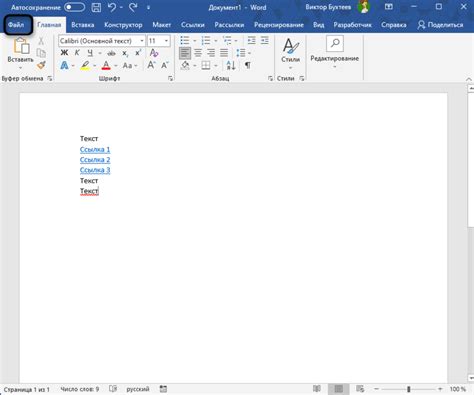
Удаление ссылок в столбце Excel может показаться сложной задачей, но на самом деле это очень просто. Следуйте этой инструкции, чтобы быстро избавиться от нежелательных ссылок.
Шаг 1: Откройте таблицу Excel, в которой содержится столбец с ссылками, которые нужно удалить.
Шаг 2: Выделите столбец с ссылками, щелкнув на заголовке столбца, либо кликнув и перетянув мышкой по всему столбцу.
Шаг 3: Нажмите правую кнопку мыши на выделенный столбец и выберите опцию «Копировать» или нажмите комбинацию клавиш Ctrl+C. Это скопирует содержимое столбца в буфер обмена.
Шаг 4: Создайте новый столбец, куда вы хотите поместить данные без ссылок.
Шаг 5: Нажмите правую кнопку мыши на новом столбце и выберите опцию «Вставить значения», либо нажмите комбинацию клавиш Ctrl+Shift+V. Это вставит только значения без ссылок.
Шаг 6: Теперь вы можете удалить старый столбец с ссылками, если он вам больше не нужен. Для этого щелкните правой кнопкой мыши на заголовке столбца и выберите «Удалить». Обратите внимание, что если ссылки были в других ячейках кроме этого столбца, они не будут удалены, только столбец, в котором они были.
Следуя этой простой инструкции, вы сможете быстро удалить ссылки в столбце Excel и сохранить только нужные вам данные.