Если вы хотите установить и отобразить приложение на своем MacBook, то вам потребуется следовать нескольким простым шагам. В этой статье мы расскажем о том, какие действия нужно выполнить для успешной установки и отображения приложения на экране вашего устройства.
Первым шагом будет поиск приложения, которое вы хотите установить. Для этого вы можете воспользоваться App Store или официальным сайтом разработчика, где вы сможете найти нужное вам приложение. Внимательно изучите требования к системе, чтобы убедиться, что ваш MacBook соответствует им.
После того, как вы нашли приложение, следующим шагом будет его загрузка на ваш MacBook. Для этого щелкните по кнопке "Скачать" или "Установить". Приложение будет загружено и установлено автоматически. Пожалуйста, убедитесь, что у вас достаточно свободного места на жестком диске.
Установка приложения на MacBook

Установка приложений на MacBook может быть очень простой и удобной процедурой. Следуйте этим шагам, чтобы успешно установить приложение на свой MacBook:
- Найти приложение: Откройте App Store на своем MacBook и воспользуйтесь функцией поиска, чтобы найти нужное вам приложение.
- Выбрать приложение: После того, как вы нашли нужное приложение, нажмите на его иконку, чтобы открыть страницу с подробной информацией о нем.
- Приобрести приложение: Если приложение платное, нажмите на кнопку "Приобрести" и следуйте инструкциям для оплаты.
- Установить приложение: После покупки приложения нажмите на кнопку "Установить" или "Загрузить" и дождитесь окончания процесса установки.
- Отобразить приложение на экране: После того, как приложение было успешно установлено, вы можете найти его в папке "Приложения" в вашем доке или в папке "Запуск" в Finder.
Примечание: Если вы загрузили приложение с веб-сайта, вам может потребоваться открыть загруженный файл и следовать инструкциям по установке на вашем MacBook.
Теперь вы знаете, как установить и отобразить приложение на экране MacBook. Наслаждайтесь использованием новых приложений!
Откройте App Store

Для установки и отображения приложения на экране MacBook, необходимо открыть App Store, официальный магазин приложений для устройств Apple.
По умолчанию App Store находится в папке "Launchpad" на рабочем столе MacBook. Чтобы открыть Launchpad, нажмите на иконку "Ракета" в доке.
Когда откроется Launchpad, вы увидите иконку App Store с белой "А" на синем фоне.
Нажмите на иконку App Store, чтобы открыть приложение. |
После открытия App Store вы будете перенаправлены на главную страницу магазина, где сможете найти и установить различные приложения для вашего MacBook.
Теперь вы готовы перейти к следующему шагу в процессе установки и отображения приложения на экране MacBook.
Поиск нужного приложения

На MacBook существует несколько способов найти и открыть нужное приложение:
| 1. Использование Пуск | На верхней панели экрана находится значок Пуск, который выглядит как пиктограмма в форме яблока. Нажмите на этот значок, чтобы открыть Пуск, а затем начните вводить название нужного приложения в поле поиска. Приложение, которое соответствует вашему запросу, автоматически появится в списке результатов. Щелкните на него, чтобы открыть это приложение. |
| 2. Использование Spotlight | Spotlight - это удобная функция, которая позволяет проводить поиск не только приложений, но и другой информации на вашем MacBook. Чтобы открыть Spotlight, нажмите на значок лупы в правом верхнем углу экрана или нажмите комбинацию клавиш Command + Пробел. Затем начните вводить название нужного приложения в поле поиска Spotlight. Когда приложение появится в результатах поиска, щелкните на него, чтобы открыть его. |
| 3. Использование Finder | Finder - это файловый менеджер на MacBook, который также может использоваться для поиска и открытия приложений. Чтобы открыть Finder, нажмите на значок двухсекционного лицевого шкафа на панели Dock (нижняя панель экрана). Затем найдите раздел "Приложения" в боковой панели Finder и щелкните на нем. В этом разделе вы увидите все установленные приложения на вашем MacBook. Щелкните на нужное приложение, чтобы открыть его. |
Обратите внимание, что этот список представляет лишь несколько основных способов поиска и открытия приложений на MacBook. Существует и другие способы, в зависимости от ваших предпочтений.
Нажмите "Установить"
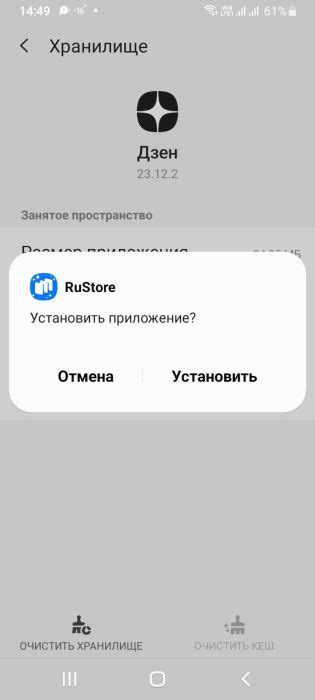
Когда вы нашли необходимое приложение в App Store, зайдите на страницу этого приложения и нажмите кнопку "Установить". Эта кнопка может быть размещена рядом с названием приложения или внизу страницы.
После нажатия кнопки "Установить" может появиться окно с запросом вашего Apple ID и пароля. Введите эти данные, чтобы подтвердить установку приложения.
После подтверждения установки приложение начнет скачиваться и автоматически установится на ваш MacBook. Он будет доступен для запуска из Launchpad или поиска с помощью функции Spotlight.
Подтвердите паролем установку

Чтобы продолжить процесс установки приложения на ваш MacBook, вам потребуется ввести пароль.
В качестве меры безопасности, система Mac требует пароль администратора для установки новых приложений. Пароль обеспечивает защиту от несанкционированного доступа и изменений в вашей системе.
Введите ваш пароль в появившемся окне и нажмите кнопку "ОК". После этого процесс установки продолжится.
Убедитесь, что вводите пароль правильно, чтобы избежать ошибок. Если вы не знаете пароль, обратитесь к администратору системы или воспользуйтесь инструкциями по восстановлению пароля.
Поиск приложения на рабочем столе
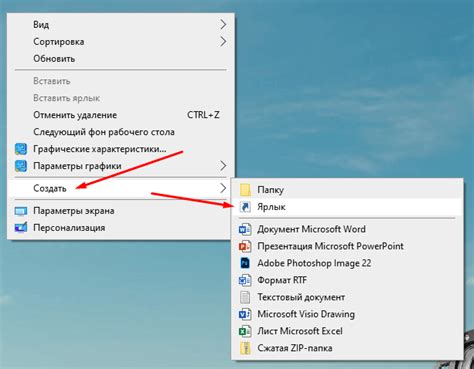
Чтобы найти нужное приложение на рабочем столе MacBook, вам потребуется выполнить несколько простых шагов:
1. Перейдите на рабочий стол. Это можно сделать, щелкнув на значок "Рабочий стол" в доке или просто свайпнув три пальца вверх по сенсорной панели при наличии поддержки технологии Force Touch.
2. Откройте папку "Приложения". По умолчанию, она располагается в правом нижнем углу рабочего стола. Вы можете также воспользоваться комбинацией клавиш Command + Shift + A для её открытия.
3. В папке "Приложения" вы увидите список всех установленных приложений на вашем MacBook. Чтобы быстро найти нужное приложение, вы можете воспользоваться поиском. Для этого нажмите комбинацию клавиш Command + F и начните печатать название приложения в появившемся поле поиска.
4. Когда вы найдете нужное приложение, просто щелкните по его значку для его запуска. Приложение откроется и отобразится на вашем экране MacBook.
Теперь вы знаете, как найти и отобразить приложение на рабочем столе MacBook. Удачного использования!
Открытие приложения
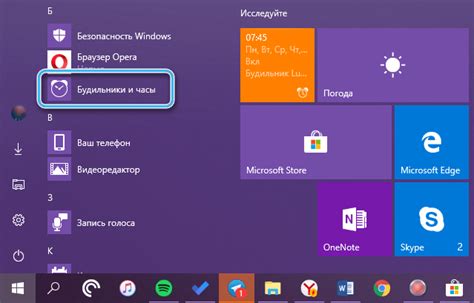
- Навигируйтесь к папке, в которой находится приложение, которое вы хотите открыть. Обычно это папка "Приложения" на главном жестком диске Macintosh.
- Кликните дважды по значку приложения, чтобы открыть его.
- Если приложение не запускается, проверьте, есть ли у вас последняя версия приложения, и убедитесь, что она совместима с вашей версией macOS.
- Если проблема не решена, попробуйте перезагрузить компьютер и повторить попытку.
- Если приложение по-прежнему не запускается, вы можете попытаться удалить его и заново установить.
- Если ни одно из вышеперечисленных решений не помогло, обратитесь за поддержкой к разработчику приложения или обратитесь в службу поддержки Apple.
Добавление приложения в Dock

Док в macOS представляет собой панель приложений, расположенную в нижней части экрана, которая позволяет быстро запускать нужные программы. Чтобы добавить приложение в Док, выполните следующие действия:
- Откройте приложение, которое хотите добавить в Док.
- Когда приложение открыто, нажмите и удерживайте его значок в Доке.
- В контекстном меню, которое появится, выберите пункт "Опции" и затем "Добавить в Док".
Теперь приложение будет отображаться в Доке и вы сможете быстро запускать его, просто кликая на его значок в панели.