iPad – это популярное устройство, которое позволяет нам наслаждаться множеством функций и возможностей. Однако, в целях защиты нашей личной информации и конфиденциальности, рекомендуется установить пароль на iPad.
Установка пароля на iPad поможет нам предотвратить несанкционированный доступ к нашим личным данным, включая личные сообщения, фотографии, контакты и многое другое. К счастью, процесс установки пароля на iPad очень прост и займет всего несколько минут.
Для начала откройте настройки, нажав на значок "Настройки" на домашнем экране вашего iPad. Затем прокрутитесь вниз и найдите раздел "Touch ID и пароль" или "Face ID и пароль", в зависимости от модели вашего устройства.
Когда вы откроете этот раздел, нажмите на кнопку "Включить пароль". Вам будет предложено ввести новый пароль и подтвердить его. Убедитесь, что ваш пароль уникален и безопасен, содержит как буквы, так и цифры. После ввода пароля нажмите на кнопку "Готово" и ваш пароль будет установлен!
Как установить пароль на iPad
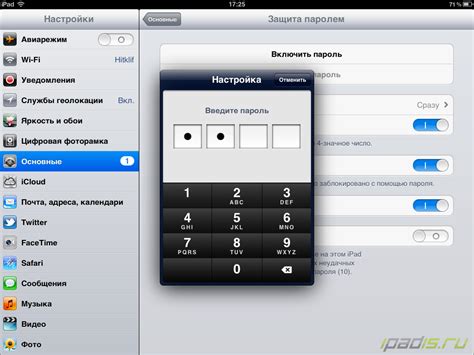
Установка пароля на iPad может помочь защитить ваше устройство и предотвратить несанкционированный доступ к вашим личным данным. Вот простая инструкция о том, как установить пароль на iPad:
Шаг 1: | На главном экране вашего iPad откройте раздел "Настройки". |
Шаг 2: | Пролистайте вниз и выберите раздел "Touch ID и код". |
Шаг 3: | Нажмите на "Включить код" или "Изменить код", если у вас уже есть установленный пароль. |
Шаг 4: | Введите новый пароль дважды для подтверждения. |
Шаг 5: | Выберите настройки времени блокировки экрана (если требуется). |
Шаг 6: | Вы успешно установили пароль на своем iPad! Теперь ваше устройство будет защищено от несанкционированного доступа. |
Откройте настройки iPad
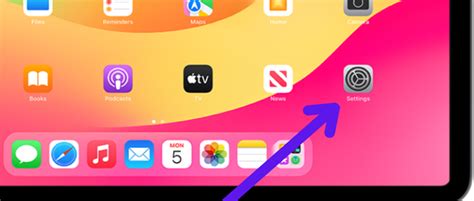
Шаг 1. Найдите на главном экране иконку "Настройки" и нажмите на нее. Иконка "Настройки" выглядит как серый зубчатый шестеренка.
Шаг 2. После открытия вкладки "Настройки" внизу находится меню с несколькими разделами, включая "Общие", "Уведомления", "Экран и яркость" и т. д.
Шаг 3. Прокрутите вниз, чтобы найти раздел "Touch ID и код-пароль" или "Face ID и код-пароль", в зависимости от модели вашего iPad. Нажмите на этот раздел.
Шаг 4. В открывшемся окне вам будет предложено выбрать "Включить код-пароль" или "Изменить код-пароль", если у вас уже установлен код-пароль.
Шаг 5. Нажмите на "Включить код-пароль" или "Изменить код-пароль", чтобы установить новый пароль для вашего iPad.
Поздравляю! Теперь у вас установлен пароль на iPad, что повышает безопасность устройства и защищает ваши личные данные.
Выберите вкладку "Touch ID и пароль"
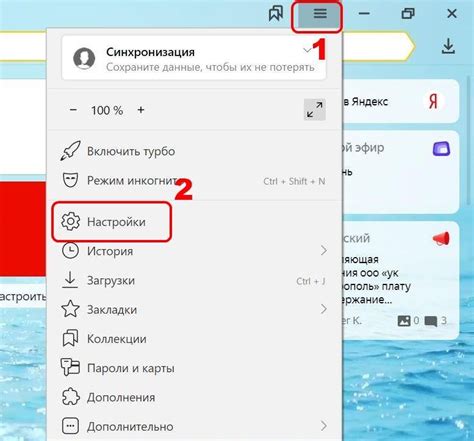
1. На главном экране вашего iPad откройте приложение "Настройки".
2. В вертикальном меню слева прокрутите вниз и нажмите на вкладку "Touch ID и пароль".
3. Если у вас установлен Touch ID, вам понадобится ввести свой пароль для авторизации.
4. В открывшемся меню выберите "Изменить пароль".
5. Введите текущий пароль и нажмите "Далее".
6. Установите новый пароль, состоящий из 6 цифр, и нажмите "Далее".
7. Повторите новый пароль для подтверждения и нажмите "Готово".
Теперь ваш iPad защищен паролем, и вы можете быть уверены, что ваша личная информация будет надежно защищена.
Введите текущий пароль (если он был установлен ранее)
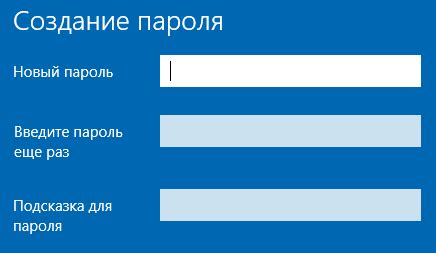
Если вы ранее установили пароль на своем iPad и хотите изменить его, вам необходимо ввести текущий пароль. Правильно введенный пароль подтверждает вашу личность и дает вам доступ к настройкам безопасности устройства.
Введите ваш текущий пароль в указанное поле. Обратите внимание, что iPad обладает чувствительной клавишей ввода пароля, поэтому убедитесь, что вы вводите его аккуратно и правильно.
Если вы забыли свой текущий пароль, вам придется восстановить его через iTunes или использовать функцию восстановления пароля на iPad. В этом случае вам потребуется доступ к своей учетной записи Apple ID.
Помните: установка пароля - это важная мера безопасности, которая помогает защитить ваши личные данные и предотвратить несанкционированный доступ к вашему устройству. Никогда не сообщайте свой пароль никому, кроме доверенных лиц.
Нажмите на "Включить пароль"

Чтобы установить пароль на ваш iPad, вам потребуется войти в меню настроек.
1. На главном экране устройства найдите иконку "Настройки" и нажмите на нее.
2. В списке ваших настроек пролистайте вниз и найдите раздел "Touch ID и пароль" или "Face ID и пароль" в зависимости от модели вашего iPad.
3. При входе в этот раздел вам может потребоваться ввести ваш текущий пароль или использовать функцию биометрической идентификации (Touch ID или Face ID).
4. После успешного входа найдите в разделе "Пароль" опцию "Включить пароль" и нажмите на нее.
5. Введите желаемый пароль и подтвердите его повторным вводом.
6. После подтверждения пароля ваш iPad будет защищен паролем, который вам нужно будет вводить при каждом включении или разблокировке устройства.
Введите новый пароль дважды
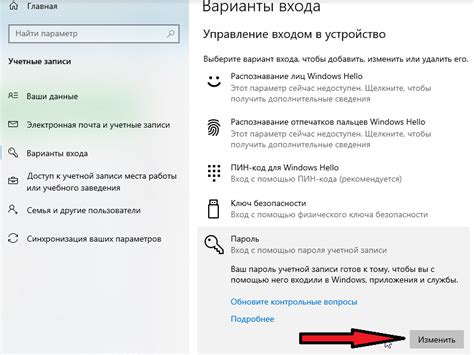
Чтобы установить пароль на iPad, вам необходимо ввести новый пароль дважды. Такой подход поможет вам избежать опечаток и ошибок при наборе пароля.
При выборе пароля учитывайте следующие рекомендации:
- Используйте комбинацию букв, цифр и специальных символов для повышения безопасности вашего устройства.
- Избегайте использования простых и предсказуемых паролей, таких, как 1234 или qwerty.
- Придумайте пароль, который легко запомнить, но сложно угадать для посторонних.
- Установите достаточную длину пароля, чтобы сделать его более надежным.
После того как вы введете новый пароль дважды, iPad сохранит его и будет требовать его при каждом включении или разблокировке устройства. Помните, что пароль можно изменить в любое время в настройках безопасности iPad.
Настройте настройки пароля (как часто требуется пароль, что отображается при блокировке экрана)
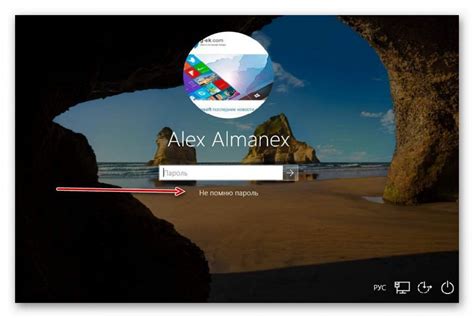
Чтобы обеспечить безопасность вашего iPad, рекомендуется настроить настройки пароля, чтобы требовался пароль для разблокировки устройства и чтобы отображалась важная информация на экране блокировки.
Чтобы настроить настройки пароля, следуйте этим шагам:
- Откройте настройки, нажав на иконку "Настройки" на домашнем экране.
- Выберите "Face ID и код доступа" или "Touch ID и код доступа", в зависимости от модели ваших iPad.
- Введите ваш текущий пароль, если он уже установлен.
- Нажмите на "Изменить пароль".
- Введите новый пароль дважды и нажмите на "Продолжить".
- Выберите настройки частоты требования пароля, например, "Сразу" или "Через 1 минуту".
Также вы можете настроить отображение важной информации на экране блокировки. Чтобы это сделать:
- Откройте настройки, нажав на иконку "Настройки" на домашнем экране.
- Выберите "Уведомления" и затем "Экран блокировки".
- Выберите настройки отображения важной информации, например, "Уведомления, видимые на экране блокировки".
После того, как вы настроите свои предпочтения пароля и отображения важной информации, ваш iPad будет защищен и готов к использованию!
Нажмите на "Готово"
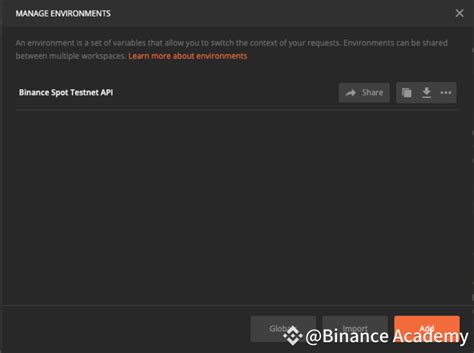
Когда вы создали и подтвердили новый пароль для своего iPad, не забудьте нажать на кнопку "Готово". Это важный шаг, который завершит процесс установки пароля.
Кнопка "Готово" может располагаться в разных местах на экране, в зависимости от версии iOS, которая установлена на вашем устройстве. Обычно она находится в правом верхнем углу или внизу экрана.
Чтобы нажать на кнопку "Готово", просто коснитесь ее пальцем или использовать стилус. После этого ваш новый пароль будет успешно установлен и активирован. Теперь ваш iPad будет защищен паролем, и никто другой, кроме вас, не сможет получить доступ к вашим данным.
Проверьте, что пароль успешно установлен

Чтобы убедиться, что пароль был успешно установлен на вашем iPad, необходимо пройти несколько простых шагов.
Включите ваш iPad и проследите, чтобы на экране появилась заставка с запросом пароля. Введите установленный вами новый пароль и нажмите кнопку "Разблокировать". Если пароль был введен правильно, вы увидите рабочий экран вашего iPad и сможете использовать все его функции и приложения.
Если же введенный вами пароль не совпадает с тем, который был установлен, повторите попытку. Обратите внимание на правильную раскладку клавиатуры и возможные ошибки при вводе символов.
Если вам не удается разблокировать iPad с установленным паролем, возможно, вам понадобится сбросить настройки. Для этого вам потребуется обратиться за помощью к специалистам Apple или прочитать специальную документацию, доступную на сайте производителя.
Помните, что установка пароля на вашем iPad является важным шагом для обеспечения безопасности вашей личной информации и защиты устройства от несанкционированного доступа. Не раскрывайте свой пароль третьим лицам и используйте надежные комбинации символов для создания пароля.