Архивы zip – это распространенный формат сжатия файлов, который позволяет сэкономить дисковое пространство и снизить время передачи данных. Когда мы загружаем программу из интернета, она часто представлена в виде архива zip. Однако, как установить эту программу после распаковки архива? В этой статье мы рассмотрим несколько простых шагов, которые помогут вам установить программу из архива zip на компьютер.
Шаг 1: Распакуйте архив
Первым шагом является распаковка архива zip. Вы можете использовать программу-архиватор, такую как WinRAR или 7-Zip, чтобы распаковать архив. Просто щелкните правой кнопкой мыши на архиве и выберите опцию "Извлечь" или "Распаковать" из контекстного меню. Укажите путь к распаковке и нажмите на кнопку "ОК".
Шаг 2: Проверьте наличие установочных файлов
После распаковки архива zip, проверьте наличие установочных файлов. Обычно это файлы с расширением .exe или .msi. Установочный файл может называться по-разному, поэтому обратите внимание на все файлы с похожими именами. Если вы не нашли установочный файл, обратитесь к документации программы или сайту разработчика для получения инструкций по установке.
Шаг 3: Запустите установочный файл
Когда вы найдете установочный файл, просто дважды щелкните по нему, чтобы запустить процесс установки. При необходимости следуйте инструкциям на экране. Обычно вам будет предложено выбрать путь установки, язык и другие параметры. Подождите, пока процесс установки будет завершен.
Шаг 1. Загрузка архива zip

При выборе источника загрузки архива zip рекомендуется обращать внимание на следующие факторы:
- Доверенность источника: убедитесь, что вы загружаете архив с официального сайта разработчика или другого надежного источника. Использование архивов, загруженных с непроверенных источников, может представлять угрозу для вашей безопасности.
- Совместимость: убедитесь, что архив совместим с вашей операционной системой и другими требованиями программы.
- Проверка целостности: перед загрузкой архива zip, рекомендуется проверить его целостность, чтобы убедиться, что файл не содержит ошибок и не был поврежден во время передачи.
Выбрав подходящий источник загрузки архива zip, вы можете перейти ко второму шагу - распаковке архива и установке программы.
Шаг 2. Распаковка архива zip
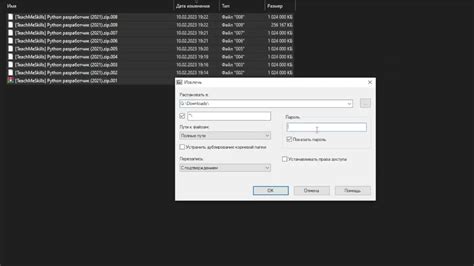
После успешной загрузки архива zip на ваш компьютер, необходимо распаковать его для дальнейшей установки программы.
Для распаковки архива zip существует несколько способов:
- Мышью: щелкните правой кнопкой мыши по архиву zip и выберите опцию "Извлечь все" или "Распаковать все" в контекстном меню. Затем выберите папку, в которую вы хотите распаковать архив, и нажмите кнопку "Извлечь" или "ОК".
- Архиватор: если у вас установлена программа для работы с архивами, откройте ее и найдите архив zip, который вы хотите распаковать. Затем выберите опцию для распаковки архива (обычно называется "Распаковать" или "Извлечь"). Укажите папку, в которую нужно сохранить распакованные файлы, и нажмите кнопку "ОК" или "Распаковать".
- Командная строка: если вы знакомы с командной строкой, откройте окно командной строки и перейдите в папку, где находится архив zip. Введите команду "unzip [имя архива.zip]" и нажмите клавишу "Enter". Архив будет распакован в текущую папку.
После завершения процесса распаковки архива zip, вы сможете увидеть распакованные файлы и папки в указанной вами папке. Эти файлы можно будет использовать для установки программы.
Шаг 3. Поиск установочного файла

После того, как вы распаковали архивный файл в нужную вам папку, необходимо найти установочный файл программы. Это файл, который нужно запустить для начала установки программы на ваш компьютер.
Часто установочный файл имеет расширение .exe или .msi. Однако, в некоторых случаях он может иметь другое расширение, например .dmg для программ, предназначенных для Mac OS.
Чтобы найти установочный файл, вам потребуется осуществить поиск по содержимому распакованной папки. Для этого вы можете воспользоваться функцией поиска в проводнике windows или файловом менеджере в других операционных системах.
Откройте проводник и укажите путь к распакованной папке. В верхнем правом углу окна проводника или файлового менеджера обычно находится строка поиска. Введите название установочного файла или используйте фильтры для сужения поиска.
Если вы не знаете точное название установочного файла, но знаете название программы, вы можете воспользоваться поиском по ключевым словам. Например, введите название программы или слово "setup" для поиска файлов, связанных с установкой программы.
Когда вы нашли установочный файл, просто дважды щелкните по нему, чтобы запустить процесс установки программы. Следуйте инструкциям на экране для успешного завершения установки.
Если в распакованной папке не удалось найти установочный файл, возможно, вы используете неправильную архивную программу или скачали поврежденный файл. В таком случае вам следует повторить шаги по распаковке архива или попробовать скачать программу заново.
| Важно: | Не рекомендуется запускать установочный файл из архива напрямую, без предварительного распаковывания его в отдельную папку. Это может привести к ошибкам и некорректной установке программы. |
Шаг 4. Запуск установки

После распаковки архива zip откройте папку с файлами программы. Обычно внутри архива находятся исполняемый файл, а также дополнительные файлы и папки.
Найдите исполняемый файл с расширением .exe или .msi и дважды щелкните по нему. В некоторых случаях файл с расширением .exe могут вызываться установочным файлом с иным именем, например, setup.exe или install.exe.
После запуска установки программа начнет процесс установки на вашем компьютере. Следуйте инструкциям на экране и дождитесь завершения установки.
Возможно, в процессе установки вам понадобится указать путь к папке, в которую вы хотите установить программу. Также, вам могут предлагать выбрать опции установки, например, создание ярлыков на рабочем столе или в меню Пуск.
После завершения установки вы сможете найти программу в списке установленных программ на вашем компьютере или на рабочем столе. Открывайте программу и наслаждайтесь ее функциональностью!
Шаг 5. Завершение установки

После завершения процесса извлечения файлов из архива zip вам необходимо проверить, что установленная программа работает корректно на вашем компьютере.
Для этого запустите программу, следуя инструкциям, которые обычно указаны в документации или на официальном сайте разработчика. Если у вас возникнут проблемы при запуске или использовании программы, обратитесь к руководству пользователя или технической поддержке для получения помощи.
Если же все работает без сбоев и ошибок, то поздравляю – вы успешно установили программу из архива zip! Теперь вы можете наслаждаться всеми ее функциями и возможностями.
Однако не забывайте, что установка программы из архива zip требует известных навыков и некоторого опыта. Если вы не уверены в своих способностях или опасаетесь сделать что-то неправильно, рекомендуется обратиться к специалисту.