Яндекс Браузер - один из популярных браузеров, который предлагает своим пользователям широкие возможности для настройки и расширения функционала. Одной из таких возможностей является установка расширений, которые позволяют добавить полезные дополнительные инструменты и функции в браузер.
Чтобы установить расширение в Яндекс Браузере на телефоне, вам потребуется всего несколько простых шагов. Они не отнимут много времени, но позволят значительно расширить возможности вашего браузера и сделать его более удобным в использовании.
Прежде всего, откройте Яндекс Браузер на своем телефоне. В правом верхнем углу экрана вы увидите значок "Еще". Нажмите на него и выберите пункт меню "Настройки". Далее пролистайте вниз и найдите раздел "Расширения".
Шаг 1: Откройте Яндекс Браузер на телефоне
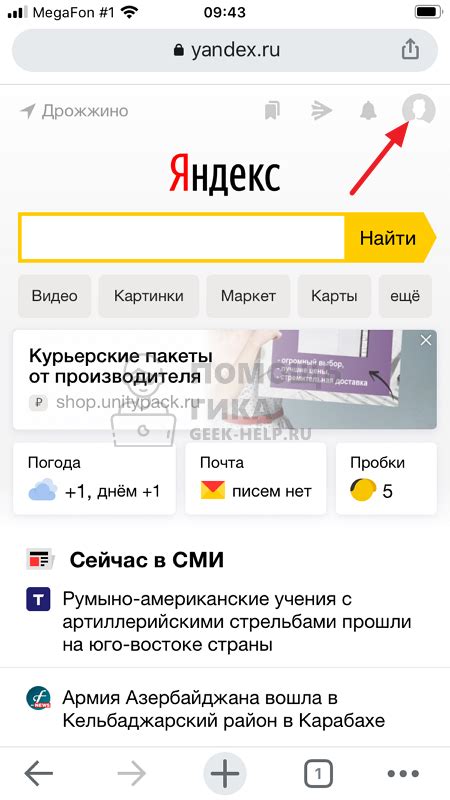
Для того чтобы установить расширение в Яндекс Браузере на телефоне, вам необходимо открыть сам браузер на своем устройстве. Обычно иконка Яндекс Браузера находится на главном экране или в папке "Приложения" вашего телефона.
Если вы не можете найти иконку Яндекс Браузера, попробуйте воспользоваться функцией поиска на своем устройстве - обычно она представляет собой значок лупы или вопросительного знака. Введите "Яндекс Браузер" в строке поиска и приложение должно появиться в списке результатов.
Как только вы найдете иконку Яндекс Браузера, нажмите на нее, чтобы открыть браузер.
Шаг 2: Найдите нужное расширение
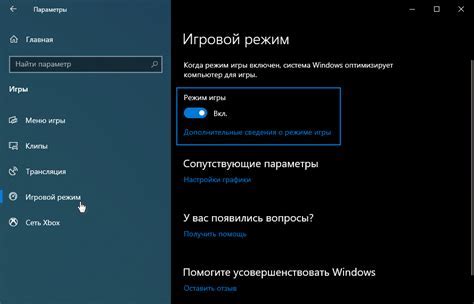
После запуска Яндекс Браузера на вашем телефоне, откройте вкладку "Меню" или нажмите на значок трех горизонтальных линий, расположенный в верхней части экрана.
Затем выберите опцию "Расширения" или "Добавить новое расширение", чтобы перейти к разделу с расширениями для браузера.
В появившемся окне вы увидите список доступных расширений, разбитых по категориям. Используйте функцию поиска или прокрутите страницу вниз, чтобы найти нужное вам расширение.
Обратите внимание на рейтинг, отзывы и описание расширения, чтобы сделать правильный выбор. Также учтите совместимость расширения с вашим устройством и версией браузера.
Когда вы найдете нужное расширение, нажмите на его название или значок, чтобы открыть страницу с подробной информацией. Здесь вы сможете узнать, как установить и настроить расширение.
Если вы все еще не можете найти нужное расширение, попробуйте выполнить поиск в Интернете или посмотреть специальные сайты с подборкой лучших расширений для Яндекс Браузера.
Шаг 3: Откройте страницу расширения

Когда вы нашли нужное расширение в Яндекс Браузере, щелкните на его иконке или названии, чтобы открыть страницу с описанием и настройками.
На странице расширения вы можете узнать подробную информацию о функциях и возможностях расширения, прочитать отзывы других пользователей и оценить его рейтинг.
Если вы хотите установить расширение, нажмите кнопку "Установить" или "Добавить". Обратите внимание, что для некоторых расширений могут потребоваться дополнительные разрешения.
Также на странице расширения вы можете найти настройки, с помощью которых можно изменить параметры работы расширения под свои предпочтения. Некоторые расширения поддерживают автоматические обновления, которые можно включить или отключить на этой странице.
Шаг 4: Нажмите на кнопку "Установить"

Когда вы открыли страницу расширения в магазине Яндекс Браузера и прочитали все необходимые сведения, настало время нажать на кнопку "Установить". Эта кнопка обычно располагается на странице описания расширения или на главной странице магазина.
При нажатии на кнопку "Установить" начнется процесс загрузки и установки расширения на ваш телефон. В это время необходимо подождать некоторое время, пока процесс завершится. Обычно, время установки зависит от размера расширения и скорости вашего интернет-соединения.
После завершения установки вы можете увидеть уведомление о том, что расширение успешно установлено. Теперь вы можете начать использовать его в своем браузере. Если у вас возникли проблемы с установкой расширения, вы можете обратиться к разработчикам или почитать отзывы других пользователей, чтобы найти решение.
Таким образом, для установки расширения в Яндекс Браузере на телефоне, необходимо лишь нажать на кнопку "Установить" на странице магазина, дождаться завершения процесса установки и начать пользоваться новым функционалом расширения.
Шаг 5: Подтвердите установку расширения
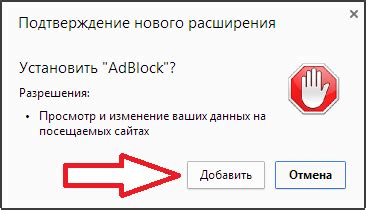
После того, как вы выбрали нужное расширение для установки в Яндекс Браузер на своем телефоне, следующим шагом будет подтверждение установки.
Чтобы подтвердить установку расширения, проследуйте следующим инструкциям:
| 1. | После выбора расширения, вам будет показана страница с подробной информацией о нем. Просмотрите эту страницу и убедитесь, что расширение подходит для ваших нужд. |
| 2. | На странице с информацией о расширении найдите кнопку "Установить". Нажмите на нее, чтобы начать процесс установки. |
| 3. | В появившемся окне подтверждения установки расширения нажмите на кнопку "Установить". |
| 4. | После подтверждения, расширение начнет установку на вашем телефоне. Вам может быть предложено предоставить разрешение установки отдельных компонентов или доступ к некоторым функциям телефона. Убедитесь, что вы доверяете расширению и разрешаете доступ только в случае необходимости. |
| 5. | После завершения установки, вы увидите уведомление о том, что расширение было успешно установлено в Яндекс Браузер на вашем телефоне. Теперь вы можете начать использовать расширение и наслаждаться его функциональностью. |
Поздравляем! Теперь вы знаете, как подтвердить установку расширения в Яндекс Браузере на телефоне.
Шаг 6: Дождитесь завершения установки
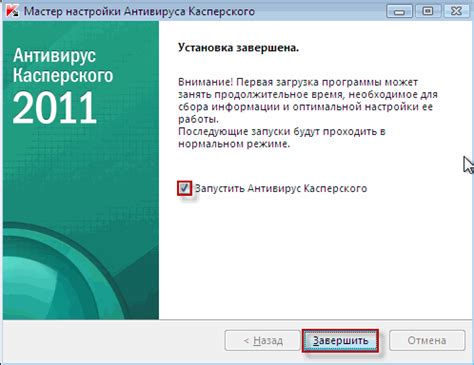
После того, как вы нажали на кнопку "Установить" в расширении, нужно немного подождать, пока процесс установки завершится. Это может занять несколько секунд или минут, в зависимости от размера и сложности расширения.
Во время установки вы можете видеть прогресс-бар, который показывает, насколько далеко продвинулась установка. Также вы можете увидеть сообщение о том, что установка успешно завершена.
Важно не прерывать процесс установки и не закрывать браузер, пока не убедитесь, что расширение полностью установлено. Если вы прервали процесс установки, возможно, придется повторить все шаги сначала.
После завершения установки расширение будет готово к использованию в Яндекс Браузере на вашем телефоне. Вы сможете найти его в списке установленных расширений или в меню настроек браузера.
Шаг 7: Настройте расширение и начинайте пользоваться
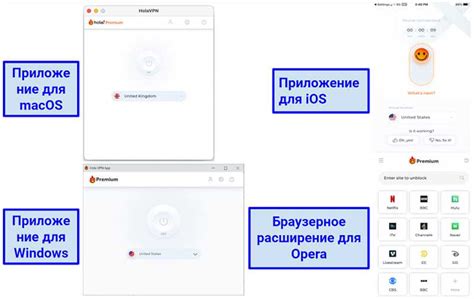
После установки расширения в Яндекс Браузере на телефоне, вам может потребоваться настроить его в соответствии с вашими предпочтениями. Чтобы сделать это, вам необходимо:
| 1. | Зайдите в настройки Яндекс Браузера. |
| 2. | Перейдите в раздел "Расширения". |
| 3. | Найдите установленное расширение в списке и откройте его настройки. |
| 4. | Настройте расширение в соответствии с вашими предпочтениями, установив нужные параметры. |
| 5. | Сохраните изменения и закройте окно настроек. |
Теперь, когда расширение в Яндекс Браузере настроено, вы можете начинать пользоваться всеми его функциями и возможностями. Откройте браузер и наслаждайтесь удобством и эффективностью работы с расширением.