Одной из самых удобных функций в браузере Opera является возможность включить эд блок. Этот функционал позволяет заблокировать рекламные баннеры, попапы и другие нежелательные элементы на сайтах.
Эд блок устанавливается в браузере Opera как плагин и предоставляет пользователю возможность полностью контролировать отображение медийного контента в Интернете. Многие пользователи охотно отключают эд блок, чтобы улучшить свой опыт работы в сети, поскольку он существенно сокращает время загрузки страниц и позволяет избавиться от навязчивой рекламы.
Для включения эд блока в Opera необходимо открыть настройки браузера, нажав на иконку «Меню», расположенную в верхнем левом углу окна браузера. Затем нужно выбрать пункт «Настройки» в контекстном меню и перейти на вкладку «Блокировщик рекламы». Здесь можно включить эд блок, отметив соответствующую опцию.
Обзор оперы и ее функций

Вот некоторые из основных функций, предлагаемых Opera:
Быстрое и удобное просмотр веб-страниц. Opera использует собственный движок рендеринга, который обеспечивает быструю загрузку и отображение веб-страниц без задержек и снижения качества.
Защита от вредоносных программ и веб-угроз. Opera имеет встроенные инструменты для обнаружения и блокировки вредоносных программ, фишинговых сайтов и других потенциально опасных элементов веб-страниц.
Поддержка современных веб-стандартов. Opera активно поддерживает последние версии HTML, CSS и JavaScript, что позволяет веб-разработчикам создавать современные и интерактивные веб-приложения.
Встроенный блок-контент. Opera предлагает встроенные блокирующие инструменты, которые позволяют пользователю контролировать количество рекламы и нежелательного контента на веб-страницах.
Синхронизация данных. Opera позволяет синхронизировать закладки, пароли и другие данные между устройствами, что позволяет сохранять персональные настройки и данные в безопасности и доступе в любое время.
Режимы работы. Opera предлагает режимы работы, такие как турборежим и экономия энергии, которые позволяют пользователям управлять потреблением трафика и энергии устройства.
Расширения и темы. Opera поддерживает расширения и темы, которые позволяют настраивать браузер в соответствии с индивидуальными предпочтениями и потребностями пользователя.
Персонализация интерфейса. Opera предлагает возможность настройки интерфейса, включая расположение панелей инструментов, выбор цветовой схемы и шрифтов, а также настройку жестов и клавиатурных комбинаций.
Это только некоторые из функций, предлагаемых Opera. Благодаря своему богатому набору возможностей, Opera является популярным выбором для многих пользователей, которые ищут браузер с высокой производительностью, безопасностью и расширяемостью.
Режимы просмотра
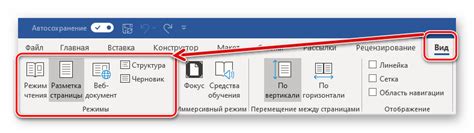
Опера предлагает несколько режимов просмотра, которые позволяют настроить браузер под ваши потребности и предпочтения:
Стандартный режим - это режим просмотра по умолчанию, который предоставляет все основные функции и возможности браузера.
Турбо-режим - это режим, в котором браузер оптимизирует загрузку страниц, сжимая данные и ускоряя процесс загрузки.
Приватный режим - это режим, в котором браузер не сохраняет историю просмотра, куки и другие данные, чтобы обеспечить конфиденциальность.
Режим чтения - это режим, в котором браузер отображает содержимое страницы в удобном для чтения формате, удаляя ненужные элементы и рекламу.
Чтобы изменить режим просмотра в Опере, вам нужно открыть меню браузера, выбрать соответствующий пункт меню и следовать инструкциям на экране. Выбранный режим будет сохранен до вашего следующего выбора.
Добавление расширений
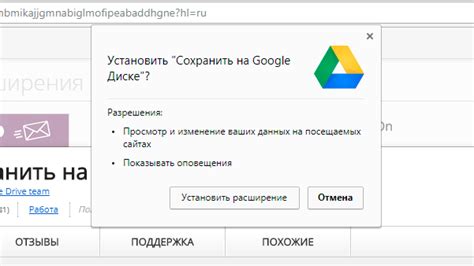
Опера предлагает удобную возможность добавлять расширения для дополнительного функционала браузера.
Чтобы добавить расширение в Опере, выполните следующие шаги:
- Откройте браузер Опера.
- Нажмите на иконку меню в верхнем левом углу окна браузера.
- Выберите пункт "Расширения" в выпадающем меню.
- Появится страница с установленными расширениями. Нажмите на кнопку "Получить расширения".
- В открывшемся магазине расширений Оперы вы можете выбрать необходимое расширение.
- Нажмите на кнопку "Установить" рядом с выбранным расширением.
- Опера загрузит и установит выбранное расширение в течение нескольких секунд.
- После установки расширение будет готово к использованию.
Примечание: После установки расширения, вы можете настроить его в соответствии с вашими предпочтениями, щелкнув на его значок в панели инструментов браузера.
Теперь вы знаете, как добавить расширения в Оперу и расширить возможности вашего браузера.
Эд блок и его возможности

Основные возможности эд блока включают:
- Справочные материалы: при наведении на определенное слово или фразу, эд блок может отобразить определение или объяснение этого термина, используя встроенные словари или базы данных.
- Переводчик: эд блок может предложить перевод отдельных слов или фраз на разных языках, что удобно для изучения иностранных языков или чтения статей на других языках.
- Калькулятор: эд блок может выполнять простые математические операции и отображать результаты прямо на странице.
- Конвертер валют: эд блок может показать текущий курс обмена валюты и помочь вам быстро конвертировать суммы.
- Ссылки на связанный контент: эд блок может предложить ссылки на другие статьи, видео или похожий контент, связанный с текущим контекстом.
Эд блок является мощным инструментом, который обогащает веб-серфинг, делая его более информативным и удобным.
Включение эд блока в опере
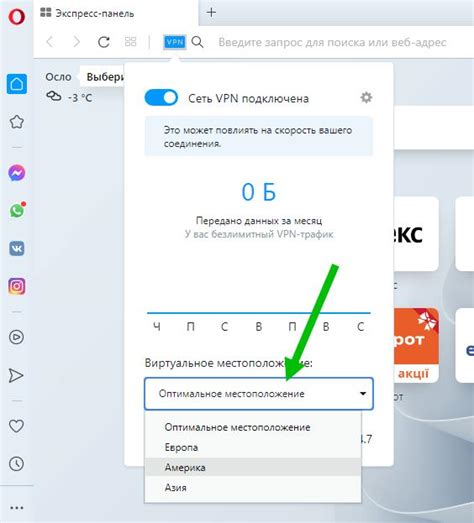
Для того чтобы включить эд блок в опере, следуйте простым инструкциям:
| Шаг 1: | Откройте браузер Opera и нажмите на кнопку «Меню», расположенную в левом верхнем углу окна браузера. |
| Шаг 2: | В меню выберите пункт «Настройки». |
| Шаг 3: | Перейдите на вкладку «Расширения». |
| Шаг 4: | Найдите и выберите пункт «Эд блок». |
| Шаг 5: | Включите переключатель рядом с названием «Эд блок». |
После выполнения этих действий эд блок будет активирован в вашем браузере Opera. Теперь вы сможете наслаждаться безопасным и комфортным просмотром интернета, блокируя назойливую рекламу и мешающие элементы на веб-страницах.
Полезные советы и рекомендации

Включение эд блока в опере может значительно улучшить ваш опыт использования браузера. Вот несколько полезных советов и рекомендаций, которые помогут вам настроить и использовать эту функцию:
- Убедитесь, что у вас установлена последняя версия Opera. В некоторых старых версиях эта функция может быть недоступна или работать некорректно.
- Откройте "Настройки" в браузере Opera. Для этого нажмите на иконку "Опера" в левом верхнем углу окна браузера и выберите пункт "Настройки" в выпадающем меню.
- В разделе "Базовые" найдите "Дополнительные" и выберите "Блокировка рекламы". Убедитесь, что переключатель рядом с этой опцией включен. Если нет, щелкните по нему, чтобы включить эту функцию.
- Вы также можете настроить дополнительные параметры блокировки рекламы, щелкнув на ссылку "Настроить блокировку" под переключателем.
- После включения блокировки рекламы, вы будете автоматически блокировать множество нежелательных элементов на веб-страницах, включая баннеры, всплывающие окна и другую рекламную информацию.
- Если вам понадобится доступ к некоторым заблокированным элементам на конкретных веб-страницах, вы можете добавить их в список исключений. Для этого откройте меню блокировки рекламы, щелкнув на иконку щита в адресной строке, и выберите "Добавить на текущем сайте" или "Добавить на всех сайтах" в меню.
- Не забывайте регулярно обновлять свои списки фильтров блокировки рекламы. Opera предлагает несколько вариантов, включая EasyList и NoCoin, которые помогут вам обнаруживать и блокировать новые формы рекламы и нежелательных элементов на веб-страницах.
Следуя этим советам и рекомендациям, вы сможете настроить и использовать эд блок в опере максимально эффективно, улучшая свой опыт использования браузера и обеспечивая себе более безопасное и приятное просмотр веб-страниц.