Клавиатура компьютера – это не только устройство для ввода текста, но и целый мир возможностей. Одна из таких возможностей – настройка звука на клавиатуре. Различные звуковые эффекты не только приносят удовольствие при использовании клавиатуры, но и могут помочь вам в работе или играх.
Правильная настройка звука на клавиатуре компьютера может изменить ваше восприятие и сделать работу или игру более комфортными. Например, вы можете настроить звуковые сигналы для оповещения о нажатиях клавиш, что поможет вам контролировать вашу печать или реагировать на важные события в играх.
В этой статье мы рассмотрим пошаговую инструкцию по настройке звука на клавиатуре компьютера, которая применима к большинству современных клавиатур. Следуя этим простым шагам, вы сможете настроить звук на клавиатуре и наслаждаться новыми звуковыми эффектами в работе и играх.
Подготовка клавиатуры к настройке звука

Перед тем, как приступить к настройке звука на клавиатуре компьютера, необходимо выполнить несколько подготовительных шагов. Эти шаги помогут убедиться, что клавиатура готова к настройке и все необходимые компоненты работают правильно. Вот что нужно сделать:
- Убедитесь, что клавиатура подключена к компьютеру и включена. Проверьте, что кабель подключен к соответствующему порту на компьютере и что клавиша включения/выключения на клавиатуре нажата.
- Убедитесь, что драйверы для клавиатуры установлены и работают корректно. Если вы используете операционную систему Windows, перейдите в "Диспетчер устройств" и проверьте, есть ли там какие-либо проблемы с клавиатурой.
- Убедитесь, что звуковая карта компьютера работает исправно. Для этого воспроизведите некоторый звук с помощью других устройств, подключенных к компьютеру, например, наушников или динамиков.
После выполнения этих подготовительных шагов вы будете готовы приступить к настройке звука на клавиатуре компьютера. В следующем разделе мы расскажем, как правильно настроить звук и какие опции доступны для пользователей.
Проверка наличия драйверов
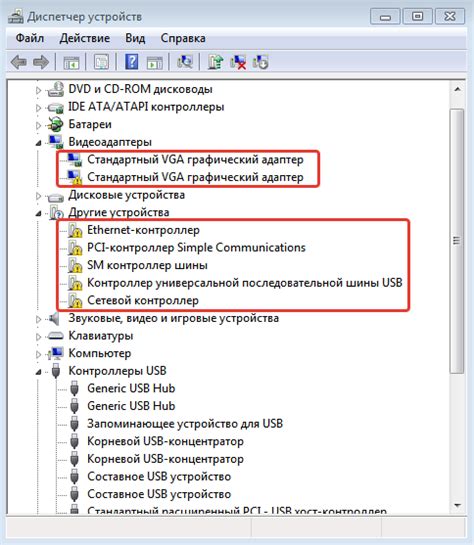
Перед тем как настраивать звук на клавиатуре компьютера, важно убедиться в наличии необходимых драйверов для корректной работы звуковых функций.
Для начала проверьте, установлены ли драйверы звуковой карты на вашем компьютере. Для этого можно воспользоваться следующими шагами:
- Нажмите кнопку "Пуск" и выберите пункт "Панель управления".
- В открывшемся окне выберите раздел "Система и безопасность" и перейдите во вкладку "Управление устройствами".
- Найдите в списке устройства "Звук, видео и игры" и разверните его.
- Если у вас есть установленная звуковая карта, она должна отображаться в списке. Если ее нет, значит драйверы не установлены или устройство не обнаружено.
В случае, если драйверы звуковой карты не установлены, потребуется скачать и установить их с официального сайта производителя. Для этого найдите модель вашей звуковой карты и скачайте соответствующий драйвер. После загрузки драйвера запустите его установку, следуя инструкциям на экране.
После успешной установки драйверов звуковой карты перезагрузите компьютер, чтобы изменения вступили в силу.
Проверьте работу звука на клавиатуре. Если звук по-прежнему не работает, возможно, проблема кроется в других настройках или возможности что-то не так с самой звуковой картой или динамиками. В таком случае, рекомендуется обратиться к профессионалу или специалисту по обслуживанию компьютеров для дальнейшей диагностики и решения проблемы.
Выбор программного обеспечения для настройки звука
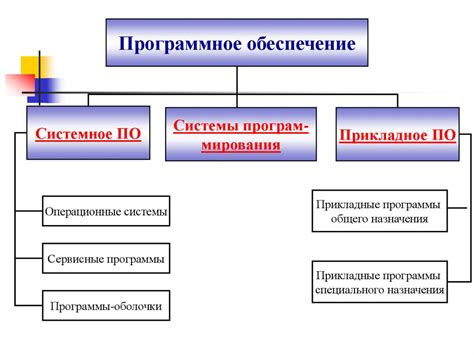
Настройка звука на клавиатуре компьютера может потребовать использования специального программного обеспечения. Некоторые клавиатуры имеют встроенное программное обеспечение для настройки звуковых параметров, которое позволяет изменять громкость, тон, а также настраивать макросы для определенных звуковых действий.
Если ваша клавиатура не имеет встроенного программного обеспечения, вы можете воспользоваться программами сторонних разработчиков. На сегодняшний день существует множество программных решений, позволяющих настроить звуковые параметры клавиатуры на ваш вкус.
Одним из популярных программных решений является программное обеспечение "Sound Control" от компании XYZ. Эта программа предоставляет возможность не только настроить звук на клавиатуре, но и управлять звуком в целом на вашем компьютере. Вы сможете изменять громкость разных приложений, настраивать звуковые эффекты и многое другое.
Если вы предпочитаете более простые и интуитивно понятные решения, вам может подойти программа "Volume Control" от разработчика ABC. Она позволяет быстро и легко настроить громкость на вашей клавиатуре, а также добавить удобные горячие клавиши для управления звуковыми параметрами.
| Название программы | Разработчик | Описание |
|---|---|---|
| Sound Control | XYZ | Программа для настройки звука на клавиатуре и управления звуком на компьютере |
| Volume Control | ABC | Программа для быстрой настройки громкости на клавиатуре и добавления горячих клавиш |
Выбор программного обеспечения зависит от ваших предпочтений и потребностей. Перед скачиванием и установкой программы рекомендуется ознакомиться с описанием и отзывами пользователей, чтобы выбрать наиболее подходящее решение.
Установка драйверов и программного обеспечения
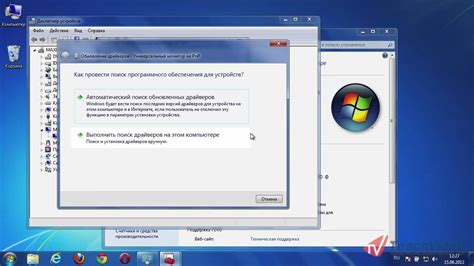
Перед тем как начать настраивать звук на клавиатуре компьютера, необходимо убедиться, что у вас установлены все необходимые драйверы и программное обеспечение. Это позволит вам использовать все функции и возможности, которые предоставляет ваша клавиатура. В этом разделе мы расскажем, как установить драйверы и программное обеспечение для разных операционных систем: Windows, MacOS и Linux.
Windows:
Для установки драйверов и программного обеспечения на операционную систему Windows, вам потребуется скачать соответствующие файлы с официального сайта производителя вашей клавиатуры. Обычно на сайте производителя есть раздел поддержки или загрузки, где можно найти все необходимые драйверы и программы. Скачайте файлы, запустите их и следуйте инструкциям на экране для установки.
MacOS:
В операционной системе MacOS драйверы для клавиатуры обычно устанавливаются автоматически, и нет необходимости скачивать и устанавливать их вручную. Если у вас возникли проблемы с звуком на клавиатуре, попробуйте обновить операционную систему до последней версии. Это может помочь решить проблему. Если проблема сохраняется, обратитесь к документации к вашей клавиатуре или свяжитесь с производителем для получения поддержки.
Linux:
В операционной системе Linux установка драйверов для клавиатуры может потребовать некоторых дополнительных действий. В большинстве случаев, Linux обеспечивает поддержку большинства клавиатур "из коробки". Однако, если у вас возникли проблемы с звуком на клавиатуре, попробуйте установить драйверы, которые предоставляются производителем вашей клавиатуры. Как правило, они доступны для скачивания на официальном сайте производителя. Загрузите файлы, запустите установку и следуйте инструкциям на экране для завершения процесса установки.
После установки всех необходимых драйверов и программного обеспечения, перезагрузите компьютер, чтобы применить изменения. Теперь вы готовы настраивать звук на вашей клавиатуре и пользоваться всеми ее функциями.
Настройка звуковых параметров клавиатуры
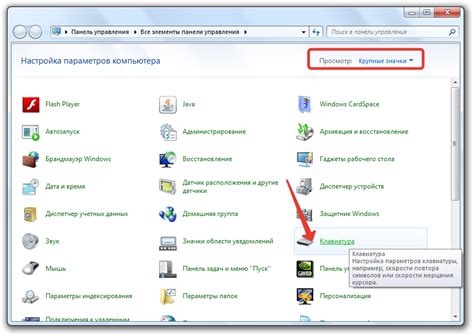
Клавиатура компьютера не только позволяет нам печатать тексты, но также может иметь различные звуковые эффекты, которые могут сопровождать нажатия клавиш. Если вы не хотите слышать эти звуки, или наоборот, хотите настроить их по своему усмотрению, существуют специальные инструменты и настройки, позволяющие это сделать.
Вот несколько шагов, которые помогут вам настроить звуковые параметры клавиатуры на вашем компьютере:
- Откройте панель управления операционной системы, как правило, она находится в меню "Пуск".
- Выберите раздел "Звук" или "Аудио".
- В открывшемся окне найдите вкладку "Клавиатура" или "Настройка клавиш".
- В этом разделе вы можете включить или отключить звуковые эффекты при нажатиях клавиш, а также настроить их громкость.
- Если вы хотите добавить собственный звуковой эффект, который будет воспроизводиться при нажатии определенной клавиши, выберите соответствующую опцию.
- При необходимости вы можете также настроить звуковые параметры клавиш сочетаний клавиш.
После выполнения всех этих шагов, сохраните изменения и закройте панель управления. Теперь звуковые параметры клавиатуры будут настроены на вашем компьютере в соответствии с вашими предпочтениями.
Установка и настройка звуковых параметров клавиатуры может быть полезной для улучшения пользовательского опыта и делает использование клавиатуры более увлекательным. Персонализация звуковых эффектов также может помочь вам создать комфортный и уникальный рабочий стол.
Проверка и сохранение настроек

После того как вы настроили звук на клавиатуре компьютера, рекомендуется проверить, что изменения вступили в силу и работают корректно. Для этого можно просто нажать на несколько клавиш и убедиться, что звук проигрывается соответствующим образом.
Если вы обнаружите, что звук не проигрывается или настройки не сохраняются после перезагрузки компьютера, есть несколько вариантов решения этой проблемы.
Во-первых, убедитесь, что вы правильно следовали инструкции по настройке. Проверьте, что все необходимые параметры были введены, и что нет опечаток или ошибок во введенных данных.
Во-вторых, проверьте наличие последних обновлений для вашей операционной системы. Иногда проблемы с настройкой звука могут быть связаны с несовместимостью с новыми обновлениями.
Также стоит убедиться, что ваши драйверы звука установлены и обновлены. Вы можете проверить это в диспетчере устройств и загрузить последние версии драйверов с официального сайта производителя.
Если вы не можете решить проблему самостоятельно, рекомендуется обратиться к специалисту или воспользоваться онлайн-форумами и сообществами, где вы сможете получить помощь от опытных пользователей.
Не забудьте сохранить настройки после их проверки и исправления. Обычно для этого есть специальная кнопка "Сохранить" или "Применить" в окне настроек. Если такой кнопки нет, то настройки сохраняются автоматически.