Желаете быть всегда в курсе последних обновлений на вашем устройстве? Тогда автоматическое обновление - это именно то, что вам нужно! Включив эту функцию, вы сможете насладиться моментальными обновлениями вашей операционной системы, приложений и других компонентов устройства, без необходимости заниматься этим самостоятельно.
Автоматическое обновление является одной из самых полезных функций современных устройств. Она позволяет вашему гаджету самостоятельно загружать и устанавливать все новейшие исправления, улучшения и обновления операционной системы. Это дает возможность иметь самые актуальные версии программного обеспечения, а также повышает безопасность вашего устройства, так как часто обновления содержат исправления уязвимостей и ошибок.
Чтобы включить автоматическое обновление, вам потребуется зайти в настройки вашего устройства. Обычно они находятся в меню "Настройки" или "Параметры". Внутри меню настроек, вам нужно будет найти раздел, отвечающий за обновление или обновление ПО. Там вы обычно найдете опцию "Автоматические обновления" или "Проверка обновлений".
После того, как вы нашли эту опцию, вам нужно будет включить автоматическое обновление, просто переместив переключатель (обычно это выглядит как кнопка в положении "вкл" или "выкл"). Также, возможно, вам будет предложено выбрать время, когда ваше устройство будет самостоятельно обновляться. Вы можете выбрать опцию "Всегда", чтобы устройство обновлялось в любое время, или выбрать конкретное время, когда вам удобно (например, ночью, когда вы спите).
Не забывайте: автоматическое обновление - это одно из самых полезных и удобных функций вашего устройства. Оно позволяет быть в курсе последних новинок и дает гарантию безопасности вашей системы. Надеемся, что эта статья помогла вам настроить автоматическое обновление на вашем устройстве!
Включение автоматического обновления устройства: пошаговая инструкция
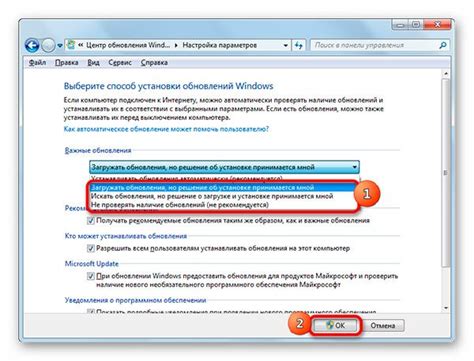
Шаг 1: Откройте настройки устройства
Для того чтобы включить автоматическое обновление устройства, вам необходимо открыть настройки вашего устройства. Найти иконку настроек на главном экране и нажмите на неё, чтобы открыть настройки.
Шаг 2: Найдите раздел обновлений устройства
После того как вы открыли настройки устройства, вам нужно найти раздел, отвечающий за обновления устройства. Обычно этот раздел называется "Обновление ПО" или "Системное обновление". Найдите его в списке доступных разделов и нажмите на него.
Шаг 3: Включите автоматическое обновление
После того как вы открыли раздел обновлений устройства, найдите опцию "Автоматическое обновление" или что-то подобное. Переключите эту опцию в положение "Включено". Теперь ваше устройство будет автоматически обновляться.
Шаг 4: Настройте временной интервал обновлений
Некоторые устройства позволяют настроить временной интервал для автоматического обновления. Если у вас есть такая возможность, выберите оптимальный временной интервал, чтобы обновления происходили в удобное для вас время, например, ночью, чтобы не мешать повседневным делам.
Шаг 5: Сохраните изменения
После того как вы включили автоматическое обновление и настроили временной интервал, не забудьте сохранить изменения, нажав на кнопку "Сохранить" или "Применить". Теперь ваше устройство будет регулярно обновляться автоматически.
Следуя этой пошаговой инструкции, вы сможете включить и настроить автоматическое обновление устройства, что обеспечит работоспособность и безопасность вашего устройства.
Проверка доступности обновлений перед включением автоматического обновления
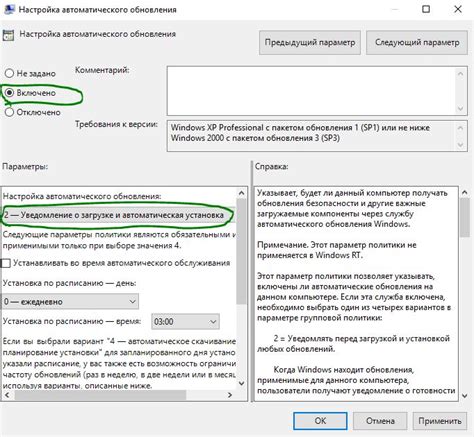
Перед тем, как включить автоматическое обновление на устройстве, важно убедиться в доступности последних обновлений. Это поможет избежать возможных проблем и повысит безопасность и производительность устройства.
Для проверки доступности обновлений можно следовать следующим шагам:
- Откройте меню настройки устройства.
- Найдите раздел "Обновление программного обеспечения" или подобный ему.
- Нажмите на кнопку "Проверить обновления" или подобную ей.
После нажатия кнопки устройство проведет проверку на наличие доступных обновлений. Если обновления найдены, вам будет предложено их загрузить и установить. Если обновления не найдены, это может означать, что ваше устройство уже обновлено до последней версии.
Важно отметить, что перед загрузкой и установкой обновлений рекомендуется создать резервную копию всех важных данных на устройстве. Это поможет восстановить информацию в случае возникновения проблем с обновлением.
Проверка доступности обновлений перед включением автоматического обновления является важным шагом для поддержки безопасности и функциональности вашего устройства. Следуйте указанным шагам, чтобы быть уверенными, что ваше устройство всегда обновлено до последней версии.
Как настроить расписание автоматического обновления
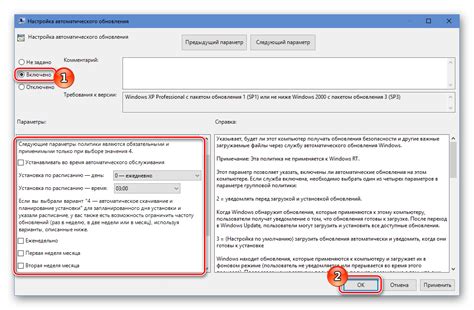
Для настройки расписания автоматического обновления следуйте этим простым инструкциям:
| Шаг 1: | Откройте меню настроек на устройстве. |
| Шаг 2: | Найдите раздел, связанный с обновлением ПО или системы. |
| Шаг 3: | Войдите в этот раздел и найдите параметры автоматического обновления. |
| Шаг 4: | Выберите опцию "Включить автоматическое обновление" или что-то подобное. |
| Шаг 5: | Настройте расписание обновлений, указав время и дни недели, когда устройство будет проверять наличие обновлений. Некоторые устройства позволяют настроить более детальное расписание, такое как выбор конкретного времени или установку автоматических обновлений только при подключении к Wi-Fi сети. |
| Шаг 6: | Сохраните настройки и закройте меню настроек. |
Теперь ваше устройство будет автоматически проверять наличие новых обновлений в соответствии с указанным расписанием. Это облегчит вам процесс вручную обновления устройства и поможет вам всегда быть в курсе последних версий программного обеспечения.
Зачем нужно включать автоматическое обновление устройства
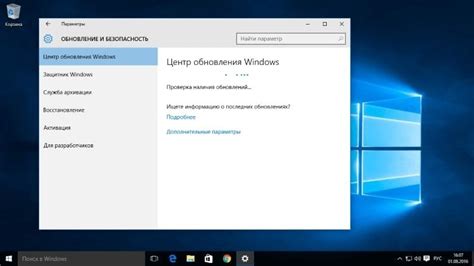
Во-первых, автоматическое обновление помогает обеспечить безопасность вашего устройства. Компания-производитель регулярно выпускает обновления, которые исправляют уязвимости и проблемы безопасности. Если ваше устройство не имеет актуальной версии программного обеспечения, оно может быть подвержено рискам безопасности, таким как вирусы, хакерские атаки и утечка данных. Включение автоматического обновления гарантирует, что ваше устройство будет всегда защищено от новейших угроз.
Во-вторых, автоматическое обновление помогает обеспечить бесперебойную работу вашего устройства. Обновления программного обеспечения также содержат исправления ошибок, улучшения производительности и новые функции. Если у вас установлена устаревшая версия операционной системы или приложений, ваше устройство может работать медленно, нестабильно или приводить к сбоям. Последние обновления помогают исправить эти проблемы и обеспечить оптимальную производительность.
Наконец, автоматическое обновление делает процесс обновления удобным и простым. Вместо того, чтобы вручную проверять наличие обновлений и устанавливать их, автоматическое обновление занимает эту задачу на себя. Это экономит ваше время и снижает вероятность пропуска каких-либо важных обновлений.
Включение автоматического обновления устройства является заботой о безопасности и эффективности его работы. Эта простая мера позволяет вам быть уверенным, что ваше устройство всегда находится в актуальном состоянии и готово к использованию.
Плюсы использования функции автоматического обновления
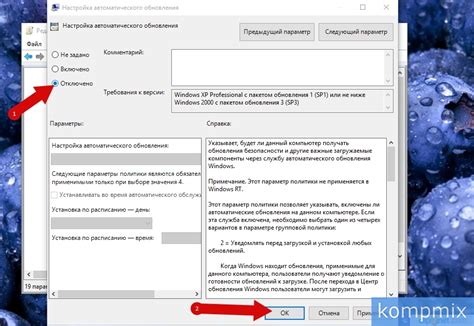
- Безопасность: Включение автоматического обновления позволяет получать самые последние исправления безопасности и патчи для вашего устройства. Это особенно важно для защиты от новых угроз и вредоносного ПО.
- Исправление ошибок: Автоматическое обновление включает в себя исправления ошибок, которые делают ваше устройство более стабильным и более эффективным в работе. Это может повлиять на производительность и работу различных приложений и функций.
- Новые функции: Включение автоматического обновления также дает вам возможность получать новые функции и улучшения, которые разработчики внедряют в новых версиях программного обеспечения. Это может улучшить опыт использования вашего устройства и предоставить вам доступ к новым возможностям.
- Удобство: Автоматическое обновление устройства позволяет вам избежать необходимости регулярно проверять и устанавливать обновления вручную. Это экономит ваше время и упрощает процесс обновления. Вам даже не нужно помнить о необходимости обновления вашего устройства.
- Совместимость: Обновления, предлагаемые с помощью автоматического обновления, обычно тщательно протестированы разработчиками, чтобы убедиться в их совместимости с вашим устройством. Это помогает избежать конфликтов в работе программного обеспечения, что может улучшить стабильность и производительность вашего устройства.
Как произвести первоначальную настройку автоматического обновления
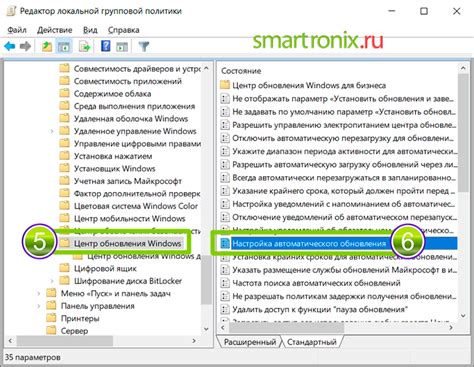
1. Откройте настройки устройства. 2. Найдите раздел "Обновления" или "Система" и нажмите на него. 3. Возможно, вам потребуется выполнить поиск по настройкам, чтобы найти раздел "Обновления". | |
4. В разделе "Обновления" найдите опцию "Автоматическое обновление" или "Автоматическая загрузка обновлений". 5. Включите эту опцию, переключив соответствующий выключатель. | |
6. Некоторые устройства позволяют вам выбрать периодичность проверки обновлений, например, "Ежедневно", "Еженедельно" или "Ежемесячно". 7. Выберите удобный для вас интервал проверки обновлений. 8. Сохраните изменения и закройте настройки. |
После выполнения этих шагов ваше устройство будет автоматически проверять наличие обновлений операционной системы и загружать их без вашего участия. Это поможет вам быть всегда в курсе последних функций и исправлений без необходимости ручного обновления устройства.
Важные моменты для учёта при настройке автоматического обновления
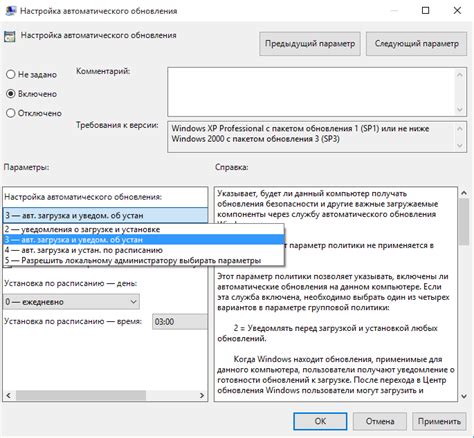
При настройке автоматического обновления устройства есть несколько важных моментов, которые стоит учесть:
- Время обновлений: убедитесь, что устройство настроено на обновление в удобное для вас время. Если обновления происходят во время активной работы со смартфоном или планшетом, это может значительно замедлить работу и вызывать неудобства.
- Тип обновлений: выберите, какие обновления вы хотите получать автоматически. Некоторые обновления могут быть критическими и важными для безопасности вашего устройства, в то время как другие могут быть более опциональными и не такими необходимыми.
- Подключение к интернету: для автоматического обновления устройства требуется стабильное подключение к интернету. Убедитесь, что ваше устройство подключено к Wi-Fi или имеет доступ к мобильным данным.
- Свободное место: перед обновлением устройства убедитесь, что на нем достаточно свободного места. Некоторые обновления могут занимать большой объем памяти, поэтому важно освободить место перед началом обновления.
- Бэкап данных: прежде чем настраивать автоматическое обновление, рекомендуется создать резервную копию вашей важной информации. В случае возникновения проблем с обновлением можно будет восстановить данные из резервной копии.
Учитывая эти важные моменты, вы сможете настроить автоматическое обновление устройства таким образом, чтобы оно было удобным и безопасным для вас и вашего устройства.
Как отключить автоматическое обновление устройства
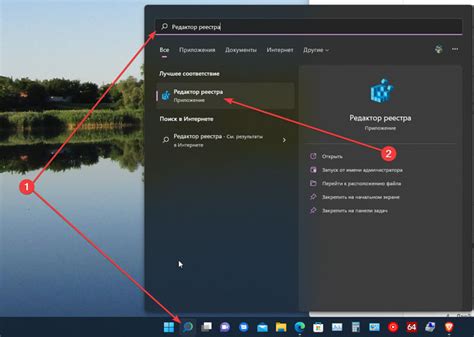
Автоматическое обновление устройства может быть полезной функцией, но иногда вы можете захотеть отключить ее. Вот несколько шагов, которые помогут вам отключить автоматическое обновление на разных устройствах.
| Устройство | Шаги для отключения автоматического обновления |
|---|---|
| Windows | 1. Нажмите "Пуск" и выберите "Настройки". 2. Перейдите в раздел "Обновление и безопасность". 3. Щелкните "Windows Update" в левой панели. 4. Нажмите "Расширенные параметры". 5. Выберите "Отключить автоматическое обновление". 6. Нажмите "Сохранить". |
| macOS | 1. Откройте "Настройки системы". 2. Нажмите на значок "Обновление ПО" в разделе "Системные настройки". 3. В разделе "Обновление ПО" выберите "Отключить автоматические обновления". 4. Закройте окно настроек. |
| iOS | 1. Откройте "Настройки" и выберите "Общие". 2. Нажмите на "Обновление программного обеспечения". 3. Выберите "Отключить автоматические обновления". |
| Android | 1. Откройте приложение "Play Маркет". 2. Нажмите на значок "Меню" в верхнем левом углу. 3. Выберите "Настройки". 4. Нажмите на "Автообновление приложений". 5. Выберите "Не обновлять автоматически". |
Следуя этим простым шагам, вы сможете отключить автоматическое обновление на разных устройствах. Помните, что регулярные обновления безопасности могут быть важными для защиты вашего устройства. Поэтому рекомендуется периодически проверять наличие обновлений вручную.
Как временно отключить автоматическое обновление

Автоматическое обновление устройства может быть полезной функцией, но иногда пользователю может потребоваться временно отключить эту опцию. Вот несколько способов, как это сделать:
1. Windows: Если вы используете операционную систему Windows, можно отключить автоматическое обновление, следуя этим шагам: Перейдите в "Параметры" -> "Обновление и безопасность" -> "Windows Update" -> "Дополнительные параметры" и отключите опцию "Автоматический запуск обновлений".
2. macOS: Если у вас компьютер Mac, можно изменить настройки обновления, пройдя по следующему пути: "Apple Menu" -> "System Preferences" -> "Software Update" и снимите галочку с "Автоматического обновления".
3. Android: Если вы используете устройство Android, некоторые модели имеют встроенные настройки для автоматического обновления. Для отключения этой функции вам может потребоваться зайти в "Settings" -> "Software Update" -> "Download updates automatically" и снять галочку с соответствующей опции.
4. iOS: Владельцы iPhone и iPad могут временно отключить автоматическое обновление, пройдя по следующим шагам: "Settings" -> "General" -> "Software Update" -> "Customize Automatic Updates" и выключить опцию "Download iOS updates" или "Download iPadOS updates".
Заметьте, что отключение автоматического обновления может привести к потере важных исправлений безопасности или новых функций. Рекомендуется включать эту функцию обратно, как только вы завершите свои текущие задачи или проблемы, требующие временного отключения автоматических обновлений.
Плюсы и минусы отключения автоматического обновления устройства
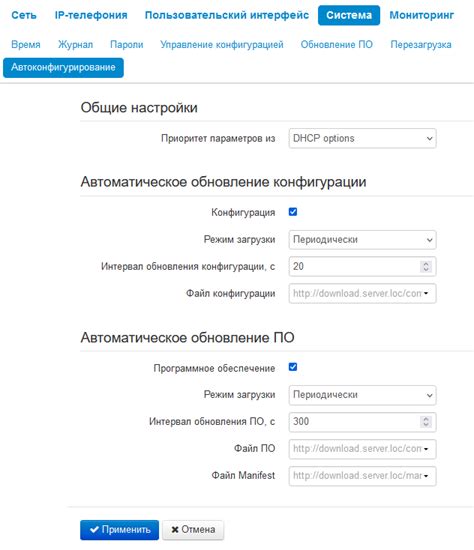
Плюсы отключения автоматического обновления:
- Контроль над обновлениями: Отключение автоматического обновления позволяет пользователю самому выбирать, когда и какие обновления устанавливать. Это особенно полезно, если вы не хотите, чтобы обновление мешало вашей работе или использованию устройства.
- Избегание проблем совместимости: Иногда обновления могут привести к проблемам совместимости с установленными программами или устройствами. Если вы отключаете автоматическое обновление, вы можете избежать таких проблем, так как сможете проверить совместимость обновления перед его установкой.
- Экономия интернет-трафика: Обновления могут быть довольно большими по размеру, особенно для операционных систем или больших приложений. Если вы имеете ограниченный интернет-трафик или платите за каждый мегабайт, отключение автоматического обновления позволит экономить трафик и снизить расходы.
Минусы отключения автоматического обновления:
- Уязвимость к угрозам безопасности: Одним из основных назначений обновлений является исправление уязвимостей безопасности. Если вы отключаете автоматическое обновление, ваше устройство может оставаться уязвимым к новым угрозам безопасности.
- Потеря новых функций: Обновления часто включают в себя новые функции, улучшения производительности и исправления ошибок. Если вы отключаете автоматическое обновление, вы можете упустить возможность использовать эти новые функции или исправления.
- Увеличение вероятности ошибок и сбоев: Без обновлений ваше устройство может стать менее стабильным и более подверженным ошибкам и сбоям в работе. Разработчики выпускают обновления, чтобы исправить эти проблемы, поэтому их отключение может негативно сказаться на работе устройства.
В итоге, решение отключить или оставить автоматическое обновление зависит от ваших личных предпочтений и потребностей. Если вы пристально следите за обновлениями, проверяете их совместимость и не испытываете проблем с безопасностью, то отключение функции может быть для вас предпочтительным.


