Lenovo Legion 5 – это мощный и функциональный игровой ноутбук, который позволяет наслаждаться высокой производительностью и комфортом во время игр. Одной из важных частей ноутбука является тачпад, который позволяет управлять курсором без использования мыши. Иногда пользователи могут столкнуться с проблемой, когда тачпад не работает или отключен. В этой статье мы рассмотрим, как включить тачпад на ноутбуке Lenovo Legion 5.
Первым шагом является проверка состояния тачпада на вашем ноутбуке Lenovo Legion 5. Для этого нужно нажать комбинацию клавиш Fn + F6. При этом появится всплывающее окно с индикатором состояния тачпада. Если индикатор выключен, это означает, что тачпад отключен и не будет работать. В таком случае необходимо перейти к следующему шагу.
Для того чтобы включить тачпад на ноутбуке Lenovo Legion 5, нужно зайти в BIOS компьютера. Для этого нужно перезагрузить ноутбук и нажать клавишу F2 либо Del, в зависимости от модели. Это даст вам доступ к различным настройкам BIOS.
После того как вы попали в BIOS, нужно перейти в раздел с настройками тачпада. Обычно он называется "Mouse" или "Pointing Device". Здесь вы найдете опцию "Touchpad" и сможете включить его, если он был отключен. После внесения изменений сохраните и выйдите из BIOS.
Теперь ваш тачпад на ноутбуке Lenovo Legion 5 должен быть включен и готов к использованию. Если вы все сделали правильно, но тачпад все еще не работает, возможно, у вас установлены устаревшие драйверы или есть какие-то проблемы с аппаратным обеспечением. В таком случае рекомендуется обратиться к специалистам Lenovo или посетить сервисный центр, чтобы устранить неполадки.
Шаг 1: Настройки устройств
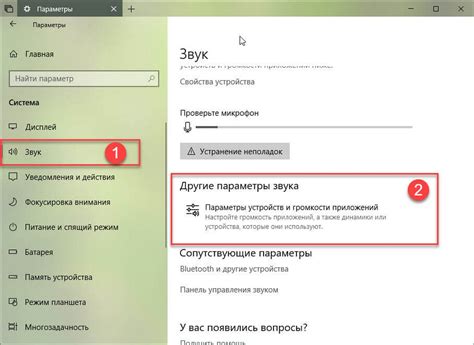
Для включения тачпада на ноутбуке Lenovo Legion 5, вы можете использовать настройки устройств в операционной системе. Следуйте этим простым шагам, чтобы включить тачпад:
Шаг 2: Панель управления

Прежде чем включить тачпад на ноутбуке Lenovo Legion 5, необходимо открыть Панель управления. Для этого следуйте инструкциям ниже:
- Щелкните по кнопке "Пуск" в левом нижнем углу экрана.
- В появившемся меню выберите пункт "Панель управления".
- После открытия Панели управления найдите раздел "Аппаратное и звуковое оборудование" и щелкните по нему.
- В разделе "Аппаратное и звуковое оборудование" найдите и щелкните по ссылке "Управление устройствами указания" или "Мыши".
Откроется окно с настройками тачпада. На этой странице вы сможете включить, отключить или настроить различные параметры своего тачпада Lenovo Legion 5.
Шаг 3: Драйверы и обновления
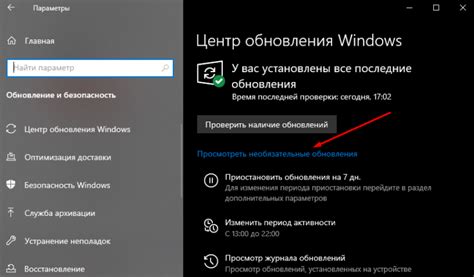
Чтобы оптимизировать работу тачпада на ноутбуке Lenovo Legion 5, важно установить правильные драйверы и обновления.
1. Перейдите на официальный сайт поддержки Lenovo и найдите раздел "Драйверы и загружаемые материалы" для вашей модели ноутбука.
2. Введите предоставленный серийный номер ноутбука или выберите модель из предоставленного списка, чтобы увидеть доступные драйверы.
3. Найдите драйвер для тачпада или сенсорной панели и скачайте его на ваш ноутбук.
4. Перезагрузите ноутбук после установки драйвера, чтобы изменения вступили в силу.
5. Если ваш ноутбук работает на операционной системе Windows, откройте меню "Пуск" и перейдите в "Параметры" → "Обновление и безопасность" → "Windows Update". Убедитесь, что ваша система обновлена до последней версии.
6. Если доступны обновления для установленной операционной системы или других компонентов, установите их.
7. После завершения всех обновлений перезагрузите ноутбук, чтобы изменения вступили в силу.
Теперь драйверы и обновления для тачпада на вашем ноутбуке Lenovo Legion 5 будут установлены, и вы сможете наслаждаться его полноценной работой.
Шаг 4: Проверка работы
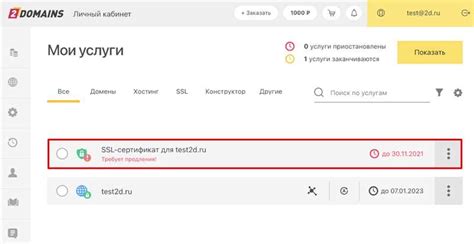
После выполнения всех предыдущих шагов и включения тачпада на ноутбуке Lenovo Legion 5, рекомендуется проверить его работу, чтобы убедиться, что все настроено правильно:
- Переместите пальцы по тачпаду и убедитесь, что курсор движется на экране.
- Разместите палец на левой части тачпада и нажмите левую кнопку. Убедитесь, что появляется контекстное меню или осуществляется клик в приложении.
- Проверьте наличие возможности скроллирования путем движения двумя пальцами по тачпаду вверх и вниз. Должны прокручиваться окна и страницы.
- Если все эти действия работают без проблем, значит тачпад на ноутбуке Lenovo Legion 5 работает корректно, и вы можете пользоваться им в повседневной работе или развлечениях.
Если вы обнаружили какие-либо проблемы или некорректную работу тачпада после выполнения всех шагов, рекомендуется обратиться к специалисту сервисного центра Lenovo для получения дополнительной помощи и решения проблемы.