Ноутбук Acer Nitro 5 - это высокопроизводительное устройство, которое часто используется для игр и профессиональной работы. Он обладает мощным процессором и видеокартой, но интенсивная работа может привести к перегреву компонентов.
Вентилятор - один из главных элементов системы охлаждения ноутбука, который отводит избыточное тепло и предотвращает повреждение комплектующих. Многие пользователи возникают с вопросом, как включить вентилятор на Acer Nitro 5 вручную, чтобы обеспечить надежное охлаждение.
Для начала, вам нужно найти клавишу, отвечающую за вентилятор на клавиатуре вашего ноутбука Acer Nitro 5. Обычно она обозначена специальной иконкой, например, в виде вентилятора. Удерживая клавишу Fn (функция), нажмите на клавишу, обозначающую вентилятор. В большинстве случаев это клавиша с буквой F, например, F7 или F9.
При этом на экране появится уведомление о включении или выключении вентилятора. Если вы видите такое сообщение, значит вентилятор включен и работает на полную мощность. Если же ничего не происходит, попробуйте нажать сочетание клавиш Ctrl + Shift + Esc для вызова диспетчера задач. Затем найдите вкладку "Процессы" и проверьте, не возникает ли у вас перегрузка процессора или видеокарты.
Проверка наличия вентилятора на ноутбуке Acer Nitro 5

Чтобы убедиться, что ваш ноутбук Acer Nitro 5 оснащен вентилятором, выполните следующие шаги:
- Включите ноутбук и подождите, пока операционная система запустится.
- Разместите руку или близко прислоните ухо к задней или боковой панели ноутбука.
- Прослушайте наличие шума, указывающего на работу вентилятора.
Обычно вентилятор расположен на задней или боковой панели ноутбука и создает постоянный низкий шум, особенно при активной работе ноутбука или при работе с требовательными приложениями.
Если вы не слышите никакого шума или уверены, что вентилятор не работает, это может быть признаком проблемы с системой охлаждения. В таком случае рекомендуется обратиться в сервисный центр Acer для проведения диагностики и ремонта.
Как узнать, есть ли вентилятор?

Шаг 1: Проверьте наличие отверстий или решеток на корпусе ноутбука. Вентиляторы обычно располагаются вблизи этих отверстий или решеток для того, чтобы обеспечивать хорошую циркуляцию воздуха и охлаждение компонентов.
Шаг 2: Включите ноутбук и обратите внимание на шум. Если вентилятор работает, он должен издавать характерный шум во время работы.
Шаг 3: Если у вас есть возможность, откройте крышку ноутбука и осмотритесь. Вентиляторы обычно видны сразу после открытия крышки и располагаются рядом с остывающими компонентами, такими как процессор и графический чип.
Шаг 4: Дополнительный способ - воспользуйтесь программой для мониторинга состояния ноутбука, такой как HWMonitor или SpeedFan. Эти программы позволяют отслеживать температуру компонентов и скорость вращения вентиляторов. Если вентилятор отображается в программе и показывает обороты, значит он работает.
Примечание: Не забывайте, что вентиляторы ноутбуков могут автоматически включаться и выключаться в зависимости от нагрузки и температуры компонентов. Поэтому, если вентилятор не работает постоянно, это не обязательно означает его отсутствие.
Методы включения вентилятора на ноутбуке Acer Nitro 5

Вентиляторы на ноутбуках играют ключевую роль в поддержании оптимальной температуры устройства, что предотвращает его перегрев и обеспечивает стабильную работу. Ниже представлены несколько методов включения вентилятора на ноутбуке Acer Nitro 5:
- Использование комбинации клавиш.
- Использование программного обеспечения Acer NitroSense.
- Использование BIOS.
- Использование сторонних программ.
Некоторые ноутбуки Acer Nitro 5 имеют предустановленные клавиши функций для массового использования, включая вентилятор. Обычно это комбинация клавиш Fn+F или Fn+P. Удобно проверить руководство пользователя ноутбука, чтобы найти правильную комбинацию клавиш.
Программное обеспечение Acer NitroSense предоставляет пользователю удобный способ управления различными настройками ноутбука Acer Nitro 5. Оно также позволяет управлять скоростью вентилятора в режиме реального времени. Просто откройте программу и найдите опцию для регулировки скорости вентилятора.
Если вы хотите более детально настроить работу вентилятора, вы можете войти в BIOS (Basic Input/Output System) вашего ноутбука. Для этого перезагрузите ноутбук и, когда появится логотип Acer, нажмите определенную клавишу на клавиатуре, указанную в руководстве пользователя. Затем найдите секцию, связанную с вентилятором, и внесите нужные изменения.
На рынке существуют различные сторонние программы, которые предлагают дополнительные функции управления вентилятором на ноутбуках Acer Nitro 5. Некоторые из них позволяют настроить графики скорости оборотов вентилятора в зависимости от температуры процессора или GPU.
Не забывайте, что регулировка скорости вентилятора может повлиять на производительность и шумность ноутбука Acer Nitro 5. Поэтому важно настроить вентилятор в соответствии с вашими потребностями и предпочтениями.
Как включить вентилятор через BIOS
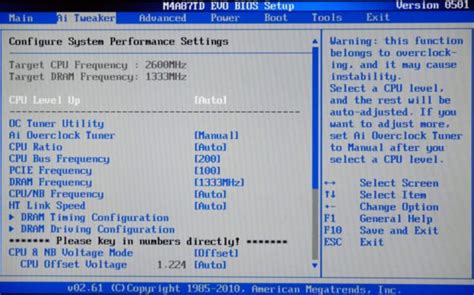
Вентилятор в ноутбуке Acer Nitro 5 может быть автоматически управляемый BIOS-ом, что позволяет настроить его работу для оптимального охлаждения системы. Чтобы включить вентилятор через BIOS, следуйте инструкциям ниже:
Шаг 1: Включите ноутбук Acer Nitro 5 и нажмите клавишу F2 или Delete на клавиатуре, чтобы войти в BIOS.
Шаг 2: Используя клавиатуру, навигируйтесь по меню BIOS и найдите раздел, отвечающий за настройку вентилятора. Этот раздел может называться "System Configuration", "Hardware", "Advanced" или иметь подобное название.
Шаг 3: Войдя в раздел настройки вентилятора, найдите параметры, связанные с его скоростью или режимом работы. Обычно они называются "Fan Speed", "Fan Control" или имеют подобное название.
Шаг 4: Измените значения параметров на нужные вам. Вы можете выбрать предопределенные режимы работы вентилятора (например, "Silent", "Normal" или "Performance") или вручную настроить скорость вращения вентилятора.
Шаг 5: Сохраните изменения, выбрав опцию "Save and Exit" или аналогичную. Перезагрузите ноутбук, чтобы изменения вступили в силу.
Теперь вентиляторы на вашем ноутбуке Acer Nitro 5 будут работать согласно выбранным вами настройкам через BIOS.
Как включить вентилятор через программное обеспечение
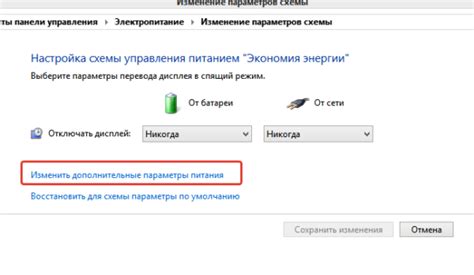
Некоторые ноутбуки Acer Nitro 5 имеют встроенное программное обеспечение, позволяющее пользователям контролировать скорость вентилятора и регулировать его работу в зависимости от температуры ноутбука. Для того, чтобы включить вентилятор через программное обеспечение, следуйте следующим шагам:
| Шаг 1: | Откройте программу управления Acer Nitro Sense, которая обычно поставляется вместе с ноутбуком. Если у вас ее нет, вы можете загрузить ее с сайта Acer. |
| Шаг 2: | Запустите программу и войдите в раздел "Термальная настройка" или "Управление вентилятором". |
| Шаг 3: | В зависимости от модели ноутбука, вы можете увидеть различные настройки для регулировки работы вентилятора. Некоторые из них могут включать автоматический режим, режимы "Тихий", "Нормальный" и "Максимальная скорость". |
| Шаг 4: | Выберите желаемый режим работы вентилятора, и сохраните изменения. |
| Шаг 5: | Проверьте работу вентилятора, отслеживая его скорость и температуру вашего ноутбука через программу Acer Nitro Sense. Если вентилятор не работает, проверьте наличие обновлений программного обеспечения. |
Помните, что работа вентилятора в зависимости от скорости может повлиять на шумность вашего ноутбука. Выберите оптимальный режим работы, который удовлетворит ваши потребности по температуре и шуму.
Настройка скорости вентилятора на ноутбуке Acer Nitro 5

Настройка скорости вентилятора на ноутбуке Acer Nitro 5 может быть полезна для поддержания оптимальной температуры работы устройства. Если вы замечаете, что ваш ноутбук перегревается или шумит из-за работающего вентилятора на максимальной скорости, вам может потребоваться изменить настройки скорости вентилятора.
Для начала необходимо зайти в BIOS вашего ноутбука. Чтобы это сделать, перезагрузите ноутбук и нажмите сочетание клавиш F2 или DEL при появлении логотипа Acer.
После входа в BIOS найдите раздел Advanced (Расширенные настройки) и перейдите в него. Затем найдите опцию Fan Speed Control (Управление скоростью вентилятора).
В этом разделе вам будет предложено несколько вариантов настройки скорости вентилятора:
- Auto (Автоматический режим): вентилятор работает автоматически в зависимости от температуры процессора. Это рекомендуемый режим для большинства пользователей.
- Maximum (Максимальная скорость): вентилятор работает на максимальной скорости постоянно. Этот режим может быть полезен для охлаждения ноутбука при высокой нагрузке, но может вызывать дополнительный шум.
- Manual (Ручной режим): вы можете вручную настроить скорость вентилятора, используя клавиши со стрелками или вводя числовые значения скорости. Этот режим требует более тщательного контроля и может быть полезен для продвинутых пользователей.
Выберите наиболее подходящий режим для ваших потребностей и сохраните изменения, нажав клавишу F10 для выхода из BIOS с сохранением изменений.
После выхода из BIOS ваши настройки скорости вентилятора должны быть активными. Перезагрузите ноутбук и проверьте, как работает вентилятор.
Обратите внимание, что изменение настроек скорости вентилятора может повлиять на температуру работы ноутбука и его производительность, поэтому рекомендуется отслеживать изменения температуры и производительности после изменения настроек.