Wi-Fi – одна из самых востребованных технологий современности, позволяющая без труда подключаться к интернету из любой точки сигнала. Однако, для использования этой удобной функции на ноутбуке ASUS необходимо знать, как ее включить и настроить. В данной статье рассмотрим пошаговую инструкцию по включению Wi-Fi на ноутбуках ASUS.
Перед тем, как начать, убедитесь, что ваш ноутбук поддерживает беспроводное соединение Wi-Fi и что соответствующий адаптер установлен и работает корректно. Если вам не удается найти соответствующий индикатор или кнопку на вашем ноутбуке, обратитесь к руководству пользователя либо находите нужную информацию на веб-сайте производителя.
Далее, нажмите сочетание клавиш Fn и функциональной клавиши «F2» (в некоторых моделях может быть и другая функциональная клавиша, обозначенная символом беспроводной сети). Это позволит активировать Wi-Fi на вашем ноутбуке ASUS. Обратите внимание, что иконка Wi-Fi появится на экране, указывая на успешное включение функции.
Подключение Wi-Fi на ноутбуке ASUS

1. Перейдите в "Панель управления" в меню "Пуск".
2. В панели управления найдите и выберите раздел "Сеть и Интернет".
3. В разделе "Сеть и Интернет" выберите "Центр управления сетями и общим доступом".
4. В "Центре управления сетями и общим доступом" найдите и выберите "Настройка подключения к Интернету".
5. В открывшемся окне выберите "Беспроводное подключение" и нажмите "Далее".
6. Найдите доступные Wi-Fi сети в списке и выберите нужную сеть.
7. Если сеть защищена паролем, введите пароль и нажмите "Подключиться".
8. После успешного подключения, настройки Wi-Fi будут сохранены, и ваш ноутбук ASUS будет автоматически подключаться к этой сети при каждом включении.
Теперь вы знаете, как подключить Wi-Fi на ноутбуке ASUS. Наслаждайтесь беспроводным доступом в Интернет в любое время и в любом месте!
Откройте настройки Wi-Fi
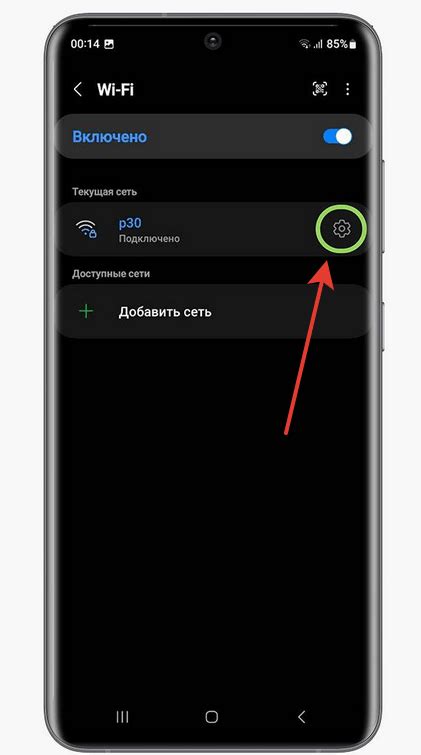
Для включения Wi-Fi на ноутбуке ASUS вам необходимо открыть настройки соединения. Для этого выполните следующие шаги:
1. Нажмите на значок "Пуск" в левом нижнем углу рабочего стола.
2. В открывшемся меню выберите раздел "Настройки".
3. В окне настроек найдите раздел "Сеть и Интернет" и кликните на него.
4. В списке настроек выберите "Wi-Fi".
5. В разделе "Wi-Fi" переключите кнопку в положение "Вкл".
После выполнения этих простых шагов Wi-Fi на вашем ноутбуке ASUS будет включен и готов к использованию. Убедитесь, что в области уведомлений на панели задач появился значок Wi-Fi, который говорит о том, что соединение активно. Теперь вы можете подключиться к доступным беспроводным сетям и наслаждаться высокоскоростным интернетом!
Включите Wi-Fi-адаптер
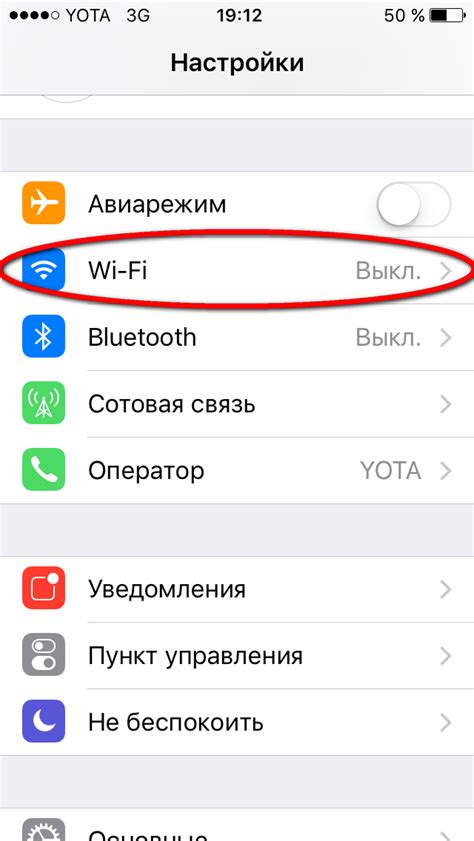
Для включения Wi-Fi на ноутбуке ASUS следуйте простым инструкциям:
- Найдите кнопку активации Wi-Fi на вашем ноутбуке ASUS. Обычно она расположена на передней или боковой панели ноутбука. Она может иметь символ антенны или значок Wi-Fi.
- Нажмите на кнопку активации Wi-Fi и подождите несколько секунд. Обычно она будет светиться или мигать, указывая на то, что Wi-Fi-адаптер включен.
Примечание: Если у вас есть клавиша функции, помеченная символом Wi-Fi (обычно это клавиша "F2" или "F9"), вы также можете включить Wi-Fi, нажав эту клавишу совместно с клавишей "Fn".
После включения Wi-Fi-адаптера на ноутбуке ASUS, вы сможете подключиться к доступным беспроводным сетям и наслаждаться высокоскоростным интернетом.
Установите драйверы Wi-Fi

Чтобы установить драйверы Wi-Fi на ноутбуке ASUS, выполните следующие шаги:
- Перейдите на официальный сайт поддержки ASUS по адресу https://www.asus.com/support/.
- Выберите раздел "Драйверы и Инструменты".
- Выберите модель вашего ноутбука из выпадающего списка или введите его название в поле поиска.
- Найдите и загрузите драйверы Wi-Fi для вашей модели ноутбука ASUS.
- После того, как файл драйвера будет загружен, запустите его и следуйте инструкциям установщика.
- После завершения установки драйверов Wi-Fi, перезагрузите ноутбук, чтобы изменения вступили в силу.
После перезагрузки ваш ноутбук ASUS должен обнаруживать доступные беспроводные сети и позволять вам подключаться к ним.
Подключитесь к доступной сети
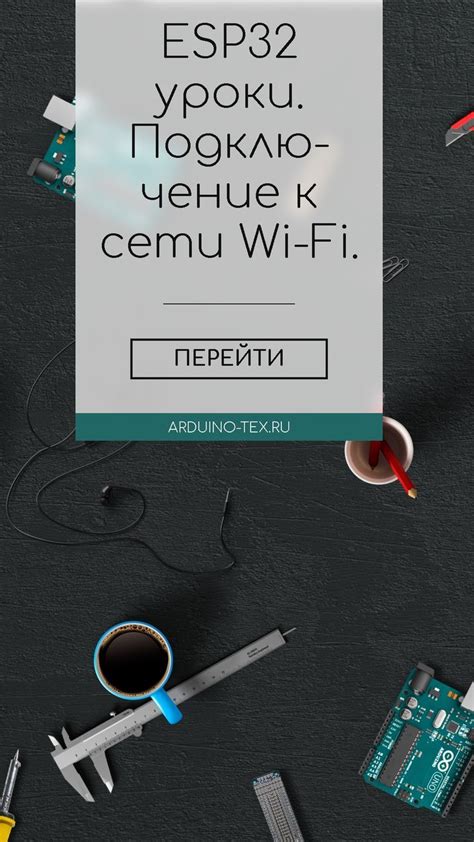
После включения Wi-Fi на своем ноутбуке ASUS, вам будет доступен список сетей Wi-Fi в вашей области. Чтобы подключиться к доступной сети, следуйте этим шагам:
- Нажмите на значок Wi-Fi на панели задач в нижнем правом углу экрана.
- Откроется окно с доступными сетями Wi-Fi. Выберите нужную сеть из списка.
- Если выбранная сеть защищена паролем, вам будет предложено ввести пароль для подключения. Введите пароль и нажмите "Подключиться".
- После успешного подключения к сети Wi-Fi, значок Wi-Fi на панели задач должен отобразиться соединенным состоянием.
Теперь вы можете свободно использовать интернет через Wi-Fi на вашем ноутбуке ASUS!
Измените параметры подключения
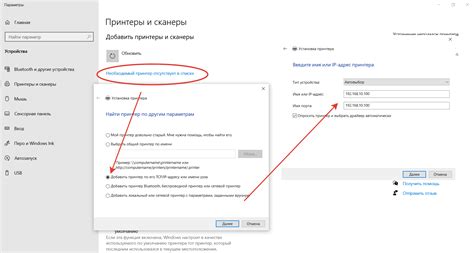
Если Wi-Fi на вашем ноутбуке ASUS не включается, возможно, нужно изменить некоторые параметры подключения. Вот что вы можете попробовать сделать:
- Проверьте аппаратные переключатели Wi-Fi: Некоторые ноутбуки ASUS имеют аппаратные переключатели, которые включают или выключают Wi-Fi. Убедитесь, что вы не случайно не выключили Wi-Fi.
- Включите Wi-Fi через клавишу Fn: На некоторых ноутбуках ASUS есть клавиша Fn, с помощью которой можно включить или выключить Wi-Fi. Обычно эта клавиша имеет символ антенны или изображение беспроводной сети. Нажмите и удерживайте клавишу Fn, а затем нажмите клавишу, помеченную символом Wi-Fi, чтобы включить или выключить Wi-Fi.
- Проверьте настройки адаптера беспроводной сети: Откройте панель управления и найдите раздел "Сеть и Интернет". Далее откройте раздел "Центр управления сетями и общим доступом". Затем выберите "Изменить параметры адаптера". Найдите адаптер беспроводной сети в списке и щелкните правой кнопкой мыши по нему. Выберите "Включить" или "Включить устройство".
- Обновите драйверы Wi-Fi: Могут возникать проблемы с Wi-Fi из-за устаревших драйверов. Перейдите на официальный веб-сайт ASUS и найдите раздел поддержки и загрузок. Определите вашу модель ноутбука и загрузите последние версии драйверов Wi-Fi. Установите их и перезагрузите ноутбук.
- Перезагрузите маршрутизатор: Иногда проблема в Wi-Fi возникает не на ноутбуке, а на маршрутизаторе. Попробуйте перезагрузить маршрутизатор, чтобы обновить его работу и исправить возможные проблемы со связью.
Если ни один из этих шагов не помог включить Wi-Fi на вашем ноутбуке ASUS, рекомендуется обратиться за помощью в сервисный центр ASUS или попросить поддержку у специалистов.
Проверьте соединение
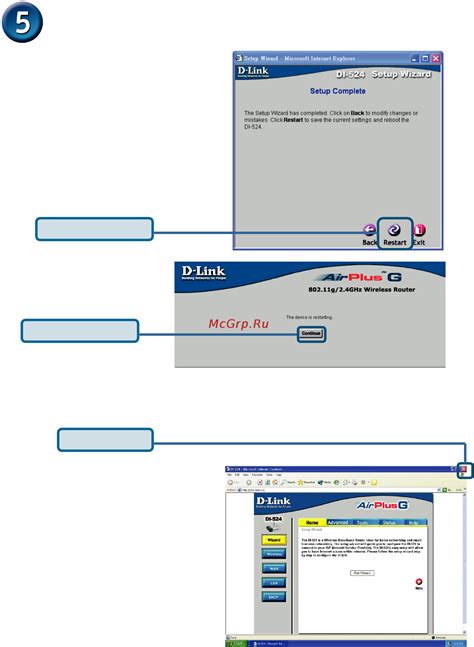
Перед тем, как включить Wi-Fi на ноутбуке ASUS, рекомендуется проверить соединение сетевого кабеля или модема. Убедитесь, что все провода надежно подключены и нет никаких проблем с вашим интернет-провайдером.
Также стоит обратить внимание на то, что некоторые ноутбуки ASUS имеют специальную кнопку или комбинацию клавиш для включения и выключения Wi-Fi модуля. Убедитесь, что вы правильно настроили эту опцию.
Если после проведенных проверок Wi-Fi все еще не работает, может потребоваться обновление драйверов Wi-Fi. Для этого вам понадобится доступ к интернету через проводное подключение или другое устройство.
Если все приведенные выше рекомендации не помогли решить проблему с подключением Wi-Fi на ноутбуке ASUS, попробуйте обратиться к сервисному центру ASUS или связаться со специалистом для получения квалифицированной помощи.
Решение проблем с Wi-Fi

Wi-Fi может иногда вызывать проблемы на ноутбуке ASUS. Вот некоторые рекомендации, как их решить:
- Перезагрузите роутер и ноутбук. Иногда простое перезапуск устройств может решить проблему с Wi-Fi.
- Проверьте, включен ли Wi-Fi на ноутбуке. Обычно есть специальная кнопка на корпусе ноутбука или комбинация клавиш (например, Fn + F2), которые включают и выключают Wi-Fi.
- Убедитесь, что вы подключены к правильной Wi-Fi сети. Иногда ноутбук может автоматически подключиться к другой сети, которая не является вашей.
- Проверьте пароль Wi-Fi сети. Если вы вводите неправильный пароль, ноутбук не сможет подключиться.
- Обновите драйверы Wi-Fi на ноутбуке. Устаревшие драйверы могут вызывать проблемы с подключением к Wi-Fi.
- Проверьте наличие программ или приложений, которые могут блокировать Wi-Fi. Антивирусные программы или файрволы могут препятствовать подключению к Wi-Fi.
- Попробуйте перенести ноутбук и роутер ближе друг к другу. Слабый сигнал Wi-Fi может вызывать проблемы с подключением.
Если ни одна из этих рекомендаций не решает вашу проблему, возможно, вам стоит обратиться к специалисту или технической поддержке ASUS для дальнейшей помощи.