Ноутбук является неотъемлемым атрибутом современного человека. Он позволяет нам работать, общаться в соцсетях, смотреть фильмы, играть в игры и многое другое. Один из самых важных компонентов ноутбука – это браузер. С его помощью мы получаем доступ к мировой паутине, именуемой интернетом. Но что делать, если на вашем ноутбуке нет браузера?
Загрузка браузера на ноутбук – это простой процесс, который даже новички смогут освоить. Сначала вам необходимо определиться, какой браузер вы хотите установить. Существует множество различных веб-браузеров, таких как Google Chrome, Mozilla Firefox, Opera, и другие. Каждый из них имеет свои преимущества и особенности, поэтому выбирайте тот, который больше всего соответствует вашим потребностям и предпочтениям.
После того, как вы определились с выбором браузера, вам нужно найти официальный сайт разработчика этого браузера. Обычно это делается с помощью поисковика, такого как Яндекс или Google. В поисковой строке вы вводите название браузера и слово "официальный сайт". Как только вы нашли нужный сайт, вам нужно перейти на него и найти кнопку "Скачать" или "Загрузить".
Зачем нужен браузер на ноутбук

Браузер является основным программным обеспечением для работы в онлайн-режиме. Он позволяет загружать и отображать веб-страницы, включая текст, изображения, аудио и видео материалы. Браузер предоставляет пользователю возможность просматривать интернет-сайты, делать покупки онлайн, читать новости, смотреть видео и слушать музыку.
Браузер на ноутбуке также позволяет выполнять различные задачи, связанные с веб-разработкой и дизайном. С помощью браузера можно проверять и отлаживать веб-сайты, создавать и редактировать код, просматривать и изменять стили и макеты веб-страниц.
Браузер регулярно обновляется и совершенствуется, чтобы обеспечить своим пользователям более безопасное и удобное использование интернета. Он позволяет устанавливать дополнения и расширения, которые расширяют функциональность браузера и добавляют новые возможности.
Таким образом, браузер на ноутбуке является неотъемлемым компонентом для работы в интернете, предоставляя богатый набор инструментов и функций для просмотра контента, поиска информации и взаимодействия с другими пользователями.
Как выбрать подходящий браузер
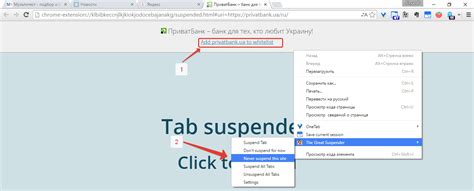
1. Совместимость: Проверьте, поддерживает ли браузер операционную систему вашего ноутбука. Некоторые браузеры могут быть совместимы только с определенными версиями операционной системы.
2. Быстродействие: Браузер должен работать быстро и отзывчиво. Обратите внимание на скорость загрузки веб-страниц, выполнение скриптов и обработку мультимедиа-контента.
3. Безопасность: Важно, чтобы браузер обеспечивал надежную защиту от вредоносных программ и нежелательного контента. Ищите браузеры с функциями, такими как блокировка всплывающих окон, защита от фишинговых сайтов и антивирусные инструменты.
4. Расширяемость: Большинство браузеров предлагают различные расширения и дополнения, которые позволяют расширить функциональность браузера. Убедитесь, что выбранный браузер поддерживает необходимые вам расширения.
5. Удобство использования: Интерфейс браузера должен быть интуитивно понятным и легким в использовании. Проверьте наличие необходимых функций, таких как закладки, история посещений, настройки приватности и управление вкладками.
6. Синхронизация: Если вы используете несколько устройств, таких как компьютер и смартфон, обратите внимание на возможность синхронизации данных между ними. Некоторые браузеры предлагают удобную синхронизацию закладок, паролей и истории посещений.
7. Поддержка: Проверьте, насколько активно разрабатывается и поддерживается выбранный браузер. Чем больше разработчиков работает над браузером, тем чаще будут выпускаться обновления и исправления ошибок.
Важно подобрать браузер, который соответствует вашим потребностям и предпочтениям. Учтите эти факторы при выборе браузера для своего ноутбука, чтобы обеспечить комфортное и безопасное пользование Интернетом.
Как найти официальный сайт выбранного браузера
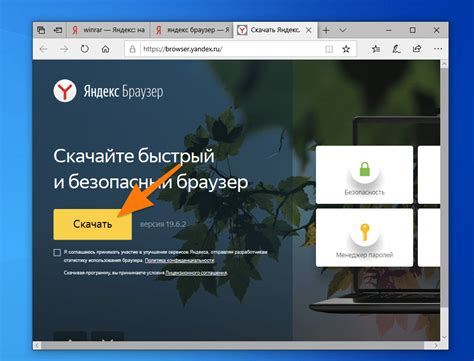
Если вы хотите загрузить определенный браузер на свой ноутбук, вам потребуется найти его официальный сайт. Это можно сделать следующим образом:
- Откройте любой поисковый движок с помощью одного из популярных браузеров, которые у вас уже есть.
- Введите в поисковую строку название выбранного браузера, например, "Google Chrome" или "Mozilla Firefox".
- Нажмите клавишу "Enter" или кнопку "Поиск", чтобы запустить поиск.
- В результатах поиска найдите официальный сайт выбранного браузера. Он обычно будет сопровождаться названием компании-разработчика.
- Перейдите на официальный сайт, кликнув по соответствующей ссылке в результатах поиска.
Помните, что официальный сайт браузера предоставляет самую надежную и актуальную информацию о загрузке и использовании браузера. Поэтому, прежде чем загружать браузер с других ресурсов, проверьте его на официальном сайте.
Важно: Будьте осторожны при загрузке программ из Интернета, особенно с непроверенных источников. Убедитесь, что вы загружаете программу с официального сайта разработчика, чтобы не получить шпионское или вредоносное ПО.
Помните, что безопасность и надежность браузера крайне важны для защиты вашей конфиденциальности и данных. Поэтому всегда загружайте и обновляйте свой браузер с официального источника.
Надеемся, что эта статья помогла вам найти официальный сайт выбранного браузера и позволила загрузить его на ваш ноутбук безопасным и правильным способом.
Как скачать и установить браузер

Существует множество браузеров, которые вы можете выбрать для использования на своем ноутбуке. Вот подробная инструкция о том, как скачать и установить популярные браузеры:
| Браузер | Описание | Ссылка для загрузки |
|---|---|---|
| Google Chrome | Быстрый и надежный браузер от Google. | Скачать Google Chrome |
| Mozilla Firefox | Браузер с открытым исходным кодом, предлагающий широкие возможности настройки. | Скачать Mozilla Firefox |
| Microsoft Edge | Быстрый и безопасный браузер от Microsoft. | Скачать Microsoft Edge |
| Safari | Браузер, разработанный компанией Apple для устройств под управлением macOS и iOS. | Скачать Safari |
Чтобы скачать и установить браузер, пройдите по ссылке загрузки, предоставленной для каждого браузера. После завершения загрузки, запустите установочный файл и следуйте инструкциям на экране. В процессе установки может потребоваться подключение к интернету.
После установки браузера на вашем ноутбуке, вы можете запустить его из меню "Пуск" или кликнув на ярлык на рабочем столе (если он был создан в процессе установки).
Теперь вы готовы начать использовать свежеустановленный браузер на своем ноутбуке для безопасного и удобного просмотра веб-страниц и других онлайн-ресурсов.
Как настроить и провести первичную настройку браузера

После того как вы успешно установили браузер на свой ноутбук, необходимо провести первичную настройку, чтобы обеспечить комфортное использование браузера и оптимальную безопасность.
Вот несколько шагов, которые помогут вам настроить ваш браузер:
| 1. | Запустите браузер, найдите иконку браузера на рабочем столе или в меню "Пуск" и щелкните по ней. |
| 2. | Перейдите в настройки браузера, обычно они расположены в верхнем правом углу экрана и имеют иконку шестеренки или трех точек. Щелкните по этой иконке. |
| 3. | В открывшемся меню выберите "Настройки" или "Параметры". |
| 4. | Произведите основные настройки браузера. Настройте язык интерфейса, домашнюю страницу, отключите или включите сохранение паролей и истории просмотра. |
| 5. | Настройте вкладки и закладки. Выберите опции по умолчанию для новых вкладок, настройте сохранение закладок и импортируйте уже существующие, если есть необходимость. |
| 6. | Установите дополнительные расширения или плагины. Выберите нужные расширения для работы в интернете, такие как блокировщик рекламы или менеджер паролей. |
| 7. | Проверьте настройки безопасности. Установите уровень защиты, который вам подходит, проверьте настройки блокировки всплывающих окон и обновления браузера. |
| 8. | Сохраните внесенные изменения. После того как вы закончили настройку, не забудьте сохранить все изменения, чтобы они применились при следующем запуске браузера. |
Вот и все! Вы успешно настроили свой браузер и готовы начать пользоваться им. Не забывайте обновлять браузер и следить за безопасностью, чтобы ваш интернет-опыт оставался безопасным и приятным.
Основные возможности браузера
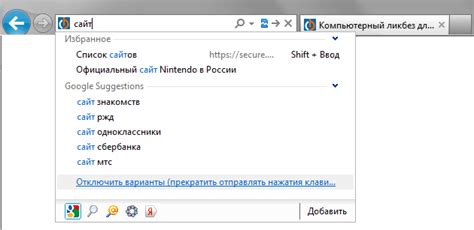
Веб-серфинг: Браузер позволяет пользователям осуществлять поиск и просмотр информации в Интернете. Он открывает доступ к миллионам веб-сайтов и позволяет перемещаться по ним с помощью гиперссылок.
Загрузка файлов: Браузер позволяет загружать файлы с Интернета. Это могут быть документы, изображения, видео, аудио или любые другие типы файлов, которые доступны для загрузки.
Воспроизведение мультимедиа: Браузеры поддерживают воспроизведение аудио и видео файлов, которые могут быть встроены на веб-страницах. Пользователи могут смотреть видео или слушать аудио прямо в браузере без необходимости скачивания файлов.
Работа с вкладками и окнами: Браузер позволяет открывать несколько веб-страниц одновременно в разных вкладках или окнах. Это позволяет пользователям удобно переключаться между разными страницами, не закрывая предыдущие.
Закладки: Браузер позволяет сохранять ссылки на интересные веб-страницы в виде закладок. Пользователи могут легко обращаться к этим страницам в будущем без необходимости искать их снова.
История просмотра: Браузер автоматически сохраняет историю посещенных пользователем веб-страниц. Это позволяет пользователям легко вернуться к ранее просмотренным сайтам и быстро найти нужную информацию.
Управление личными данными: Браузеры позволяют пользователям управлять своими личными данными, такими как сохраненные пароли, автозаполнение форм, история поиска и т. д. Пользователи могут настраивать уровень конфиденциальности и выбирать, какие данные хранить или удалять.
Расширения и приложения: Многие браузеры поддерживают расширения и приложения, которые добавляют дополнительные функции и возможности. Это позволяет пользователям настроить браузер под свои индивидуальные потребности и улучшить свой опыт в Интернете.
Печать и экспорт: Браузеры позволяют печатать веб-страницы или экспортировать их в различные форматы, такие как PDF. Это полезно, когда пользователи хотят сохранить важную информацию или поделиться ею с другими.
Как обновить браузер до последней версии

Вот несколько простых шагов, которые помогут вам обновить ваш браузер до последней версии:
- Откройте ваш текущий браузер.
- Нажмите на меню браузера, обычно расположенное в правом верхнем углу.
- В выпадающем меню выберите "О программе" или "Помощь".
- Откроется новое окно с информацией о вашей версии браузера. Если вы используете последнюю версию, то об этом будет указано.
- Если у вас устаревшая версия, вы увидите доступное обновление. Нажмите на ссылку, чтобы перейти на официальный сайт браузера и скачать обновление.
- После завершения загрузки, запустите установку обновления и следуйте инструкциям.
- После успешной установки, перезапустите браузер и проверьте, что у вас теперь установлена последняя версия.
Теперь у вас обновленный браузер с улучшенными функциями и повышенной безопасностью. Регулярное обновление браузера поможет вам получить лучший опыт работы в интернете.