Дискорд – это популярная платформа для общения и взаимодействия геймеров, разработчиков и обычных пользователей. Одной из его полезных функций является возможность демонстрации экрана, которая позволяет участникам видеть то, что происходит на вашем мобильном устройстве. Однако, для полноценной коммуникации необходимо настроить звук на демонстрации экрана. В этой статье мы рассмотрим, как это сделать.
Первым шагом является открытие приложения Дискорд на вашем мобильном устройстве. После входа в учетную запись выберите главный сервер или группу, где вы хотите настроить звук на демонстрации экрана. После этого откройте чат или голосовой канал, где вы планируете показывать экран.
Далее вам нужно найти и нажать на значок "Громкость" или "Звук" в верхней или нижней части экрана (в зависимости от вашего устройства). Обычно он выглядит как небольшая иконка с громкоговорителем. При нажатии на эту иконку откроется меню настройки звука.
Настройка звука демонстрации экрана в Дискорде на мобильном устройстве
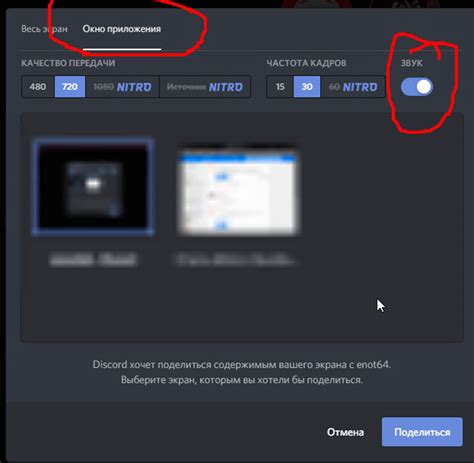
| Шаг 1: | Запустите Дискорд на своем мобильном устройстве и войдите в аккаунт. |
| Шаг 2: | Нажмите на иконку со списком серверов в верхнем левом углу экрана. |
| Шаг 3: | Выберите сервер, на котором вы хотите демонстрировать экран. |
| Шаг 4: | Найдите голосовой канал, в котором вы хотите настроить звук демонстрации экрана, и войдите в него. |
| Шаг 5: | Нажмите на иконку экрана внизу экрана и выберите опцию "Демонстрация экрана". |
| Шаг 6: | Во время демонстрации экрана сверните Дискорд и откройте другое приложение, в котором есть звук, который вы хотите передать. |
| Шаг 7: | Вернитесь в Дискорд и убедитесь, что звук демонстрации экрана активен. Если необходимо, включите его. |
| Шаг 8: | Теперь другие участники канала смогут слышать звуковое сопровождение вашей демонстрации экрана. |
Настраивать звук демонстрации экрана в Дискорде на мобильном устройстве может быть несколько сложнее, чем на компьютере, но с помощью этих инструкций вы сможете быстро и легко освоить данный функционал. Наслаждайтесь общением и успешными демонстрациями экрана в Дискорде!
Подключение звука к демонстрации экрана

При демонстрации экрана в Дискорде на мобильном устройстве также можно передавать звуковые эффекты и мелодии, чтобы сделать просмотр более интерактивным и увлекательным. Чтобы подключить звук к демонстрации экрана на мобильном устройстве, выполните следующие действия:
- Откройте Дискорд на своем мобильном устройстве.
- Нажмите на значок в виде голубого круга с изображением белого креста в углу нижнего правого угла экрана, чтобы открыть меню.
- Выберите опцию "Демонстрация экрана" в меню.
- После того, как начнется демонстрация экрана, перейдите к любому приложению или игре, которые содержат звуковые эффекты, которые вы хотите передать.
- Звук будет автоматически передаваться во время демонстрации экрана.
Теперь вы можете наслаждаться демонстрацией экрана с звуком на своем мобильном устройстве в Дискорде. Помните, что звук может быть передан в виде звуковых эффектов и мелодий из приложений и игр, которые вы отображаете на экране. Убедитесь, что у вас включен звук на вашем устройстве и его громкость установлена на подходящий уровень.
Настройка уровня звука в Discord
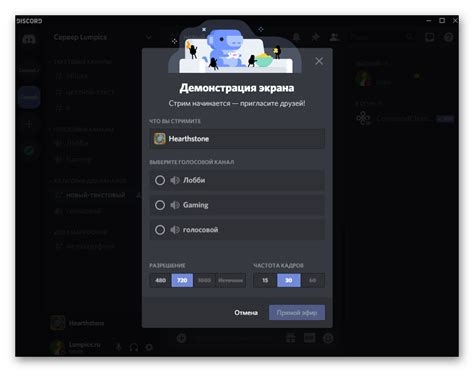
Для того чтобы настроить уровень звука в Discord, следуйте инструкциям ниже:
- Откройте приложение Discord на своем мобильном устройстве.
- В правом нижнем углу экрана нажмите на значок "Настройки".
- На открывшейся странице выберите вкладку "Голос и звук".
- Передвиньте ползунок "Громкость приложения" для увеличения или уменьшения уровня звука Discord.
- Вы также можете отрегулировать отдельные параметры звука, такие как "Громкость звонка" и "Громкость уведомлений".
- После внесения нужных изменений нажмите кнопку "Готово", чтобы сохранить настройки.
Теперь вы можете настроить уровень звука в Discord в соответствии с вашими предпочтениями. Обратите внимание, что эти настройки применяются только в приложении Discord на вашем мобильном устройстве.
Настройка звука на мобильном устройстве
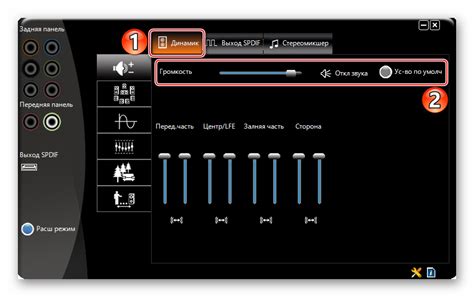
Для того чтобы настроить звук на демонстрации экрана в Дискорде на мобильном устройстве, следуйте следующим шагам:
1. Откройте приложение Дискорд на своем устройстве и войдите в свой аккаунт.
2. Нажмите на иконку "Настройки", которая находится в левом нижнем углу экрана.
3. В открывшемся меню выберите пункт "Голос и видео".
4. На странице "Голос и видео" найдите раздел "Звук" и установите желаемые настройки звука, такие как громкость микрофона и динамиков.
5. Если вы хотите использовать внешний микрофон или наушники, подключите их к устройству.
6. После того как вы настроили звук по своему усмотрению, нажмите на кнопку "Готово", чтобы сохранить изменения.
Теперь звук на демонстрации экрана в Дискорде на вашем мобильном устройстве должен быть настроен по вашему желанию. Убедитесь, что все настройки звука работают правильно и вы можете услышать и быть услышанным во время демонстрации.
Решение проблем с звуком демонстрации экрана

Если у вас возникают проблемы с звуком при демонстрации экрана в Дискорде на мобильном устройстве, есть несколько вариантов решения. Вот некоторые из них:
1. Проверьте настройки звука на своем устройстве.
Убедитесь, что звук не отключен или выключен на вашем устройстве. Проверьте настройки звука и убедитесь, что звук включен и уровень громкости достаточно высокий для воспроизведения звука при демонстрации экрана.
2. Проверьте настройки звука в приложении Дискорд.
Откройте приложение Дискорд и перейдите в настройки. Проверьте, что звук включен и уровень громкости установлен на нужный уровень. Если звук все еще не работает, попробуйте перезапустить приложение или выполнить обновление до последней версии.
3. Проверьте настройки звука в операционной системе.
Если проблема с звуком при демонстрации экрана продолжается, проверьте настройки звука в операционной системе вашего устройства. Убедитесь, что звук включен и уровень громкости установлен на нужный уровень. Если звук все еще не работает, попробуйте перезагрузить устройство.
4. Попробуйте использовать другое мобильное устройство или другое приложение для демонстрации экрана.
Если все вышеперечисленные решения не помогли, возможно, проблема связана с вашим мобильным устройством или приложением Дискорд. Попробуйте использовать другое мобильное устройство или другое приложение для демонстрации экрана и убедитесь, что проблема не в самом устройстве или приложении.
Если ни одно из этих решений не помогло, вам может потребоваться обратиться в службу поддержки Дискорда или связаться с разработчиками вашего мобильного устройства для получения дополнительной помощи.