Если вы только что приобрели новый Мак или обновили старую версию операционной системы, то, скорее всего, у вас возникла необходимость в настройке устройства под свои индивидуальные потребности. В этой статье мы предлагаем вам простую инструкцию, которая поможет настроить ваш Мак так, чтобы он полностью соответствовал вашим требованиям.
1. Обновите операционную систему. Перед началом настройки вашего Мака, убедитесь, что установлена последняя версия операционной системы. Для этого откройте меню "О системе" в верхнем левом углу экрана и выберите "Обновление программного обеспечения". Если доступны какие-либо обновления, установите их. Обновление операционной системы поможет исправить возможные ошибки и улучшить производительность вашего Мака.
2. Настройте системные настройки. Перед тем, как начать использовать свой Мак, вам необходимо установить системные настройки. Нажмите на иконку "Настройки" в доке (панель быстрого запуска) или найдите ее в меню "Программы". В разделе "Общие" вы можете установить предпочтительные настройки для языка, времени и даты, а также автоматического входа на ваш аккаунт.
3. Персонализируйте рабочий стол. Мак предлагает множество возможностей для настройки рабочего стола в соответствии с вашими предпочтениями. Вы можете изменить фоновое изображение, добавить ярлыки к папкам и программам, а также установить свои собственные настройки экрана. Чтобы изменить фоновое изображение, щелкните правой кнопкой мыши на рабочем столе и выберите "Изменить фон рабочего стола".
Следуя этой простой инструкции, вы сможете быстро настроить ваш Мак так, чтобы он максимально соответствовал вашим нуждам и предпочтениям. Удачной настройки!
Определите свои нужды

Перед тем, как приступить к настройке Мака, вам необходимо определить, для каких целей вы будете использовать его. Ведь в зависимости от ваших потребностей можно выбрать наиболее подходящие настройки и программное обеспечение.
Если вам нужен Мак для работы, рекомендуется узнать, какие программы и инструменты вам понадобятся. Например, если вы занимаетесь графическим дизайном, вам могут потребоваться Adobe Photoshop или Sketch. Если вы занимаетесь разработкой приложений, вам могут понадобиться Xcode или Visual Studio Code. Определите свои профессиональные потребности и найдите программы, которые помогут вам достичь поставленных целей.
Если вам нужен Мак для развлечения и повседневного использования, прежде всего определитесь, какие функциональные возможности вам необходимы. Хотите смотреть фильмы и слушать музыку? Подходят программы, такие как QuickTime Player или iTunes. Вас интересует игры? Исследуйте возможности Mac App Store и знакомьтесь с самыми популярными играми для macOS.
Помните, что определение ваших нужд и поиск подходящего программного обеспечения - это первый шаг к успешной настройке Мака.
Выберите правильную модель

Перед тем, как приступить к настройке вашего Мака, важно выбрать правильную модель для ваших потребностей. Apple предлагает различные модели компьютеров, каждый из которых обладает своими уникальными характеристиками и возможностями.
Если вам нужен компьютер для повседневных задач, таких как просмотр веб-страниц, общение в социальных сетях и прослушивание музыки, вам подойдут модели MacBook Air или MacBook. Эти модели обычно легкие, компактные и отличаются длительным временем работы от аккумулятора.
Если вы занимаетесь творческой работой или нуждаетесь в более мощном компьютере, вам может понадобиться MacBook Pro. Он обычно оснащен более производительным процессором, большим объемом памяти и дискретной графикой, что делает его идеальным выбором для обработки фотографий, видеомонтажа и других требовательных задач.
Не забывайте учесть также свой бюджет при выборе модели. Возможно, вам будет достаточно более старой модели Mac, которая будет стоить дешевле, но все равно справляется со многими задачами.
Также помните, что предпочтения и потребности каждого человека уникальны. Поэтому перед покупкой настоятельно рекомендуется проконсультироваться с продавцом или специалистом Apple, чтобы выбрать модель, которая наиболее подходит именно вам.
Установите операционную систему

Для этого вам понадобится загрузочное устройство, такое как флеш-накопитель или DVD-диск с установочным образом.
Если у вас нет такого устройства, вы можете воспользоваться функцией Internet Recovery для загрузки операционной системы из интернета.
Чтобы начать установку, включите ваш Мак и удерживайте клавишу Option (Alt) на клавиатуре до появления окна выбора загрузочного устройства.
Выберите свое загрузочное устройство и дождитесь полной загрузки системы.
После этого вы увидите установочное окно, в котором вам будет предложено выбрать язык и следовать инструкциям мастера установки.
Обычно это включает в себя принятие лицензионного соглашения, выбор места установки операционной системы и настройку учетной записи пользователя.
После завершения установки операционной системы, ваш Мак будет готов к использованию.
Настройте пользовательские параметры
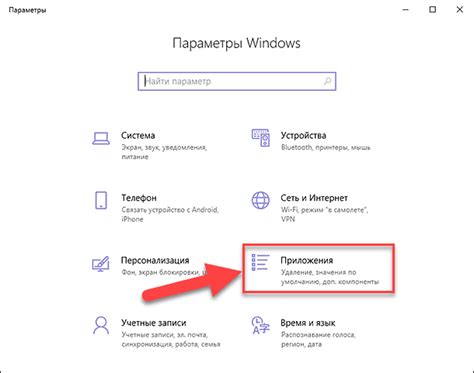
Настройка пользовательских параметров на вашем Маке позволяет вам настроить систему под свои предпочтения и потребности. Вот несколько полезных и простых шагов:
1. Настройте рабочий стол
Вы можете изменить фоновое изображение рабочего стола, добавить или удалить папки, изменить расположение и размеры иконок, а также многое другое. Просто щелкните правой кнопкой мыши на рабочем столе и выберите "Настройки рабочего стола", чтобы начать.
2. Персонализируйте док
Вы можете настроить док с вашими любимыми приложениями, папками и утилитами для быстрого доступа. Просто перетащите иконки в док, чтобы добавить их, а затем перетащите иконки, чтобы изменить их порядок.
3. Настройте уведомления
Вы можете настроить, какие уведомления от программ и приложений вы хотите получать, а также способ их отображения. Перейдите в меню "Системные настройки", затем выберите "Уведомления", чтобы настроить свои предпочтения.
4. Измените настройки клавиатуры
Если вы часто используете специальные символы или языки, вы можете изменить настройки клавиатуры, чтобы легко получить доступ к ним. Перейдите в меню "Системные настройки", затем выберите "Клавиатура" и настройте нужные параметры.
Следуя этим простым советам, вы сможете настроить свой Мак так, чтобы он идеально соответствовал вашим потребностям и предпочтениям.
Установите антивирусное программное обеспечение

Как владелец компьютера Mac, вам нужно обеспечить безопасность своей системы, чтобы защитить ее от вредоносных программ и вирусов. Хотя Mac славится своей надежностью, но все равно стоит установить антивирусное программное обеспечение для дополнительной защиты. Вот несколько полезных советов по установке и использованию антивирусного ПО на вашем Mac.
Выберите надежное антивирусное программное обеспечение: Рынок антивирусного ПО предлагает множество вариантов, но не все из них одинаково надежны. Изучите отзывы пользователей и обзоры экспертов, чтобы выбрать наиболее подходящее и надежное антивирусное ПО для вашей системы Mac.
Скачайте и установите антивирусное ПО: После выбора подходящего антивирусного ПО, перейдите на официальный сайт разработчика и загрузите установочный файл. Затем запустите установку, следуя инструкциям на экране. Обычно это простой процесс, который займет несколько минут.
Проводите регулярные обновления: После установки антивирусного ПО, обязательно настроьте програмное обеспечение на автоматическое обновление. Регулярные обновления обновляют базу данных вирусных определений и другие компоненты антивируса, чтобы обеспечить максимальную эффективность и защиту от новых угроз.
Примечание: Некоторые антивирусные программы также могут включать функции оптимизации и защиты конфиденциальности, помимо основной защиты от вирусов и вредоносных программ. Исследуйте дополнительные функции и настройки для максимальной защиты системы.
Настройте сетевые подключения
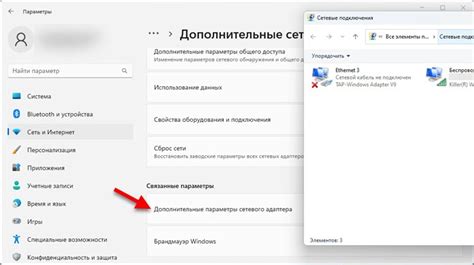
Настройка сетевых подключений на компьютере Mac может позволить вам быстро и удобно подключаться к Интернету, а также к другим сетевым устройствам в вашей сети. Вот несколько полезных советов и подсказок по настройке сетевых подключений на вашем устройстве Mac:
1. Подключение через Wi-Fi: Чтобы подключиться к Wi-Fi сети, откройте "Настройки" и перейдите в раздел "Сеть". Выберите вкладку "Wi-Fi" и найдите доступные сети в списке. Выберите нужную сеть, введите пароль (если необходимо) и нажмите "Подключиться".
2. Подключение через Ethernet: Если у вас есть Ethernet-порт на вашем Mac, подключите его к сетевому кабелю от провайдера интернета или от роутера. Mac автоматически обнаружит подключение и настроит его для вас.
3. Настройка статического IP-адреса: Если ваша сеть требует настройки статического IP-адреса, откройте "Настройки" и перейдите в раздел "Сеть". Выберите нужный тип подключения (Wi-Fi или Ethernet) и нажмите на кнопку "Дополнительно". В открывшемся окне выберите вкладку "TCP/IP" и введите требуемые сведения (IP-адрес, маску подсети, шлюз и DNS-серверы).
4. Подключение к VPN: Если у вас есть учётная запись VPN, откройте "Настройки" и перейдите в раздел "Сеть". Нажмите на кнопку "+" в нижнем левом углу для добавления нового подключения. Выберите тип VPN (например, L2TP или PPTP), введите необходимые данные (IP-адрес сервера VPN, учётные данные) и нажмите "Подключиться".
С помощью этих советов и подсказок вы сможете быстро и легко настроить сетевые подключения на вашем Mac, чтобы оставаться подключенным к Интернету и сети без проблем. Удачи в настройке!
Настройте резервное копирование
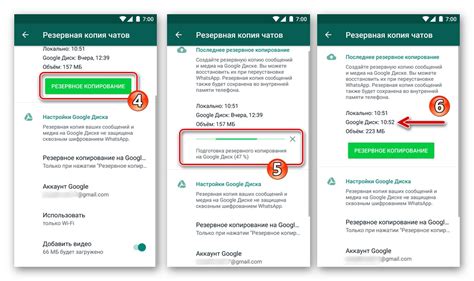
Для настройки резервного копирования на Маке вы можете использовать встроенное приложение Time Machine. Следуйте этим простым шагам, чтобы настроить резервное копирование на вашем Маке:
- Подключите внешний накопитель данных или подготовьте сетевое хранилище, чтобы сохранить ваши резервные копии.
- Откройте системные настройки и найдите раздел "Time Machine".
- Включите Time Machine, щелкнув на переключателе.
- Выберите внешний накопитель данных или сетевое хранилище, которое вы подготовили для резервного копирования.
- Нажмите кнопку "Выбрать диск", чтобы начать резервное копирование на выбранный диск.
После завершения настройки резервного копирования, Time Machine будет автоматически создавать периодические копии ваших файлов и документов. Вы можете восстановить данные из резервной копии, если ваши файлы были повреждены или удалены.
Совет: Регулярно проверяйте состояние резервного копирования и убедитесь, что все файлы и документы включены в процесс резервного копирования.
Настройка резервного копирования является важным шагом для обеспечения безопасности и сохранности ваших данных на Маке. Не забывайте проверять и обновлять свои резервные копии регулярно.
Освободите диск и выполните сборку системы

Перед началом настройки вашего Мака важно убедиться, что на системном диске достаточно свободного пространства. Удалите ненужные файлы и программы, чтобы освободить место.
Кроме того, перед сборкой системы рекомендуется выполнить несколько важных шагов. Во-первых, создайте резервную копию всех важных данных на внешний накопитель. Это поможет вам избежать потери информации в случае непредвиденных ситуаций.
Во-вторых, обновите вашу операционную систему до последней версии. Это позволит вам получить все новые функции и исправления ошибок, а также повысит общую производительность системы.
Наконец, перед сборкой системы запустите программу Утилиты диска и выполните проверку диска на ошибки. Если будут обнаружены проблемы, утилита автоматически их исправит.
Следуя этим простым шагам, вы готовы перейти к настройке вашего Мака и начать пользоваться всеми его удобствами и возможностями.