Подсветка клавиатуры на ноутбуках Huawei является одной из функций, которая помогает пользователям работать в темных условиях или просто добавляет стильный эффект к устройству. Однако, не всегда сразу понятно, как включить эту функцию.
Если вы хотите включить подсветку на вашем ноутбуке Huawei, есть несколько простых шагов, которые помогут вам справиться с этой задачей.
В первую очередь, убедитесь, что ваш ноутбук Huawei оснащен подсветкой клавиатуры. Некоторые модели ноутбуков Huawei могут не иметь эту функцию, поэтому важно проверить спецификации вашего устройства. Обычно информацию о наличии подсветки клавиатуры можно найти в описании продукта или на официальном веб-сайте Huawei.
Если ваш ноутбук Huawei имеет подсветку клавиатуры, тогда следующим шагом будет найти соответствующую комбинацию клавиш для включения данной функции. Обычно это комбинация клавиш Fn (функция) и F3 или F4 (зависит от модели). На ноутбуках Huawei есть специальная иконка, которая изображает клавишу с подсветкой. Ищите эту иконку на клавиатуре, чтобы найти правильную комбинацию клавиш.
Шаг 1: Откройте панель управления ноутбука Huawei
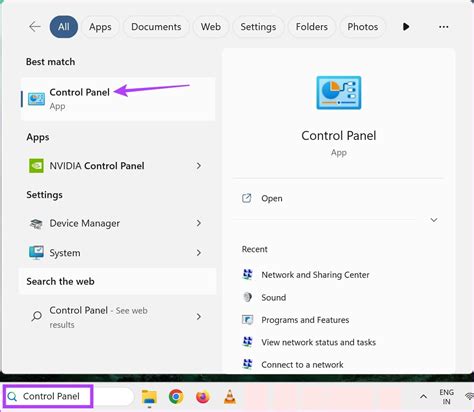
Для включения подсветки на ноутбуке Huawei необходимо открыть панель управления. Для этого выполните следующие действия:
- Нажмите на значок "Пуск" в левом нижнем углу экрана.
- В появившемся меню найдите и нажмите на иконку "Настройки".
- В окне "Настройки" найдите и выберите раздел "Система".
- В левом меню найдите и нажмите на пункт "Освещение" или "Подсветка клавиатуры".
- В открывшемся разделе вы сможете включить подсветку и настроить ее параметры.
После выполнения этих шагов подсветка клавиатуры на вашем ноутбуке Huawei будет включена и готова к использованию.
Шаг 2: Найдите раздел "Настройки подсветки клавиатуры"
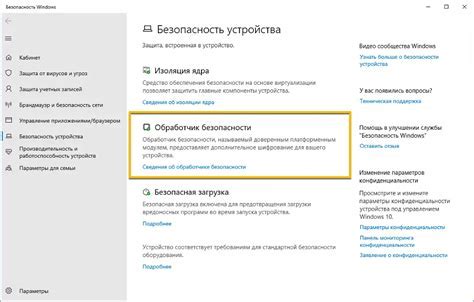
После включения ноутбука Huawei откройте меню настроек, нажав на значок шестеренки в правом верхнем углу экрана.
В открывшемся списке настроек найдите раздел "Клавиатура" или "Подсветка клавиатуры". Нажмите на этот раздел, чтобы перейти к настройкам подсветки клавиатуры.
В разделе "Настройки подсветки клавиатуры" вы сможете выбрать один из нескольких вариантов настройки подсветки. Обычно доступны режимы автоматической подсветки, включения и выключения подсветки, а также настройка яркости подсветки.
Настройте подсветку клавиатуры согласно вашим предпочтениям и сохраните изменения.
Шаг 3: Откройте раздел "Подсветка клавиатуры"

Чтобы включить подсветку клавиатуры на ноутбуке Huawei, убедитесь, что вы находитесь в настройках управления подсветкой клавиатуры. Для этого выполните следующие действия:
- Шаг 1: Откройте "Панель управления".
- Шаг 2: Выберите раздел "Устройства" или "Клавиатура и мышь".
- Шаг 3: Внутри раздела "Устройства" найдите и откройте раздел "Подсветка клавиатуры".
В этом разделе вы сможете настроить яркость и цвет подсветки клавиатуры в зависимости от ваших предпочтений. Проверьте, есть ли у вас функция включения подсветки и активируйте ее, если необходимо.
Примечание: Разделы и наименования меню в настройках ноутбука Huawei могут незначительно отличаться в зависимости от модели. В случае затруднений, обратитесь к руководству пользователя или службе поддержки Huawei.
Шаг 4: Установите нужный цвет подсветки
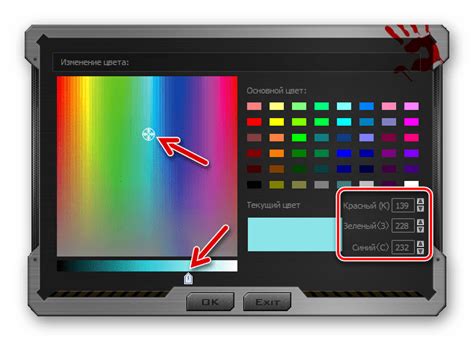
После того как вы включили подсветку на ноутбуке Huawei, можно перейти к установке нужного цвета подсветки. Для этого выполните следующие действия:
| 1. | Откройте меню настройки подсветки. Обычно оно доступно через клавишу Fn в сочетании с одной из функциональных клавиш (F1-F12), на которой изображена иконка подсветки. |
| 2. | В меню настройки выберите опцию "Цвет подсветки". |
| 3. | Выберите желаемый цвет подсветки из предложенных вариантов. Обычно доступны различные оттенки синего, зеленого, красного или многоцветные комбинации. |
| 4. | Подтвердите выбранный цвет подсветки, нажав соответствующую клавишу или примените изменения, нажав кнопку "Применить" или "ОК". |
После этого выбранный цвет подсветки будет установлен на вашем ноутбуке Huawei. Вы можете изменять цвет подсветки в любое время, повторив указанные шаги.
Шаг 5: Настройте яркость подсветки

После включения подсветки на ноутбуке Huawei можно настроить яркость экрана под свои предпочтения. Для этого выполните следующие действия:
1. Нажмите на кнопку "Fn" и удерживайте ее.
2. С помощью клавиш со стрелками "Вверх" и "Вниз" (обычно расположены на правой стороне клавиатуры) регулируйте яркость экрана.
3. Отпустите кнопку "Fn", когда достигнете желаемого уровня яркости.
Теперь подсветка на вашем ноутбуке Huawei настроена по вашим предпочтениям!
Шаг 6: Сохраните настройки
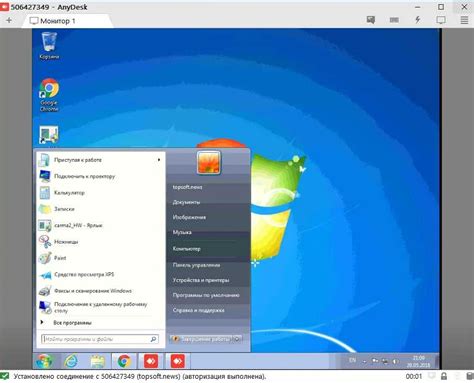
После того как вы внесли нужные изменения в параметры подсветки на ноутбуке Huawei, важно сохранить эти настройки для последующего использования. Возможные способы сохранения настроек могут варьироваться в зависимости от версии операционной системы и интерфейса вашего ноутбука, однако наиболее распространенные способы выглядят следующим образом:
- Нажмите на кнопку "Сохранить" или "Применить" в окне настроек подсветки.
- Используйте сочетание клавиш "Ctrl + S" или "Cmd + S" на клавиатуре для сохранения настроек.
- Выполните перезагрузку ноутбука - это действие может автоматически сохранить внесенные изменения.
После сохранения настроек подсветки вы сможете наслаждаться ярким и удобным освещением клавиатуры на ноутбуке Huawei в любое время. Не забудьте проверить результаты в почасовом свете или темноте, чтобы убедиться, что настройки были успешно применены.
Шаг 7: Проверьте работу подсветки

После того, как вы включили подсветку на ноутбуке Huawei, необходимо проверить, правильно ли она работает.
Вы можете проверить работу подсветки, используя разные методы:
- Откройте любое приложение или файл с темным фоном и проверьте, видно ли кнопки и символы на клавиатуре. Если все отображается хорошо, то подсветка работает.
- Измените яркость подсветки клавиатуры. Если яркость меняется, значит подсветка работает правильно.
- Если ваш ноутбук имеет специальные клавиши для управления подсветкой, попробуйте нажать на них. Если подсветка меняется, значит она также работает.
Если вы обнаружили, что подсветка не работает или работает неправильно, попробуйте повторить все шаги сначала. Если проблема не исчезает, рекомендуется обратиться в сервисный центр Huawei для получения дополнительной помощи.
Шаг 8: Пользуйтесь ноутбуком Huawei с подсветкой клавиатуры

Теперь, когда вы настроили подсветку клавиатуры на ноутбуке Huawei, вы можете наслаждаться ее преимуществами при использовании устройства.
Подсветка клавиатуры позволит вам работать в темное время суток или в условиях плохого освещения без утомления глаз. Кроме того, она добавляет стиль и элегантность вашему ноутбуку Huawei, делая его более привлекательным внешне.
Не забывайте, что вы можете настроить яркость и цвет подсветки клавиатуры в соответствии со своими предпочтениями и настроением. Это дает вам возможность создать уникальную атмосферу и настроить ноутбук Huawei под себя.
Используйте эту возможность и наслаждайтесь комфортом работы с ноутбуком Huawei, оснащенным подсветкой клавиатуры!
Важно помнить:
- Подсветка клавиатуры может потреблять больше энергии, поэтому рекомендуется использовать ее с осторожностью, чтобы не ускорить разряд аккумулятора.
- Подсветка клавиатуры доступна только на ноутбуках Huawei, которые оснащены этой функцией.
Следуйте указанным инструкциям и наслаждайтесь функцией подсветки клавиатуры на вашем ноутбуке Huawei!