Инверсия колесика мыши может быть необычной и неприятной функцией для некоторых пользователей. Возможно, вы заметили, что когда вы прокручиваете колесико мыши вниз, страница прокручивается вверх, а когда вы прокручиваете колесико мыши вверх, страница прокручивается вниз. Но не беспокойтесь, в этой статье мы расскажем вам, как отключить эту функцию и вернуть привычную прокрутку.
Первым шагом для отключения инверсии колесика мыши является поиск установок вашей операционной системы. В большинстве случаев эта опция находится в разделе "Устройства" или "Мышь и клавиатура". Чтобы найти это, вы можете воспользоваться поиском в меню "Пуск" (для Windows) или "Spotlight" (для MacOS).
Когда вы нашли настройки вашей мыши, вам, вероятно, понадобится прокрутить вниз, чтобы найти параметр, который отвечает за инверсию колесика мыши. Возможно, это будет называться "Обратить направление прокрутки" или что-то похожее. Подсказкой может служить иконка с изображением колесика мыши.
После того как вы нашли нужный параметр, просто выключите его. Может потребоваться нажать на кнопку "Применить" или "ОК", чтобы сохранить изменения. После этого вы должны заметить, что прокрутка колесика мыши стала работать в обычном режиме, листая страницу в том же направлении, в котором вы прокручиваете колесико.
Если вы все еще испытываете проблемы с инверсией колесика мыши, рекомендуется обновить драйверы вашей мыши или обратиться к руководству пользователя вашего устройства для получения дополнительной информации. Теперь вы знаете, как отключить инверсию колесика мыши и получить привычную прокрутку. Удачи!
Почему возникает инверсия колесика мыши?
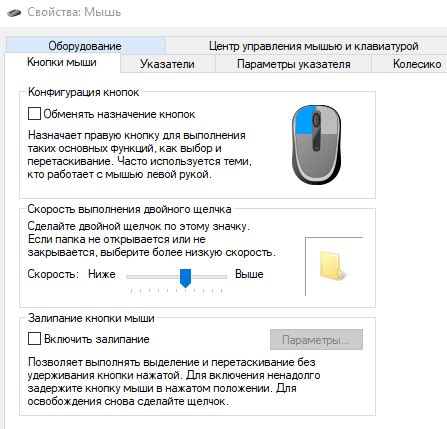
Основной причиной инверсии колесика мыши является настройка операционной системы или программы, которая управляет работой мыши. Некоторые пользователи предпочитают инвертировать направление прокрутки колесика для удобства использования. Но в большинстве случаев, инверсия является случайной или непреднамеренной настройкой, и может вызывать дискомфорт при работе с мышью.
Возможной причиной инверсии колесика мыши может быть также использование специализированных программ, которые могут изменять настройки мыши. В некоторых случаях, определенные приложения или игры могут автоматически изменять направление прокрутки колесика в соответствии с их особенностями и настройками.
Если инверсия колесика мыши возникает только в определенных приложениях или играх, то вероятнее всего, это связано с настройками этих программ. В таком случае, требуется проверить настройки программы и изменить их в соответствии с предпочтениями пользователя.
Однако, если инверсия колесика мыши происходит на уровне операционной системы, то для ее исправления необходимо внести соответствующие изменения в настройки мыши или системных настроек. Например, в Windows можно отключить инверсию колесика мыши через Панель управления или настройки мыши в системном трее.
В любом случае, инверсия колесика мыши является настраиваемой функцией, и ее можно исправить путем изменения соответствующих настроек в системе или программе. Прежде чем принимать меры, необходимо определить, где именно возникает инверсия, чтобы произвести настройки в нужном месте и получить желаемый результат.
Зачем отключать инверсию колесика мыши?
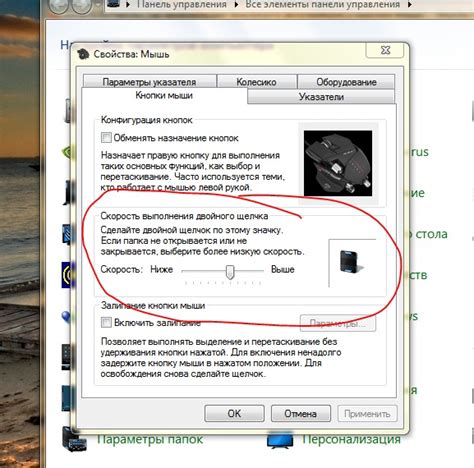
Тем не менее, есть и другие пользователи, которые с трудом приспосабливаются к инверсии колесика мыши или просто не привыкли к такому способу прокрутки. Они могут испытывать дискомфорт и трудности при работе с компьютером. Поэтому отключение инверсии колесика мыши может значительно улучшить их опыт использования.
Еще одной причиной отключения инверсии колесика мыши может быть необходимость согласования прокрутки в разных программах или операционных системах. Например, если вы привыкли к определенному направлению прокрутки в одной программе и хотите, чтобы это направление было одинаковым во всех приложениях, то вы можете отключить инверсию для достижения согласованности.
| Инверсия колесика мыши может быть полезна для: | Инверсия колесика мыши может быть неприятна для: |
| Пользователей, привыкших к такому способу прокрутки | Пользователей, которые испытывают дискомфорт при инверсии |
| Согласования прокрутки в разных программах и ОС | Пользователей, которым нужно применить прокрутку в обратном направлении |
Таким образом, отключение инверсии колесика мыши может быть полезным решением для тех, кто испытывает неудобства или предпочитает стандартное направление прокрутки. Это позволит им работать более эффективно и комфортно с компьютером.
Как проверить, включена ли инверсия колесика мыши?
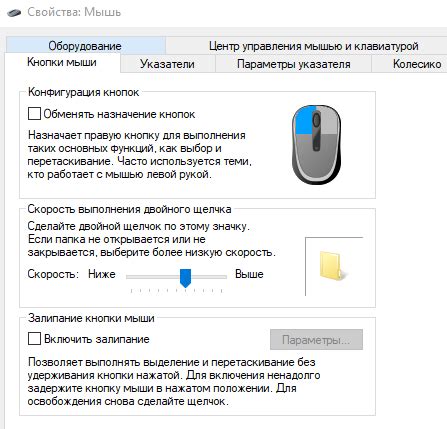
Чтобы узнать, включена ли инверсия колесика мыши, достаточно выполнить несколько простых шагов:
- Откройте любое приложение или веб-страницу, где можно прокручивать содержимое с помощью колесика мыши.
- Попробуйте прокрутить содержимое вверх и вниз с помощью колесика мыши. Если при прокрутке вниз экран двигается вверх, а при прокрутке вверх экран двигается вниз, значит инверсия колесика мыши включена.
- Если при прокрутке вертикального содержимого экран двигается так же, как и направление прокрутки колесика мыши, инверсия колесика мыши выключена.
Теперь вы знаете, как проверить, включена ли инверсия колесика мыши. Если вам необходимо изменить настройки прокрутки колесика мыши, вы можете обратиться к руководству пользователя вашего устройства или операционной системы.
Как отключить инверсию колесика мыши в ОС Windows?
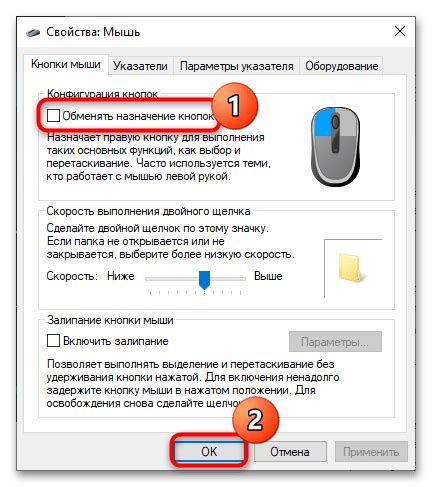
Инверсия колесика мыши может быть раздражающей и затруднять нормальное использование компьютера. Однако, в ОС Windows есть возможность отключить эту функцию и вернуть обычную прокрутку.
Чтобы отключить инверсию колесика мыши в ОС Windows, следуйте инструкциям:
| Шаг 1 | Откройте меню "Пуск" и перейдите в "Параметры". |
| Шаг 2 | Выберите "Устройства" в меню "Параметры". |
| Шаг 3 | В разделе "Мышь" найдите свойства своей мыши и откройте их. |
| Шаг 4 | Перейдите на вкладку "Колесо" в окне свойств мыши. |
| Шаг 5 | Снимите флажок с опции "Инвертировать прокрутку колесика" и нажмите "ОК". |
После выполнения всех этих шагов, инверсия колесика мыши будет отключена и теперь оно будет прокручивать страницы в обычном направлении. Вы можете проверить изменение, прокручивая любую страницу или документ с помощью колесика мыши.
Отключение инверсии колесика мыши также может быть полезно для пользователей, привыкших к стандартной прокрутке и не желающих менять свои привычки.
Таким образом, вы успешно отключили инверсию колесика мыши в ОС Windows и можете пользоваться нормальной прокруткой без каких-либо проблем.
Как отключить инверсию колесика мыши в ОС macOS?
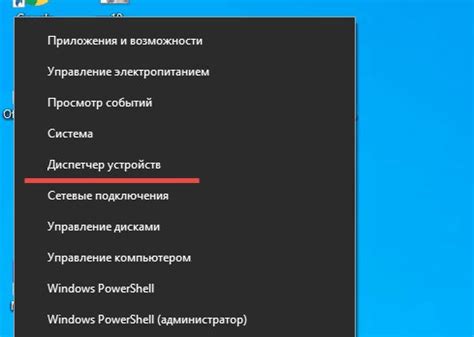
Инверсия (обратное направление) колесика мыши может быть бесполезной и даже раздражающей функцией для некоторых пользователей операционной системы macOS. Если вы хотите отключить инверсию колесика мыши на своем Mac, следуйте инструкциям ниже:
- Нажмите на значок "Apple" в левом верхнем углу экрана и выберите пункт "Настройки системы".
- В открывшемся окне выберите пункт меню "Доступность".
- В боковой панели выберите "Мышь и трекпад".
- Проверьте настройки в разделе "Мышь". Если включена опция "Инвертировать вертикальную прокрутку", снимите галочку с этой опции, чтобы отключить инверсию колесика мыши.
После того, как вы отключите инверсию колесика мыши, движение колесика будет соответствовать его физическому повороту, что может быть более удобным для повседневной работы на компьютере.
Если вы хотите вернуть инверсию колесика мыши, просто повторите указанные выше шаги и поставьте галочку обратно в опции "Инвертировать вертикальную прокрутку".
Как отключить инверсию колесика мыши в ОС Linux?
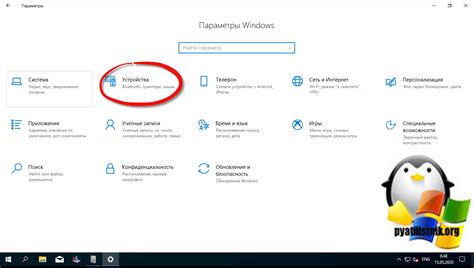
Вот несколько простых шагов для отключения инверсии колесика мыши в ОС Linux:
- Откройте настройки системы.
- Найдите и выберите раздел "Мышь и сенсорная панель" или "Мышь и трекпад".
- В меню настроек найдите опцию "Инвертировать прокрутку" или "Инвертировать положение колесика мыши".
- Снимите флажок или выключите переключатель возле этой опции, чтобы отключить инверсию колесика мыши.
- Сохраните изменения и закройте настройки системы.
После выполнения этих шагов инверсия колесика мыши будет отключена, и прокрутка будет осуществляться в привычном направлении. Если вам потребуется включить инверсию колесика мыши в будущем, вы можете вернуться в настройки системы и включить соответствующую опцию.
Как отключить инверсию колесика мыши в браузере Google Chrome?
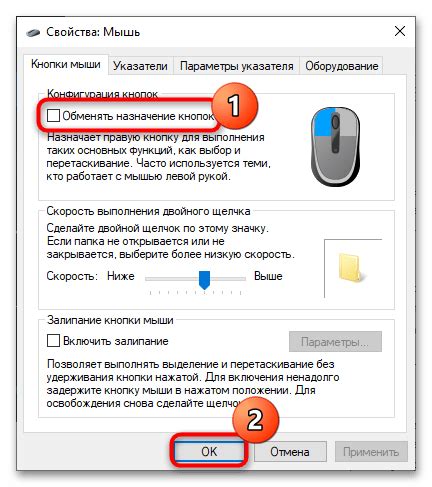
Инверсия колесика мыши может быть раздражающей и затруднять навигацию веб-сайтами. Если вы хотите отключить эту функцию в браузере Google Chrome, следуйте этой простой инструкции:
- Откройте браузер Google Chrome на вашем компьютере.
- Нажмите на иконку меню в верхнем правом углу окна браузера (три точки).
- В выпадающем меню выберите пункт "Настройки".
- Прокрутите страницу вниз и нажмите на ссылку "Дополнительные настройки".
- Прокрутите страницу вниз до раздела "Перемещение" и найдите опцию "Инвертировать направление прокрутки".
- Уберите галочку рядом с этой опцией, чтобы отключить инверсию колесика мыши.
- Закройте вкладку настроек и перезагрузите браузер.
Теперь колесико мыши в Google Chrome будет работать стандартным образом, без инверсии.
Примечание: Если вы хотите включить инверсию колесика мыши обратно, просто повторите вышеуказанные шаги и поставьте галочку рядом с опцией "Инвертировать направление прокрутки".