AMD Catalyst Control Center - это программное обеспечение, специально разработанное для пользователей видеокарт AMD. Это мощный инструмент, который позволяет настраивать и оптимизировать работу видеокарты, а также управлять графическими настройками.
Включение AMD Catalyst Control Center может быть необходимо для того, чтобы получить доступ к различным функциям и возможностям, таким как изменение цветовой схемы, настройка разрешения экрана, управление воспроизведением видео и многое другое.
Для того, чтобы включить AMD Catalyst Control Center, вам понадобится установить драйверы видеокарты, специально предназначенные для вашей модели видеокарты. Вы можете скачать эти драйверы с официального веб-сайта AMD и установить их на вашем компьютере.
После установки драйверов, вам нужно будет перезагрузить компьютер. После перезагрузки, вам будет доступно AMD Catalyst Control Center в системном трее или в меню Пуск. Щелкните по иконке, чтобы открыть программу и начать настраивать вашу видеокарту в соответствии с вашими потребностями и предпочтениями.
Установка AMD Catalyst Control Center

Чтобы установить AMD Catalyst Control Center, следуйте инструкциям ниже:
- Перейдите на официальный сайт AMD по адресу www.amd.com.
- Перейдите на страницу загрузок и выберите свою операционную систему.
- Скачайте последнюю версию драйверов AMD для своей видеокарты.
- После завершения загрузки, найдите загруженный файл и запустите его.
- Следуйте инструкциям мастера установки.
- После завершения установки перезагрузите компьютер.
- После перезагрузки компьютера найдите ярлык AMD Catalyst Control Center на рабочем столе или в меню "Пуск".
- Запустите AMD Catalyst Control Center и настройте его согласно вашим предпочтениям.
Поздравляю! Теперь вы знаете, как установить и настроить AMD Catalyst Control Center для управления своей видеокартой AMD.
Загрузка драйверов для AMD видеокарты
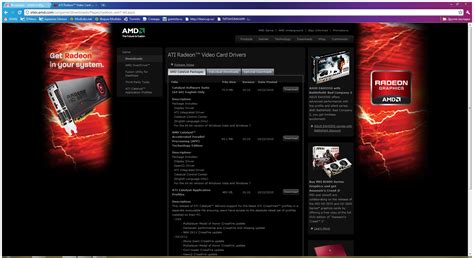
Для полноценной работы AMD Catalyst Control Center необходимо установить соответствующие драйвера для вашей видеокарты. Вот как это сделать:
Шаг 1:
Перейдите на официальный сайт AMD (https://www.amd.com) и найдите раздел поддержки или драйверы. В этом разделе вы сможете найти все необходимые драйвера для вашей видеокарты.
Шаг 2:
Выберите свою модель видеокарты и операционную систему. Убедитесь, что вы выбрали правильные параметры, так как неправильный драйвер может привести к проблемам с работой видеокарты или системы в целом.
Шаг 3:
Скачайте драйвер, выбрав подходящую версию. Обычно файлы драйверов распространяются в виде самораспаковывающихся исполняемых файлов (.exe).
Шаг 4:
Запустите скачанный файл и следуйте инструкциям установщика. Вам может потребоваться согласиться с лицензионным соглашением и выбрать путь к установке.
Шаг 5:
После завершения установки перезагрузите компьютер, чтобы внесенные изменения вступили в силу.
Примечание: Если вы уже устанавливали драйверы для видеокарты, рекомендуется удалить старые драйвера перед установкой новых. Для этого вы можете использовать программу для удаления драйверов или сделать это вручную через Панель управления.
После установки драйверов вы сможете настроить и управлять видеокартой через AMD Catalyst Control Center.
Установка AMD Catalyst Control Center

| Шаг 1: | Скачайте последнюю версию драйвера AMD Catalyst с официального сайта AMD. |
| Шаг 2: | Запустите установочный файл драйвера и следуйте инструкциям мастера установки. |
| Шаг 3: | Во время установки выберите "Установить драйвер и ПО Catalyst", чтобы установить как драйвер, так и CCC. |
| Шаг 4: | Продолжайте следовать инструкциям мастера установки до завершения процесса. |
| Шаг 5: | После установки перезагрузите компьютер, чтобы изменения вступили в силу. |
После перезагрузки компьютера вы сможете открыть AMD Catalyst Control Center и настроить параметры графики в соответствии с вашими потребностями и предпочтениями.
Настройка AMD Catalyst Control Center для оптимальной работы видеокарты
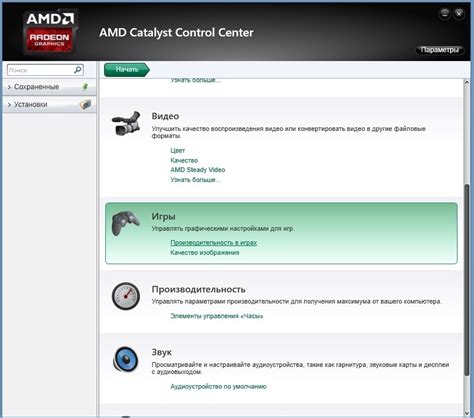
1. Откройте AMD Catalyst Control Center
Для этого щелкните правой кнопкой мыши на рабочем столе и выберите "AMD Catalyst Control Center" из контекстного меню. Если в контекстном меню отсутствует такая опция, убедитесь, что у вас установлено программное обеспечение AMD Catalyst Control Center.
2. Раздел "Настройки графики"
Откройте раздел "Настройки графики", где вы сможете настроить такие параметры, как контрастность, яркость, насыщенность цветов и т. д. Рекомендуется экспериментировать с этими параметрами, чтобы достичь оптимального отображения изображений на вашем мониторе.
3. Раздел "Настройки 3D"
В этом разделе вы можете настроить параметры 3D-графики, такие как антиалиасинг, фильтры текстур, вертикальная синхронизация и другие. Эти параметры могут значительно повлиять на производительность и качество графики в играх и других приложениях, поэтому рекомендуется ознакомиться с ними и выбрать оптимальные настройки для вашей видеокарты.
4. Раздел "Параметры монитора"
Этот раздел позволяет настроить такие параметры монитора, как разрешение, частота обновления и соотношение сторон. Рекомендуется использовать наивысшее разрешение и наиболее подходящую частоту обновления для вашего монитора, чтобы достичь более четкого и плавного отображения изображений.
5. Раздел "Дополнительные параметры"
В этом разделе вы можете настроить дополнительные параметры, связанные с видеокартой, такие как энергопотребление, вентиляторы и другие. Рекомендуется оставить эти параметры настройками по умолчанию, если вы не знаете, как они могут повлиять на работу вашей видеокарты.
С помощью этих основных настроек вы сможете оптимизировать работу вашей видеокарты AMD и получить наилучший результат в играх, приложениях и других графических задачах. Не бойтесь экспериментировать с различными параметрами, чтобы найти идеальное сочетание производительности и качества отображения для вашей системы.