Определение структуры документа – важнейший этап при работе с Microsoft Word. Оглавление или таблица содержания – это раздел, который отображает иерархическую структуру документа. Оно позволяет просмотреть заголовки разделов и подразделов, а также быстро перейти к нужному месту в тексте. Возможность добавления разделов в оглавление делает использование программы более удобным и эффективным.
Чтобы добавить раздел в оглавление в Word, нужно сначала правильно структурировать документ с помощью заголовков различных уровней. Заголовки разделов облегчают навигацию по тексту и обозначают его логическую структуру. Когда структура документа определена, Word автоматически создаст и обновит оглавление.
Чтобы создать раздел, который будет добавлен в оглавление, необходимо выделить его заголовок и применить соответствующий стиль. В Word доступны стили заголовков разных уровней: Заголовок 1, Заголовок 2, Заголовок 3 и так далее. Используя эти стили, можно задать форматирование шрифта, выравнивания, отступов и других параметров для каждого уровня заголовка. Это поможет сделать оглавление более наглядным и понятным.
Добавление раздела в оглавление в Word – это простая процедура, которая поможет сделать документ более структурированным и удобным для чтения. Используя заголовки разных уровней, можно легко создать и обновить оглавление в пару кликов. Это особенно полезно при работе над крупными документами, такими как научные статьи, отчеты или книги.
Подготовка к добавлению раздела в оглавление
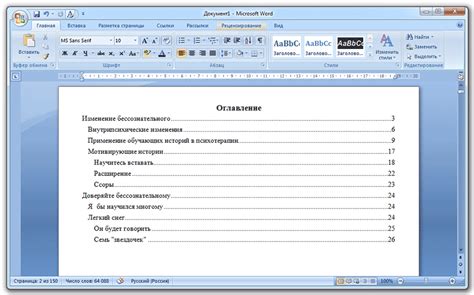
Перед тем как добавить раздел в оглавление в Word, необходимо выполнить несколько предварительных действий. Это позволит создать структурированный документ и обеспечить правильное отображение содержимого в оглавлении. Вот несколько шагов, которые нужно сделать перед добавлением разделов в оглавление.
1. Задание стилей заголовков
Для того чтобы разделы правильно отображались в оглавлении, нужно задать стили для заголовков. Подходящие стили можно выбрать из готовых вариантов или создать свои собственные. Важно, чтобы каждый раздел имел свой уникальный стиль, чтобы они могли быть корректно идентифицированы в оглавлении.
2. Разметка разделов и подразделов
Для того чтобы Word распознал разделы и подразделы и корректно добавил их в оглавление, нужно правильно разметить текст. Каждый раздел должен быть оформлен как отдельный абзац с примененным к нему стилем заголовка. Подразделы должны находиться внутри соответствующих разделов и быть оформлены соответствующим образом.
3. Обновление оглавления
После добавления разделов и подразделов в документ, нужно обновить оглавление, чтобы новые разделы отображались в нем. Для этого можно воспользоваться функцией обновления оглавления в Word. При обновлении оглавления будут автоматически добавлены все новые разделы и подразделы, соответствующие заданным стилям.
4. Проверка и корректировка оглавления
После обновления оглавления необходимо проверить его на наличие ошибок или пропущенных разделов. Если в документе есть нумерация разделов, нужно также убедиться, что нумерация в оглавлении соответствует нумерации в тексте документа. Если обнаружены ошибки или несоответствия, их можно исправить путем внесения соответствующих изменений в текст или стили заголовков.
Следуя этим простым шагам, можно без проблем добавить разделы в оглавление в Word и создать аккуратный и структурированный документ.
Открытие документа в программе Word

Способ 1: Открытие документа через меню
Первый способ заключается в использовании меню программы Word:
- Откройте программу Word.
- Нажмите на кнопку "Файл" в верхнем левом углу окна программы.
- В открывшемся меню выберите пункт "Открыть".
- В появившемся окне выберите нужный документ и нажмите кнопку "Открыть".
Способ 2: Открытие документа через проводник
Второй способ заключается в использовании проводника Windows:
- Откройте проводник Windows.
- Перейдите к папке, в которой хранится нужный документ.
- Найдите нужный документ и дважды щелкните на нем.
Способ 3: Открытие документа через ярлык
Третий способ заключается в использовании ярлыка на рабочем столе или в панели задач:
- Найдите ярлык нужного документа на рабочем столе или в панели задач.
- Щелкните правой кнопкой мыши на ярлыке.
- В контекстном меню выберите пункт "Открыть".
Теперь вы знаете несколько способов открытия документа в программе Word. Выберите удобный для вас способ и начинайте работу с документом.
Переход к разделу, к которому нужно добавить
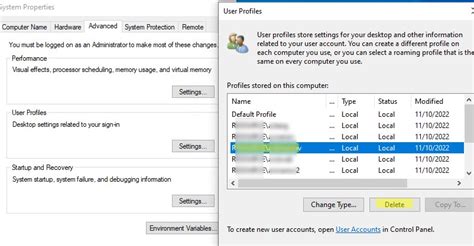
Если вам необходимо добавить раздел в оглавление в документе Word, то для этого потребуется выполнить следующие шаги:
- Откройте документ в Word и установите курсор на место, где необходимо добавить новый раздел.
- Перейдите на вкладку "Ссылки" в верхней панели меню.
- В группе "Оглавление" нажмите на кнопку "Оглавление" и выберите пункт "Вставить оглавление".
- В появившемся диалоговом окне выберите опции оглавления, такие как стиль, уровни и форматирование.
- Нажмите на кнопку "ОК", чтобы вставить оглавление в документ.
После выполнения этих шагов, новый раздел будет добавлен в оглавление, и соответствующая ссылка на него будет создана. Теперь вы можете легко перейти к нужному разделу, кликнув на ссылку в оглавлении.
Не забывайте обновлять оглавление после внесения изменений в документ, чтобы отразить новую структуру документа.
Добавление заголовка к разделу
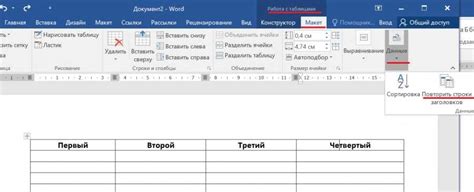
Другой способ - использование таблицы (<table>). Один из столбцов может быть обозначен в качестве заголовка для всего раздела, а остальные столбцы - для вложенных подразделов.
| Заголовок раздела | Заголовок подраздела 1 | Заголовок подраздела 2 |
|---|---|---|
| Содержимое раздела | Содержимое подраздела 1 | Содержимое подраздела 2 |
Это позволяет упорядочить информацию и создать наглядную структуру раздела.
Выбор способа зависит от предпочтений разработчика и требуемого внешнего вида.
Применение стиля заголовка
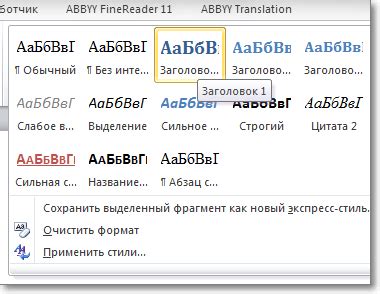
В HTML-разметке для создания заголовков используются теги "h1"-"h6". Заголовки помечают разделы текста и облегчают навигацию по странице, так как они автоматически добавляются в оглавление документа. Стиль заголовков может быть изменен с помощью CSS.
Например, для применения стиля "h2" к заголовку необходимо использовать следующую разметку:
| HTML | CSS |
|---|---|
<h2>Применение стиля заголовка</h2> | h2 { font-size: 24px; color: #000000; font-weight: bold; |
В данном примере стиль "h2" задает размер шрифта в 24 пикселя, черный цвет текста и жирное начертание.
Таким образом, применение стиля заголовка позволяет выделить заголовок и улучшить внешний вид документа.
Обновление оглавления
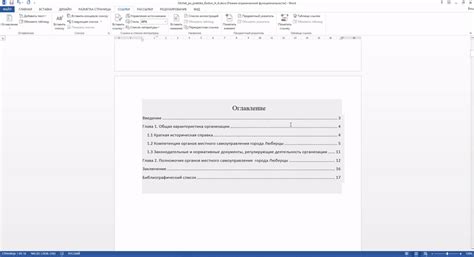
Для обновления оглавления в Word необходимо сделать следующее:
- Выберите оглавление - щелкните на оглавлении, чтобы выбрать его.
- Перейдите на вкладку "Ссылки" - в верхней панели инструментов Word выберите вкладку "Ссылки".
- Обновите оглавление - в разделе "Оглавление" выберите кнопку "Обновить таблицу". Можно выбрать опцию "Обновить всю таблицу", чтобы обновить все номера страниц, или "Обновить только номера страниц", чтобы обновить только номера страниц.
После выполнения этих шагов оглавление будет обновлено и отразит все внесенные в документ изменения.
Обновление оглавления является важным шагом при работе с документами в Word, особенно при добавлении, удалении или изменении разделов. Не забывайте обновлять оглавление, чтобы ваш документ всегда оставался актуальным и понятным.
Проверка добавления раздела в оглавление

Чтобы добавить раздел в оглавление в Word, необходимо выполнить несколько шагов:
- Выделите заголовок, который вы хотите добавить в оглавление.
- На панели инструментов выберите вкладку "Ссылки".
- Нажмите на кнопку "Оглавление" и выберите нужный стиль оглавления.
- Подтвердите выбор, нажав на кнопку "ОК".
После выполнения этих шагов вы увидите, что заголовок был добавлен в оглавление.
Проверка добавления раздела в оглавление важна, чтобы убедиться, что все разделы документа были правильно оформлены и включены в оглавление. Это поможет пользователям быстро ориентироваться в документе и находить нужную информацию.
Поэтому, при создании документа в Word, не забывайте проверять добавление разделов в оглавление и исправлять возможные ошибки или пропуски.