Горячие клавиши – это комбинации клавиш на клавиатуре, которые позволяют быстро выполнять определенные команды или функции. Они значительно упрощают работу с ноутбуком, позволяя сократить время на выполнение различных задач. Но как настроить горячие клавиши на ноутбуке Lenovo?
Первым шагом является поиск и запуск программы Lenovo Vantage. В ней находится весь необходимый функционал для настройки горячих клавиш и других параметров ноутбука. После установки и запуска программы нужно найти вкладку «Настройки клавиш» или «Горячие клавиши». Обратите внимание, что названия вкладок могут незначительно отличаться в зависимости от модели ноутбука.
В открывшемся меню вы сможете выбрать определенные команды или функции, которые хотите привязать к горячим клавишам. Затем выберите нужную комбинацию клавиш, которая будет соответствовать данной функции. Например, вы можете назначить горячую клавишу для открытия почтового клиента или запуска музыкального плеера.
Настройка горячих клавиш
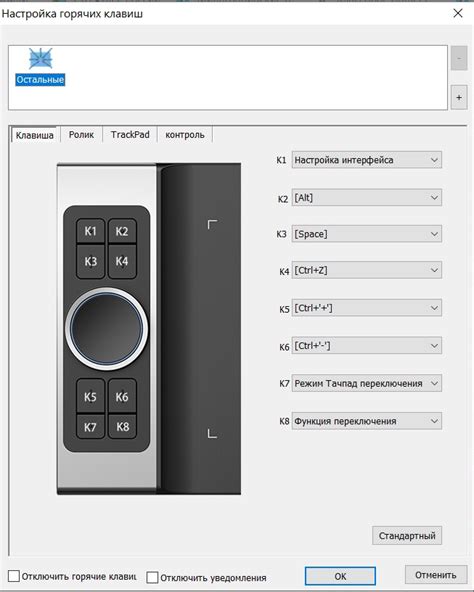
Чтобы настроить горячие клавиши на ноутбуке Lenovo, следуйте инструкциям ниже:
- Нажмите клавишу "Пуск" в левом нижнем углу экрана и выберите "Параметры".
- В открывшемся окне "Параметры" выберите "Система".
- В левой части окна выберите "Горячие клавиши".
- Теперь вы можете увидеть список доступных функций, которым можно назначить горячую клавишу.
- Выберите нужную функцию и нажмите на кнопку "Изменить".
- Нажмите на клавишу, которую вы хотите использовать в качестве горячей.
- Подтвердите изменения, нажав "Сохранить".
Теперь вы можете использовать настроенные горячие клавиши для быстрого доступа к функциям, которые вы часто используете. Не забывайте, что функциональные клавиши (F1, F2, и т.д.) могут иметь специальные функции и могут требовать отключения для использования в качестве горячих клавиш.
Настройка горячих клавиш может существенно ускорить вашу работу и повысить эффективность использования ноутбука Lenovo. Попробуйте изменить горячие клавиши согласно своим предпочтениям и потребностям, чтобы достичь наилучших результатов.
Использование Панели управления
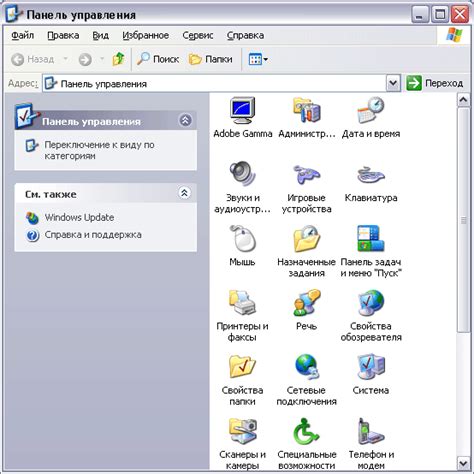
Для настройки горячих клавиш на ноутбуке Lenovo можно использовать Панель управления. Следуйте этим простым шагам:
1. Откройте Панель управления. Найдите иконку Панели управления на панели задач, щелкните на ней правой кнопкой мыши и выберите "Открыть".
2. Перейдите в раздел "Клавиатура". В окне Панели управления найдите иконку "Клавиатура" и щелкните на ней.
3. Откройте вкладку "Горячие клавиши". В разделе "Клавиатура" найдите вкладку "Горячие клавиши" и откройте её. Здесь вы можете настроить клавиши для различных функций и приложений.
4. Добавьте новую горячую клавишу. Щелкните на кнопке "Добавить", чтобы создать новую горячую клавишу. Выберите желаемое приложение или функцию, а затем нажмите на поле ввода горячей клавиши и нажмите сочетание клавиш, которое вы хотите использовать.
5. Сохраните изменения. Когда вы задали все горячие клавиши, которые вам нужны, нажмите на кнопку "Сохранить" или "Применить" для сохранения изменений.
6. Проверьте работу горячих клавиш. Чтобы убедиться, что горячие клавиши правильно настроены, откройте приложение или функцию, которую вы выбрали, и нажмите заданное вами сочетание клавиш. Если все настроено правильно, должна произойти соответствующая реакция.
Используя Панель управления, вы можете легко настроить горячие клавиши на ноутбуке Lenovo и улучшить свой опыт работы. Обратите внимание, что доступные функции и опции могут различаться в зависимости от модели ноутбука Lenovo и версии операционной системы.
Изменение настроек BIOS
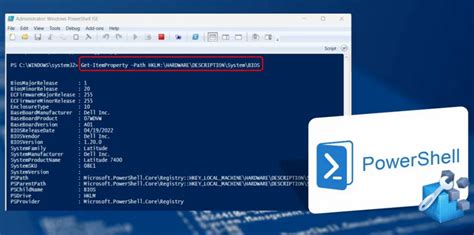
Чтобы изменить настройки BIOS, следуйте этим шагам:
- Перезагрузите ноутбук и нажмите клавишу, указанную на экране, чтобы войти в BIOS (обычно это клавиша F2 или Delete).
- Войдите во вкладку "Configuration" или "Настройка".
- Найдите опцию "Hotkeys" или "Горячие клавиши" и включите ее.
- Если есть возможность, выберите опцию "Customize Hotkeys" или "Настроить горячие клавиши", чтобы настроить конкретные комбинации клавиш.
- Сохраните изменения и выйдите из BIOS, нажав клавишу, указанную на экране.
После изменения настроек BIOS ваши горячие клавиши должны работать в соответствии с вашими предпочтениями. Обратите внимание, что некоторые настройки BIOS могут быть доступны только в разделе "Advanced" или "Расширенные настройки". Если у вас возникнут проблемы или вы не уверены, что делаете, рекомендуется получить подробную информацию от производителя или обратиться к специалисту по технической поддержке.
Установка дополнительных программ

Для настройки горячих клавиш на ноутбуке Lenovo их функциональности требуется установить дополнительные программы. Эти программы позволят вам изменить действие сочетаний клавиш и настроить их по своему усмотрению.
Существует несколько популярных программ, которые можно использовать для настройки горячих клавиш на ноутбуке Lenovo. Вот некоторые из них:
- Lenovo Hotkey Features Integration – это официальный набор программного обеспечения, разработанный Lenovo, который предлагает множество функций для настройки горячих клавиш и других клавиатурных комбинаций.
- AutoHotkey – это бесплатная и мощная программа для автоматизации действий на компьютере. Она позволяет создавать скрипты, которые изменяют или добавляют новые горячие клавиши на вашем ноутбуке Lenovo.
- SharpKeys – это простая и бесплатная программа, которая позволяет переназначать клавиши на клавиатуре. Она поддерживает настройку горячих клавиш на ноутбуке Lenovo, что делает ее удобным инструментом для изменения стандартного поведения клавиш.
Установите программу, которая наиболее подходит для ваших потребностей, и следуйте инструкциям по ее настройке. После установки программы вы сможете легко изменить действие горячих клавиш на своем ноутбуке Lenovo и настроить их под свой стиль работы.
Использование приложений производителя

Для настройки горячих клавиш на ноутбуке Lenovo вы можете использовать специальные приложения производителя, которые обеспечивают расширенные возможности настройки клавиатуры.
Одним из таких приложений является Lenovo Vantage. Оно предоставляет доступ к различным функциям ноутбука, включая настройку горячих клавиш.
Для использования Lenovo Vantage выполните следующие шаги:
- Скачайте и установите приложение Lenovo Vantage с официального сайта Lenovo.
- Запустите приложение и выполните необходимую настройку языка и региональных параметров.
- Откройте вкладку "Клавиатура" или "Горячие клавиши" в меню приложения.
- Найдите нужную вам функцию или команду и назначьте ей горячую клавишу.
- Сохраните изменения и закройте приложение.
После этого настройка горячих клавиш будет применена, и вы сможете использовать их для быстрого доступа к нужным функциям на вашем ноутбуке Lenovo.
Если приложение Lenovo Vantage отсутствует на вашем ноутбуке, вы также можете воспользоваться другими аналогичными приложениями, предоставляемыми Lenovo. Некоторые из них включают Lenovo Companion, Lenovo System Update и Lenovo Settings. Они также имеют возможность настройки горячих клавиш и других параметров клавиатуры.
Использование приложений производителя предоставляет удобный способ настройки горячих клавиш на ноутбуке Lenovo и позволяет адаптировать клавиатуру под ваши индивидуальные потребности и предпочтения.
Назначение горячих клавиш для конкретных программ
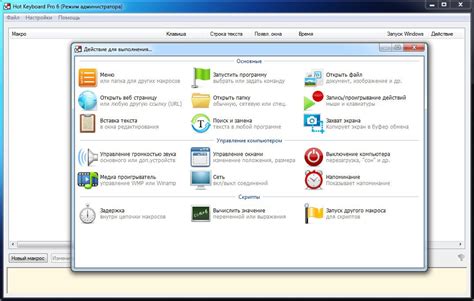
Настройка горячих клавиш на ноутбуке Lenovo позволяет оптимизировать работу с различными программами, делая ее более удобной и эффективной. Вы можете назначить горячие клавиши для конкретных программ, чтобы быстро запускать необходимое приложение или выполнять нужную команду.
Для назначения горячих клавиш для конкретной программы на ноутбуке Lenovo, выполните следующие шаги:
- Откройте меню "Пуск" и найдите нужную программу.
- Щелкните правой кнопкой мыши на ярлыке программы и выберите пункт "Свойства".
- Перейдите на вкладку "Ярлык" и найдите поле "Горячая клавиша".
- В этом поле введите комбинацию клавиш, которую вы хотите назначить для данной программы (например, Ctrl+Alt+P).
- Нажмите кнопку "Применить" или "ОК" для сохранения изменений.
После выполнения этих действий, вы сможете использовать назначенную горячую клавишу для быстрого запуска нужной программы. Не забывайте, что горячие клавиши могут быть назначены только для программ, присутствующих в системе.
Учитывая приведенные выше инструкции, настройка горячих клавиш на ноутбуке Lenovo станет простым и доступным способом оптимизации работы с программами. Это позволит вам существенно сэкономить время и повысить эффективность вашей работы.
Создание собственных горячих клавиш
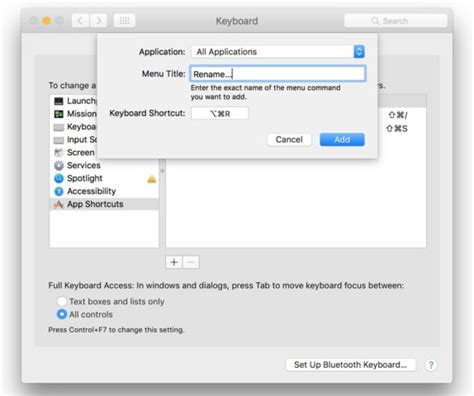
Настройка горячих клавиш на ноутбуке Lenovo позволяет создать собственные комбинации клавиш для выполнения определенных действий. Это может быть полезно, если вы часто используете определенные функции или программы.
Чтобы создать свою горячую клавишу, выполните следующие шаги:
- Откройте меню "Пуск" и выберите "Настройки".
- В меню "Настройки" выберите раздел "Система".
- В разделе "Система" найдите и выберите "Клавиатура".
- На странице "Клавиатура" найдите раздел "Горячие клавиши" и нажмите на кнопку "Добавить новую горячую клавишу".
- Выберите комбинацию клавиш для новой горячей клавиши. Например, вы можете выбрать сочетание клавиш "Ctrl+Alt+P".
- Выберите приложение или действие, которое будет выполняться при нажатии на новую горячую клавишу.
- Нажмите "ОК", чтобы сохранить настройки горячей клавиши.
Теперь, когда вы нажмете выбранное сочетание клавиш, выбранное вами приложение или действие будет выполняться автоматически. Таким образом, вы можете значительно упростить и ускорить свою работу на ноутбуке Lenovo.
Резюме
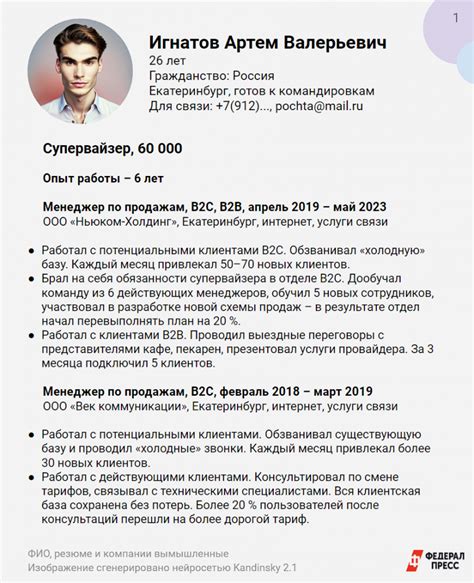
Прежде всего, вам потребуется открыть меню "Пуск" и выбрать "Настройки". Затем выберите "Устройства" и перейдите в раздел "Клавиатура". В этом разделе вы найдете возможность настроить горячие клавиши.
Вы можете назначить горячие клавиши для запуска приложений, открытия папок, выполнения определенных действий и многого другого. Для этого просто выберите соответствующую опцию и нажмите на кнопку "Изменить" рядом с ней.
Если вы хотите назначить горячую клавишу для определенной комбинации клавиш, вы можете сделать это, щелкнув на кнопке "Добавить" и вводя желаемую комбинацию в поле "Клавиша".
Помимо этого, вы также можете настроить специальные горячие клавиши, такие как клавиши регулировки громкости, яркости экрана и т. д. Для этого перейдите в раздел "Специальные клавиши" и выберите нужные опции.
После того, как вы настроите все горячие клавиши по вашему усмотрению, не забудьте сохранить изменения. Теперь вы можете пользоваться удобствами настроенных горячих клавиш на своем ноутбуке Lenovo.
Помните, что разные модели ноутбуков Lenovo могут иметь некоторые отличия в настройке горячих клавиш, поэтому рекомендуется обратиться к руководству пользователя или поискать информацию на официальном сайте Lenovo.