VMware – это программное обеспечение, которое позволяет виртуализировать компьютер. Оно позволяет создавать и работать с виртуальными машинами, включая операционные системы, приложения и сетевые настройки. Однако, чтобы использовать интернет в виртуальной машине, необходимо правильно настроить соединение.
Самый простой способ настроить интернет в VMware – использовать сеть NAT (Network Address Translation), которая позволяет использовать IP-адрес хост-системы для подключения виртуальной машины к интернету. Для этого нужно выбрать в настройках сети виртуальной машины опцию "NAT". После этого виртуальная машина будет использовать IP-адрес хост-системы и получать доступ к интернету через ее сетевое подключение.
Еще одним способом настроить интернет в VMware является использование моста (Bridged Mode). Этот режим позволяет виртуальной машине получить собственный IP-адрес и подключиться к сети напрямую. Чтобы настроить мост, необходимо выбрать опцию "Bridged" в настройках сети виртуальной машины. После этого виртуальная машина будет подключена к сети так же, как и хост-система, и получит доступ к интернету через общую сетевую среду.
Теперь, зная основные способы настройки интернета в VMware, вы сможете легко подключить виртуальную машину к интернету и использовать ее для выполнения различных задач, требующих доступа в сети. Не забывайте проверять настройки сети и убедитесь, что виртуальная машина правильно подключена к интернету, чтобы избежать проблем с доступом и обменом данными.
Основные принципы настройки интернета в VMware

Первым шагом при настройке интернета в VMware является выбор подходящего типа сетевого адаптера. В VMware представлены различные типы адаптеров, включая Bridged, NAT, Host-only и другие. Каждый из них имеет свои особенности и подходит для определенных задач.
Для настройки интернета виртуальной машины с помощью Bridged-адаптера необходимо иметь доступ к сети, в которой находится хост-компьютер. В этом случае виртуальная машина получает свой IP-адрес из той же сети, что и хост-компьютер.
Адаптер NAT позволяет виртуальным машинам общаться с внешней сетью через IP-адрес хост-компьютера. Этот тип адаптера особенно полезен, когда доступ к внешней сети ограничен или недоступен.
Host-only адаптер позволяет виртуальным машинам общаться только с хост-компьютером и другими виртуальными машинами. Он создает отдельную виртуальную сеть, в которой взаимодействуют только виртуальные машины и хост-компьютер.
После выбора типа адаптера следует настроить соответствующие сетевые параметры, такие как IP-адрес, маску подсети и шлюз по умолчанию. Для этого можно воспользоваться интерфейсом настроек сетевого подключения вашей виртуальной машины.
Необходимо также убедиться, что виртуальная машина имеет доступ к DNS-серверу, который используется для преобразования доменных имён в IP-адреса. Если DNS-сервер не указан, то вам придётся вручную настроить DNS-сервер в файле hosts.
После выполнения всех необходимых настроек интернет виртуальной машины в VMware должен корректно функционировать. Обратите внимание на необходимое наличие интернет-соединения на вашем хост-компьютере, а также наличие необходимых прав доступа к сети, если вы находитесь в офисной или корпоративной сети с ограниченным доступом.
Установка VMware и создание виртуальной машины
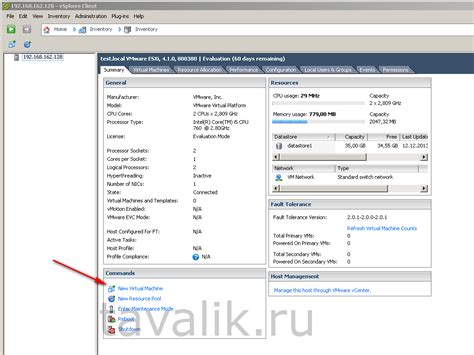
Для начала работы с VMware необходимо установить саму программу на свой компьютер. Для этого следуйте инструкциям на официальном сайте VMware. После успешной установки запустите программу.
После запуска программы вы увидите главное окно VMware. Для создания новой виртуальной машины нажмите на кнопку "Create a New Virtual Machine" или выберите пункт "File" в верхнем меню и выберите опцию "New Virtual Machine".
Далее вам предложат выбрать тип виртуальной машины. Выберите соответствующий вариант в зависимости от вашего назначения для виртуальной машины, например, "Typical". Нажмите "Next".
Затем вам нужно будет выбрать образ операционной системы для вашей виртуальной машины. Выберите нужный образ из списка или укажите путь к образу на вашем компьютере. Нажмите "Next".
После этого VMware предложит задать имя и место сохранения для вашей виртуальной машины. Выберите удобное вам имя и папку для сохранения. Нажмите "Next".
Затем вы сможете указать размер жесткого диска для виртуальной машины. Вы можете выбрать размер из списка или установить свой. Нажмите "Next".
После этого вы увидите окно с обзором настроек вашей будущей виртуальной машины. Просмотрите их и, если все верно, нажмите "Finish".
Теперь у вас создана виртуальная машина! Вы можете запустить ее, нажав на кнопку "Power on this virtual machine" в главном окне VMware.
Таким образом, установка VMware и создание виртуальной машины - простые процессы, которые позволяют использовать виртуализацию для работы с несколькими операционными системами одновременно.
Настройка сетевого подключения в VMware
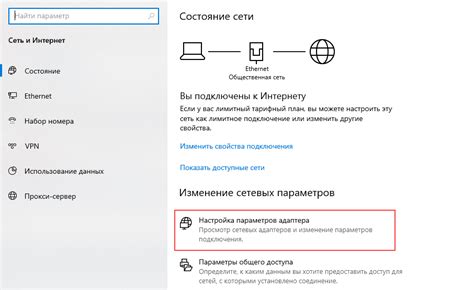
Для работы с виртуальными машинами в программе VMware необходимо настроить сетевое подключение. В данной статье мы рассмотрим основные типы подключения и способы настройки.
Типы сетевого подключения
VMware предоставляет несколько типов сетевого подключения для виртуальных машин:
- Сеть с доступом к интернету (NAT)
- Мостовое подключение (Bridge)
- Виртуальная сеть с определенной конфигурацией (Host-only)
Настройка сетевого подключения
Для начала настройки сетевого подключения в VMware необходимо выбрать виртуальную машину и открыть ее настройки.
- Для настройки сети с доступом к интернету (NAT):
- Выберите "Сеть NAT" в качестве сетевого адаптера
- Установите галочку на "Подключить при запуске"
- Для настройки мостового подключения (Bridge):
- Выберите "Сеть моста" в качестве сетевого адаптера
- Выберите сетевой адаптер, к которому вы хотите подключить виртуальную машину
- Для настройки виртуальной сети с определенной конфигурацией (Host-only):
- Выберите "Виртуальная сеть, созданная хост-системой" в качестве сетевого адаптера
- Укажите сетевой адаптер, созданный хост-системой
После настройки сетевого подключения виртуальной машины, сохраните изменения и запустите ее.
Теперь вы можете использовать интернет на виртуальной машине или подключиться к другим устройствам в локальной сети.
Настройка сетевых настроек виртуальной машины
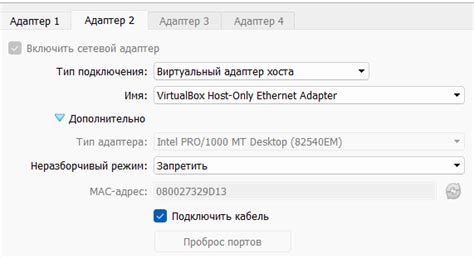
Для начала настройки сетевых настроек виртуальной машины, откройте программу VMware и выберите виртуальную машину, которую вы хотите настроить.
Затем перейдите в меню "Виртуальная машина" и выберите пункт "Настройка". В открывшемся окне выберите "Сетевая карта".
В настройках сетевой карты убедитесь, что включена опция "Подключить включено". Также проверьте, что выбран тип соединения, соответствующий вашим потребностям: "Мост", "Сеть NAT" или "Сеть с виртуальным адаптером хоста".
Если вы выбрали тип соединения "Мост", убедитесь, что выбрана физическая сетевая карта вашего компьютера.
Если вы выбрали тип соединения "Сеть NAT", виртуальная машина будет использовать IP-адрес, назначенный программой VMware.
Если вы выбрали тип соединения "Сеть с виртуальным адаптером хоста", виртуальная машина будет использовать IP-адрес, назначенный вашим компьютером.
После настройки сетевых настроек сохраните изменения и запустите виртуальную машину. Теперь ваша виртуальная машина должна быть успешно подключена к интернету и другим сетевым устройствам.
Не забудьте также проверить настройки сетевого адаптера операционной системы внутри виртуальной машины, чтобы убедиться, что они соответствуют вашим потребностям и требованиям сети.
Проверка и исправление возможных проблем с подключением к интернету
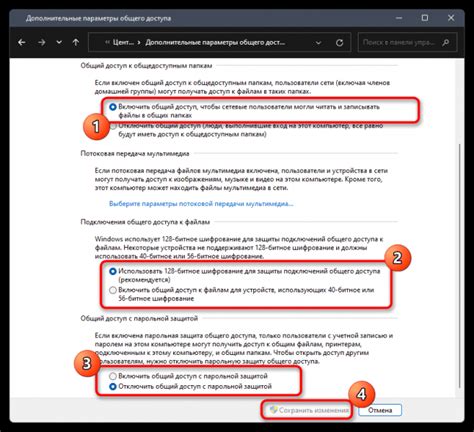
Подключение к интернету в VMware может иметь свои проблемы, которые могут препятствовать его работе. В этом разделе мы рассмотрим некоторые возможные проблемы и способы их исправления.
1. Проверьте настройки сети в VMware:
Убедитесь, что у виртуальной машины в VMware Virtual Network Editor правильно настроена сеть. Проверьте, что у виртуальной машины выбрана правильная сетевая карта, а также убедитесь, что у виртуальной сети назначен правильный сетевой адаптер.
2. Проверьте настройки сети в операционной системе:
Проверьте настройки сети в операционной системе, запущенной виртуальной машины. Убедитесь, что у виртуальной машины правильно настроен IP-адрес, шлюз по умолчанию и DNS-серверы.
3. Проверьте подключение к интернету на хост-машине:
Убедитесь, что хост-машине есть подключение к интернету. Проверьте, что у хост-ма