Браузер Mozilla Firefox является одним из самых популярных и привлекательных вариантов для работы с интернетом. Он обладает множеством полезных функций, которые делают просмотр веб-страниц удобным и быстрым. Однако, как и любое программное обеспечение, иногда Firefox может столкнуться с некоторыми ошибками или проблемами, которые могут потребовать его перезагрузки.
Перезагрузка браузера может помочь в решении многих проблем, таких как медленная работа, неправильное отображение страниц или возникновение ошибок при открытии. В этой статье мы расскажем о простой инструкции, которая поможет вам перезагрузить браузер Mozilla Firefox всего за несколько шагов.
Прежде чем перейти к инструкции, важно отметить, что перезагрузка браузера не приведет к потере ваших закладок, паролей или других личных данных. Все ваши личные настройки и данные будут сохранены. Таким образом, вы можете быть уверены в безопасности своих данных при выполнении этой процедуры.
Перезагрузка браузера Firefox: простая инструкция

Перезагрузка браузера Firefox может помочь решить множество проблем, таких как некорректное отображение веб-страниц, медленная работа или зависание. В этом руководстве рассказывается о том, как быстро и легко перезагрузить браузер Firefox.
- Шаг 1. Закрыть все вкладки
- Шаг 2. Перезапуск браузера
- Шаг 3. Подтвердить перезагрузку
Перед перезагрузкой браузера Firefox необходимо закрыть все открытые вкладки. Для этого нажмите на значок "X" на вкладке или используйте комбинацию клавиш Ctrl+W.
Чтобы перезагрузить браузер Firefox, нажмите на кнопку меню в верхнем правом углу окна браузера. Она выглядит как три горизонтальные полоски. В выпадающем меню выберите пункт "Перезапустить Firefox".
Также вы можете использовать комбинацию клавиш Ctrl+Shift+Q, чтобы вызвать окно перезапуска браузера Firefox.
Когда появится диалоговое окно с предложением перезагрузить браузер Firefox, нажмите на кнопку "Перезапустить".
После выполнения этих простых шагов браузер Firefox будет перезапущен. Теперь вы можете открыть новые вкладки и продолжить работу.
Шаг 1: Открыть меню "Настройки"
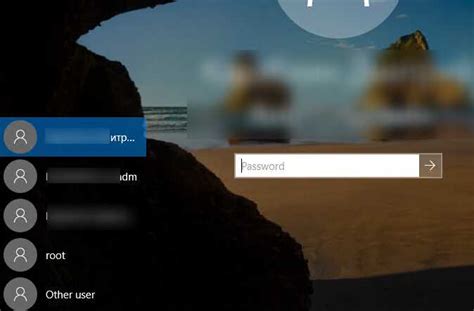
Для перезагрузки браузера Firefox необходимо открыть меню "Настройки". Для этого выполните следующие действия:
| 1. | Нажмите на значок меню, расположенный в правой верхней части окна браузера. Значок представляет собой три горизонтальные полоски. |
| 2. | В открывшемся меню выберите пункт "Настройки". |
После выполнения данных действий откроется окно с настройками браузера Firefox, в котором вы сможете произвести перезагрузку.
Шаг 2: Выбрать "Помощь и обновление"
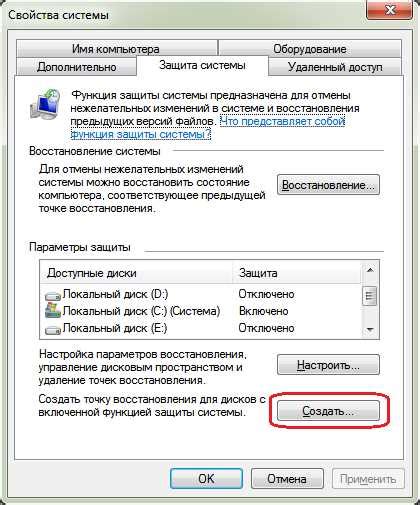
Чтобы перезагрузить браузер Firefox, откройте его и выберите меню в правом верхнем углу окна браузера. Затем выберите вкладку "Помощь и обновление" в выпадающем меню.
Во вкладке "Помощь и обновление" вы можете найти различные опции для устранения проблем с браузером и обновления его до последней версии. Включая опцию "Починить Firefox", которая помогает исправить многие небольшие ошибки и проблемы с производительностью.
Шаг 3: Нажать на "Перезагрузить с отключенными дополнениями"
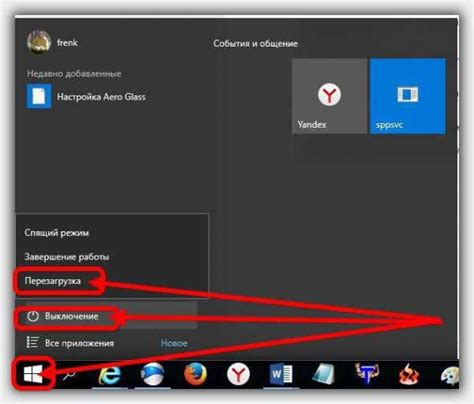
После открывшегося меню, вам необходимо будет нажать на опцию "Перезагрузить с отключенными дополнениями", чтобы продолжить процесс перезагрузки браузера Firefox.
Шаг 4: Подтвердить перезагрузку
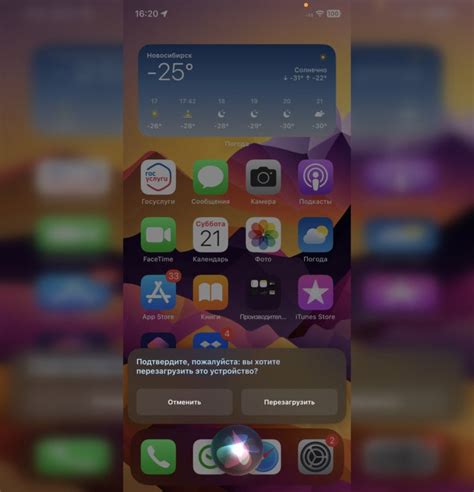
После того, как вы закрыли все вкладки, нажмите на кнопку меню справа вверху окна браузера. Она выглядит как три горизонтальные линии.
В выпадающем меню выберите пункт "Выключить и перезапустить".
В появившемся всплывающем окне нажмите "Перезапустить", чтобы подтвердить перезагрузку браузера.
После этого Firefox закроется и автоматически перезагрузится с чистым состоянием.
Шаг 5: Дождаться завершения перезагрузки
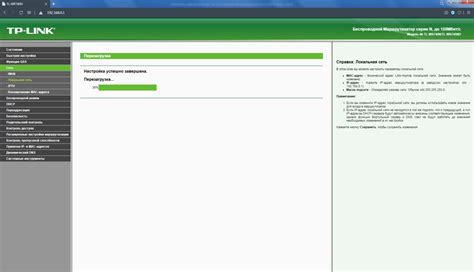
После того, как вы нажали кнопку "Перезагрузить", дождитесь завершения процесса. Обычно это занимает несколько секунд. В это время браузер закрывается, а затем снова запускается с обновленными настройками.
На экране вы увидите полосу загрузки или сообщение о том, что процесс перезагрузки завершен. Подождите, пока браузер полностью загрузится. Затем вы можете приступить к использованию обновленной версии Firefox.
 | Ожидайте завершения перезагрузки... |