TeamViewer – это мощный и удобный инструмент для удаленного доступа к компьютеру. Эта программа предоставляет возможность управлять удаленным устройством и передавать файлы безопасным способом. Если вам требуется экстренный доступ к компьютеру или помощь в решении проблем, TeamViewer – идеальное решение.
В этой статье мы предоставим вам инструкцию по быстрому доступу к подключению TeamViewer к компьютеру. Следуя этим шагам, вы сможете легко настроить удаленный доступ к вашему компьютеру и начать использовать все возможности TeamViewer для удобной работы или удаленной поддержки.
Шаг 1: Скачайте и установите TeamViewer с официального сайта.
Перейдите на официальный сайт TeamViewer и скачайте последнюю версию программы. Запустите установочный файл и следуйте инструкциям на экране для установки. При необходимости, примите условия лицензионного соглашения и выберите настройки установки, которые соответствуют вашим предпочтениям. После завершения установки, запустите TeamViewer и переходите к следующему шагу.
Компьютер и TeamViewer: быстрый доступ и подключение
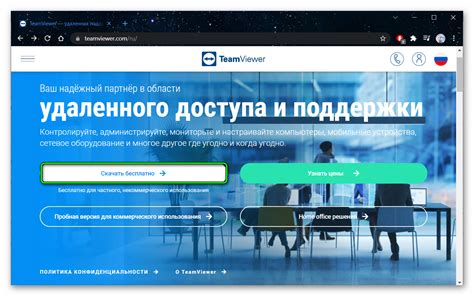
Для начала, вам потребуется установить программу TeamViewer на оба компьютера, с которыми вы собираетесь работать. Затем выполните следующие шаги для быстрого подключения к удаленному компьютеру:
- Запустите TeamViewer на обоих компьютерах.
- На удаленном компьютере вы получите уникальный идентификатор и пароль, который необходимо будет ввести на основном компьютере.
- На основном компьютере введите уникальный идентификатор удаленного компьютера и нажмите "Подключиться".
- После этого введите пароль удаленного компьютера и нажмите "Подключиться".
- Когда подключение будет установлено, вы сможете управлять удаленным компьютером с помощью мыши и клавиатуры.
TeamViewer также предлагает дополнительные функции, такие как передача файлов, видеоконференции и многие другие возможности для комфортной работы на расстоянии. Уверены, что с этой программой вы сможете быстро и безопасно получить доступ к нужному компьютеру и выполнить необходимые операции.
Примечание: будьте осторожны при использовании TeamViewer и не доверяйте доступ к своему компьютеру незнакомым лицам. Убедитесь, что вы доверяете человеку, с которым устанавливаете подключение.
Скачивание и установка TeamViewer на компьютер
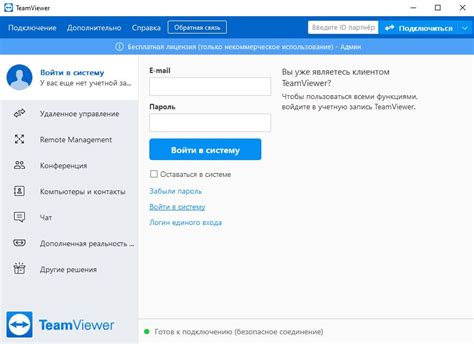
Для подключения TeamViewer к компьютеру необходимо сначала скачать и установить программу на оба устройства.
Следуйте инструкциям ниже, чтобы установить TeamViewer на компьютер:
| Шаг 1: | Откройте веб-браузер на компьютере и перейдите на официальный сайт TeamViewer. |
| Шаг 2: | На главной странице найдите раздел "Скачать TeamViewer" и нажмите на кнопку "Скачать для доступа к компьютеру". |
| Шаг 3: | Выберите операционную систему вашего компьютера (Windows, macOS, Linux и т. д.) и нажмите кнопку "Скачать TeamViewer". |
| Шаг 4: | После завершения загрузки дважды щелкните по загруженному файлу TeamViewer для запуска установки. |
| Шаг 5: | В появившемся окне установщика выберите пункт "Установить" и следуйте инструкциям на экране. |
| Шаг 6: | После завершения установки TeamViewer на компьютере, программа будет готова к использованию. |
Повторите те же самые шаги на другом устройстве для установки TeamViewer и подключения к компьютеру.
Регистрация учетной записи на официальном сайте TeamViewer
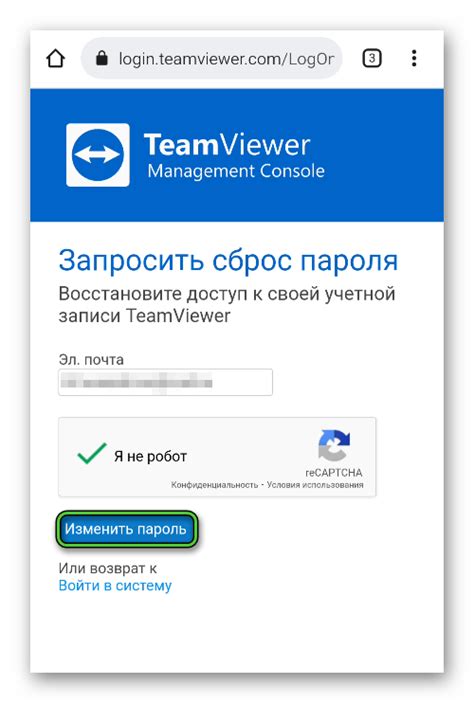
Для использования TeamViewer необходима учетная запись на официальном сайте. Регистрация позволит вам получить полный доступ к функциям программы и управлять своими удаленными устройствами.
Для начала, откройте официальный сайт TeamViewer в вашем веб-браузере.
| Шаг 1: | На главной странице сайта нажмите на кнопку "Регистрация". |
| Шаг 2: | Заполните все необходимые поля в форме регистрации, включая ваше имя, электронную почту и пароль. |
| Шаг 3: | Подтвердите свою регистрацию, следуя инструкциям, отправленным на указанный вами электронный адрес. |
| Шаг 4: | После подтверждения регистрации вы сможете войти в свою учетную запись на сайте TeamViewer, используя указанный при регистрации адрес электронной почты и пароль. |
После успешной регистрации у вас будет возможность управлять своими компьютерами и подключаться к удаленным устройствам с помощью TeamViewer, расширяя возможности удаленного доступа.
Запуск TeamViewer и получение ID компьютера
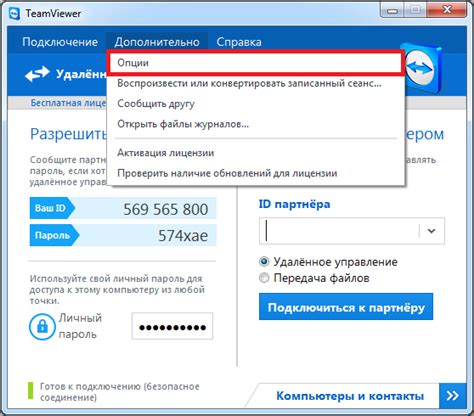
Для начала работы с TeamViewer необходимо запустить программу на компьютере, к которому вы хотите получить доступ.
Вот как это сделать:
- Откройте папку, в которой установлена программа TeamViewer.
- Найдите ярлык или исполняемый файл TeamViewer и дважды щелкните по нему.
- После запуска программы появится окно TeamViewer.
- В этом окне вы увидите два важных элемента: ID компьютера и пароль.
- Чтобы передать кому-то доступ к вашему компьютеру, нужно сообщить ему ваш ID и пароль.
Обратите внимание, что ID компьютера может изменяться при каждом запуске TeamViewer, поэтому необходимо сообщить актуальный ID вашему собеседнику.
Теперь, когда у вас есть ID и пароль, вы можете передать их кому угодно, кто будет подключаться к вашему компьютеру через TeamViewer.
Подключение к удаленному компьютеру через TeamViewer ID
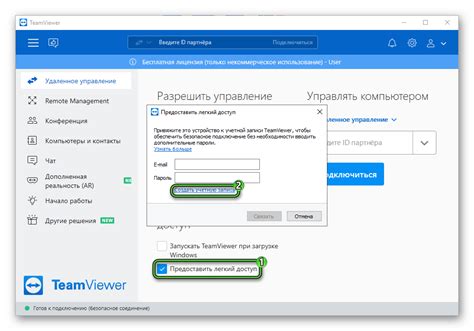
Для подключения к удаленному компьютеру через TeamViewer ID выполните следующие шаги:
- Откройте приложение TeamViewer на вашем компьютере.
- Просмотрите список доступных удаленных компьютеров и найдите нужный ID.
- Введите найденный ID в поле ввода ID в верхней части окна TeamViewer.
- Нажмите кнопку "Подключиться".
- Если удаленный компьютер защищен паролем, введите пароль и нажмите "OK".
- Подождите несколько секунд, пока TeamViewer установит соединение с удаленным компьютером.
- После установления соединения вы сможете видеть экран удаленного компьютера и управлять им.
Теперь вы успешно подключены к удаленному компьютеру через TeamViewer ID и можете начинать работу!
Основные функции и возможности TeamViewer для удобного управления компьютером
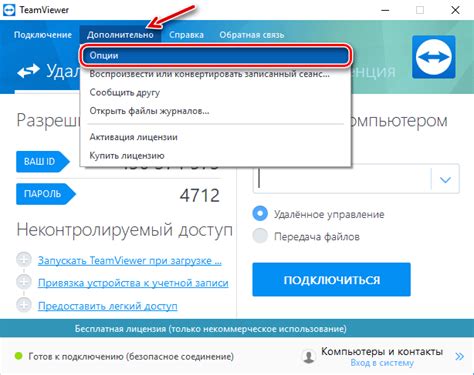
- Удаленное управление: С помощью TeamViewer вы можете получить удаленный доступ к компьютеру и управлять им так, словно находитесь рядом с ним. Это позволяет вам решать проблемы, настраивать программное обеспечение и делать все, что вам необходимо на удаленном компьютере.
- Передача файлов: TeamViewer позволяет передавать файлы между компьютерами без необходимости использовать электронную почту или флеш-накопители. Просто перетащите файлы в окно TeamViewer и они будут переданы на удаленный компьютер.
- Видео- и аудиосвязь: TeamViewer поддерживает видео- и аудиосвязь, что позволяет вам общаться с пользователем удаленного компьютера. Вы можете проводить видеоконференции, делиться экраном и объяснять действия в реальном времени.
- Безопасность и защита: TeamViewer обеспечивает высокий уровень безопасности и защиты ваших данных. Все соединения шифруются и аутентифицируются, что предотвращает несанкционированный доступ к вашему компьютеру.
- Удаленный доступ к мобильным устройствам: Кроме компьютеров, TeamViewer позволяет получать удаленный доступ к мобильным устройствам, таким как смартфоны и планшеты. Вы можете управлять своим устройством, просматривать файлы и приложения, а также решать проблемы, возникающие на мобильных устройствах.
TeamViewer - это незаменимый инструмент для удаленной работы и обслуживания компьютера. Он предлагает широкий спектр функций и возможностей, которые делают удаленное управление комфортным и эффективным.
Обеспечение безопасности при использовании TeamViewer
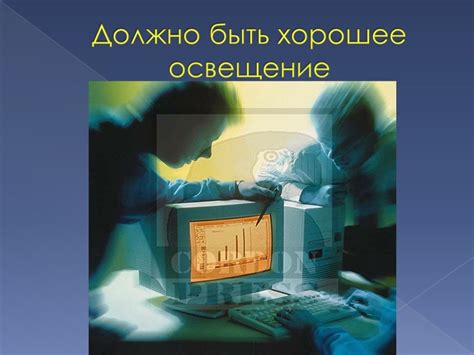
TeamViewer может предоставить удаленный доступ к компьютеру и данные, поэтому обеспечение безопасности при его использовании очень важно. Вот несколько советов, которые помогут вам защитить ваш компьютер и данные:
- Включите двухфакторную аутентификацию: этот дополнительный уровень защиты поможет предотвратить несанкционированный доступ к вашему TeamViewer аккаунту.
- Создайте сильный пароль: используйте уникальный пароль, состоящий из букв, цифр и специальных символов.
- Обновляйте TeamViewer: регулярно проверяйте наличие обновлений программы и устанавливайте их как можно скорее. Обновления часто включают исправления уязвимостей и повышают безопасность приложения.
- Не распространяйте ваш идентификатор и пароль TeamViewer: не передавайте эти данные незнакомым или не доверенным лицам.
- Используйте сильное шифрование: в настройках TeamViewer выбирайте параметры шифрования наивысшего уровня.
- Будьте внимательны при установке TeamViewer: загрузите программу только с официального сайта, чтобы избежать установки вредоносных версий.
- Завершайте удаленные сессии: после завершения работы с TeamViewer убедитесь, что все удаленные сессии полностью завершены.
- Ограничьте доступ TeamViewer: настройте права доступа в TeamViewer таким образом, чтобы только доверенные пользователи имели возможность подключаться к вашему компьютеру.
Эти меры помогут обеспечить безопасность при использовании TeamViewer и защитить ваши данные от несанкционированного доступа.
Решение проблем и техническая поддержка TeamViewer
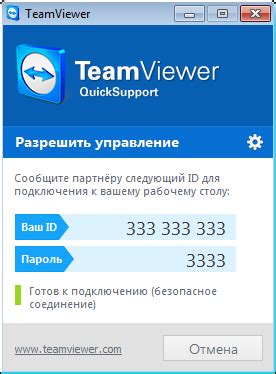
При использовании TeamViewer могут возникнуть различные проблемы и технические неполадки. В этом разделе мы рассмотрим некоторые распространенные проблемы и дадим рекомендации по их решению.
1. Не удается подключиться к удаленному компьютеру.
Если вы не можете подключиться к удаленному компьютеру, проверьте следующие моменты:
- Убедитесь, что у вас есть стабильное интернет-соединение.
- Проверьте правильность введенного ID удаленного компьютера и пароля.
- Убедитесь, что удаленный компьютер включен и запущено приложение TeamViewer.
- Проверьте настройки брандмауэра и антивирусного программного обеспечения на удаленном компьютере. Они могут блокировать подключение.
2. Проблемы с отображением экрана удаленного компьютера.
Если вы столкнулись с проблемами отображения экрана удаленного компьютера, то рекомендуется:
- Проверить скорость вашего интернет-соединения. Низкая скорость может привести к нестабильному отображению.
- Убедитесь, что у вас установлена последняя версия приложения TeamViewer.
- Попробуйте изменить настройки отображения в окне TeamViewer, такие как цвет и разрешение экрана.
3. Другие технические проблемы.
Если у вас возникли другие технические проблемы при использовании TeamViewer, рекомендуется обратиться в службу поддержки TeamViewer. Вам потребуется предоставить им как можно больше информации о проблеме, чтобы они смогли предложить вам наилучшее решение.
Надеемся, что эта инструкция поможет вам решить любые проблемы и обеспечит бесперебойное использование TeamViewer для удаленного доступа к компьютеру.