В нашей жизни мы часто встречаемся с необходимостью редактировать фотографии и изображения. Когда фотография выходит темной и неяркой, мы можем испытывать разочарование и не знать, как исправить ситуацию.
В таких случаях можно использовать простой и быстрый способ повышения яркости рисунка с помощью программы Paint. Paint - это небольшая и простая в использовании программа, которая входит в стандартный пакет Windows. Отсутствие сложных функций делает Paint идеальным инструментом для начинающих пользователей, которые хотят быстро и легко отредактировать свои фотографии.
Для того чтобы повысить яркость рисунка в Paint, откройте программу и загрузите изображение, которое вы хотите отредактировать. Затем нажмите на кнопку "Изменение размера" в верхнем меню. Вы увидите диалоговое окно с настройками для изменения размера изображения. В этом окне вам нужно переместить ползунок "Яркость" вправо, чтобы увеличить яркость изображения.
Как только вы настроите яркость по своему вкусу, нажмите кнопку "OK", чтобы сохранить изменения. Этот простой способ позволит вам повысить яркость рисунка в Paint всего за несколько секунд. Помните, что с помощью данной программы вы также можете проводить другие простые обработки изображений, такие как обрезка и изменение размера, что делает Paint универсальным инструментом для редактирования фотографий.
Простой способ повысить яркость рисунка в Paint
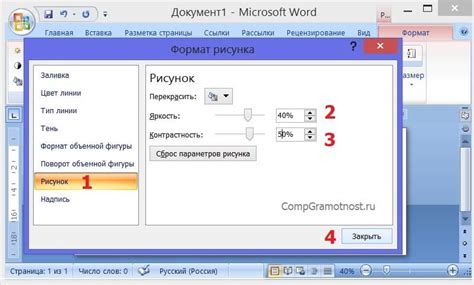
При работе с рисунками в программе Paint иногда требуется повысить яркость изображения. Это может понадобиться в случае, когда фотография получилась слишком темной или если нужно подчеркнуть детали на изображении.
В Paint есть простой и быстрый способ повысить яркость рисунка без использования сложных настроек и инструментов. Для этого нужно пройти несколько простых шагов:
1. Откройте программу Paint и загрузите рисунок, которому вы хотите повысить яркость.
2. Нажмите на вкладку "Изображение" в верхней части окна Paint.
3. В выпадающем меню выберите опцию "Яркость и контраст".
4. Появится окно с ползунками, управляющими яркостью и контрастом изображения. Переместите ползунок "Яркость" вправо, чтобы увеличить яркость рисунка.
5. После того как вы достигли желаемого уровня яркости, нажмите кнопку "ОК".
Поздравляю! Теперь ваш рисунок стал более ярким. Если нужно, вы также можете настроить контраст изображения, используя ползунок "Контраст" в окне "Яркость и контраст".
Примечание: Изменение яркости рисунка в Paint является необратимым действием, поэтому перед применением изменений рекомендуется сохранить оригинал рисунка или создать копию.
Шаги для быстрой настройки яркости
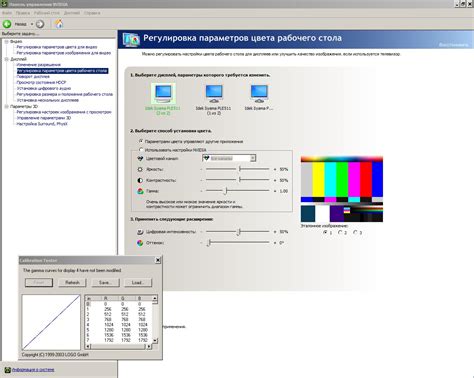
В программе Paint есть несколько простых и быстрых шагов, которые помогут вам повысить яркость рисунка:
1. Откройте рисунок в программе Paint, нажав на кнопку "Открыть файл".
2. Выберите инструмент "Кисть", который находится на панели инструментов.
3. Щелкните на кнопке "Цвет", чтобы отобразить палитру цветов.
4. В палитре выберите желаемый цвет, который вы хотите использовать для повышения яркости.
5. Нажмите на кнопку "Размер кисти", чтобы выбрать размер кисти в соответствии с вашими предпочтениями.
6. Нанесите кистью выбранный цвет на области рисунка, которую вы хотите сделать ярче.
7. Если результат вам не нравится, нажмите на кнопку "Отменить", чтобы вернуться к предыдущему действию, и попробуйте выбрать другой цвет или размер кисти.
8. Если вам нравится результат, сохраните рисунок, нажав на кнопку "Сохранить".
С помощью этих простых шагов вы сможете быстро и легко настроить яркость рисунка в программе Paint. Попробуйте различные цвета и размеры кистей, чтобы достичь желаемого эффекта. Удачи вам!
Повышение яркости изображения в Paint
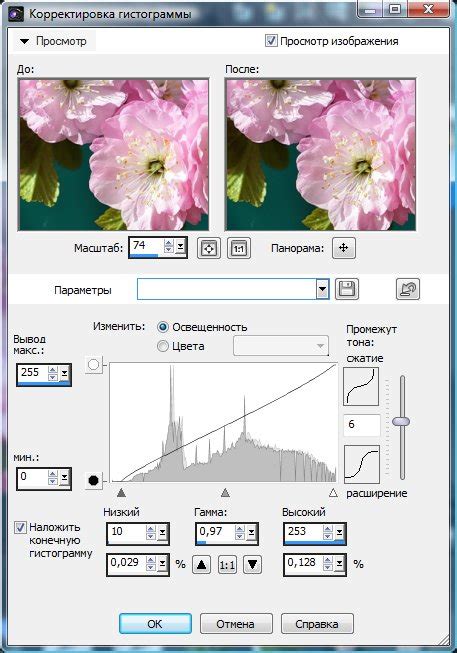
Для того, чтобы повысить яркость изображения в Paint, следуйте этим простым шагам:
- Откройте Paint и выберите изображение, которое вы хотите отредактировать.
- Перейдите на вкладку "Изображение" в верхнем меню и выберите "Атрибуты".
- В появившемся окне "Атрибуты изображения" найдите раздел "Яркость и контрастность".
- Настройте ползунок "Яркость" вправо, чтобы увеличить яркость изображения. Вы также можете изменить контрастность, перемещая ползунок "Контрастность" вправо или влево.
- Просмотрите результаты настройки яркости в режиме реального времени в окне предварительного просмотра. Если вы удовлетворены результатом, нажмите "ОК".
- Сохраните отредактированное изображение, выбрав опцию "Сохранить как" в меню "Файл".
С помощью этих простых шагов вы легко и быстро сможете повысить яркость изображения в Paint. Применение этих инструментов редактирования позволит вам значительно улучшить качество своих фотографий или других графических изображений.
Подробные инструкции для достижения нужного эффекта

Для повышения яркости рисунка в Paint следуйте следующим шагам:
- Откройте программу Paint и выберите рисунок, к которому хотите применить эффект повышения яркости.
- На верхней панели инструментов найдите раздел "Рисование" и перейдите к разделу "Правка".
- В разделе "Правка" выберите опцию "Яркость/контрастность".
- Появится новое окно, в котором можно настроить яркость и контрастность рисунка.
- Переместите ползунок "Яркость" вправо, чтобы увеличить яркость рисунка.
- Проверьте результаты применения эффекта и продолжайте отрегулировать яркость, пока не достигнете нужного эффекта.
- После достижения нужной яркости нажмите кнопку "ОК", чтобы сохранить изменения.
- Сохраните рисунок на вашем компьютере или другом устройстве.
Теперь ваш рисунок будет ярче и более выразительный! Следуя этим простым инструкциям, вы сможете мгновенно повысить яркость любого рисунка в Paint.