Фигма - это один из наиболее популярных инструментов для дизайна интерфейсов, который позволяет создавать и редактировать графические проекты. Он широко используется в процессе разработки сайтов и мобильных приложений. Однако многие пользователи сталкиваются с проблемой сохранения изображений в нужном формате, особенно когда речь идет о формате jpg. В этой статье мы рассмотрим, как сохранить картинку в Фигме в формате jpg.
Сохранение картинки в Фигме в формате jpg может показаться немного сложным процессом, особенно для новичков. Однако, следуя простым шагам, вы сможете быстро и легко сохранить ваш проект в нужном формате. Перед тем как приступить к процессу сохранения, убедитесь, что ваша картинка готова к экспорту. Это значит, что вы закончили работу над проектом, отредактировали все нужные элементы и установили нужный масштаб.
Для сохранения картинки в формате jpg в Фигме вам потребуется выполнить несколько простых действий. Во-первых, выберите нужный элемент или объект на вашем проекте. Затем, щелкните правой кнопкой мыши на выбранном элементе и выберите в контекстном меню пункт "Export". В появившемся диалоговом окне выберите формат jpg и нажмите на кнопку "Save". В указанном вами месте сохранится картинка в формате jpg.
Подготовка к сохранению

Прежде чем сохранить картинку в Фигме в формате jpg, необходимо выполнить несколько шагов подготовки:
| 1. | Откройте документ, содержащий картинку, которую вы хотите сохранить. |
| 2. | Убедитесь, что все нужные элементы и слои картинки находятся включенными. |
| 3. | Проверьте масштаб картинки. Убедитесь, что размер отображения соответствует вашим потребностям. |
| 4. | Определите область сохранения. Выделите картинку или выберите нужные элементы вокруг нее. |
| 5. | Установите параметры экспорта. Определите качество и разрешение, а также другие настройки экспорта в формате jpg. |
После выполнения этих шагов вы будете готовы сохранить картинку в Фигме в формате jpg с выбранными параметрами экспорта.
Выбор формата
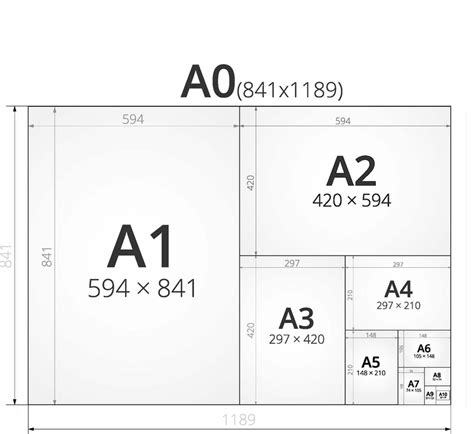
При сохранении картинки в Фигме, вам нужно выбрать подходящий формат, чтобы получить оптимальное качество изображения. Формат файла определяет способ кодирования и хранения данных изображения.
Наиболее популярными форматами являются JPEG и PNG.
JPEG (Joint Photographic Experts Group) – самый распространенный формат для фотографий. Он обладает хорошим сжатием изображения и подходит для сохранения фотографий и других изображений с плавными переходами цветов и мелкими деталями.
PNG (Portable Network Graphics) – формат с потерей сжатия, который поддерживает прозрачность. Он хорошо подходит для сохранения изображений с прозрачными фонами или текстурой.
При выборе формата также важно учитывать размер файла. JPEG-изображения обычно имеют более компактный размер, чем PNG-изображения, но при этом могут терять некоторое качество. Если вам важно сохранить максимальное качество изображения и вы не беспокоитесь о размере файла, то рекомендуется выбрать формат PNG.
Важно помнить, что Фигма позволяет сохранять картинки только в форматах JPEG и PNG. Если вам нужен другой формат, вам понадобится использовать другой редактор изображений или конвертер файла.
Сохранение картинки в формате jpg
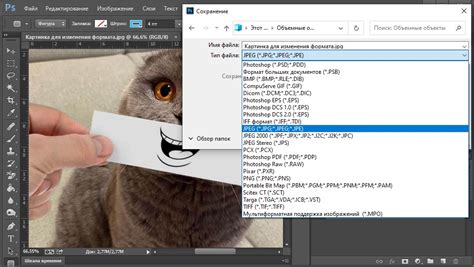
Для сохранения картинки в формате jpg в Фигме следуйте этим простым шагам:
1. Выберите нужную вам картинку на холсте Фигмы.
2. Нажмите правой кнопкой мыши на выбранную картинку.
3. В открывшемся контекстном меню выберите "Экспортировать"
4. В появившемся окне выберите формат "JPG" в верхней части окна.
5. Выберите нужное вам качество изображения. Вы также можете изменять размер и пропорции изображения, если необходимо.
6. Укажите путь сохранения файла и его имя и нажмите кнопку "Сохранить".
Теперь выбранная вами картинка сохранена в формате jpg и готова к использованию вне Фигмы.
Проверка сохраненного файла
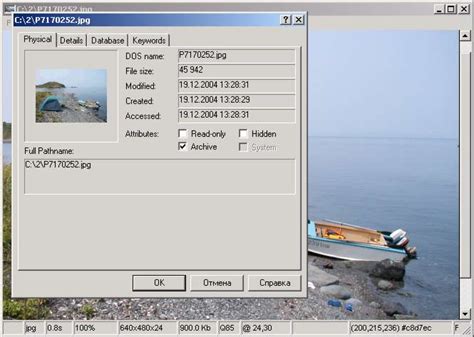
После того, как вы сохраните картинку в Фигме в формате jpg, вам может понадобиться проверить, что сохранение прошло успешно и файл отображается корректно.
Для начала, откройте папку, в которую вы сохранили файл. Вы должны увидеть изображение с расширением .jpg в списке файлов.
Далее, дважды щелкните на файле, чтобы открыть его. Если у вас установлена соответствующая программы для просмотра изображений, файл должен открыться в ней автоматически.
Если файл успешно открывается, обратите внимание на качество изображения. Файлы с расширением .jpg часто сжимаются и могут потерять некоторую четкость и детализацию. Однако, в целом, изображение должно быть видимым и узнаваемым.
Если изображение отображается некорректно или не открывается вообще, возможно, в процессе сохранения произошла ошибка. Попробуйте еще раз сохранить изображение, следуя указанным инструкциям.