WhatsApp – это самый популярный мессенджер в мире, который позволяет обмениваться сообщениями и файлами с пользователями со всего земного шара. Вместе с тем, WhatsApp предлагает множество функций и возможностей, которые помогут улучшить вашу коммуникацию и делиться впечатлениями с друзьями. Одной из таких функций является создание галереи в WhatsApp, которая поможет вам упорядочить и легко находить фотографии и видео, отправленные вам в чат.
В этой простой инструкции мы расскажем, как создать галерею в WhatsApp, чтобы ваши изображения и видео были всегда под рукой. Откройте WhatsApp на своем устройстве и следуйте нашим шагам, чтобы настроить галерею и наслаждаться ее удобством.
Шаг 1: Войдите в приложение WhatsApp на своем устройстве и откройте чат, в котором находятся фотографии или видео, которые вы хотите добавить в галерею. Нажмите на значок "Прикрепить", который обычно располагается рядом с полем ввода текста.
Создание галереи в WhatsApp: пошаговая инструкция
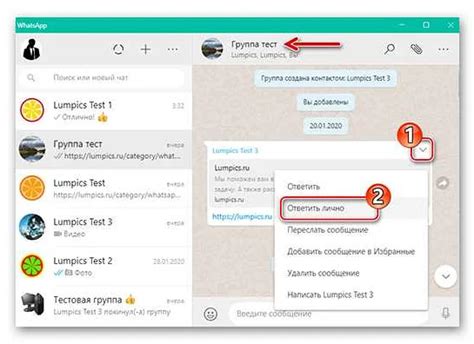
Вот пошаговая инструкция о том, как создать галерею в WhatsApp:
- Откройте WhatsApp на своем устройстве и войдите в свою учетную запись, если требуется.
- Нажмите на иконку "Чаты" в нижней части экрана, чтобы открыть список чатов.
- Выберите чат, в который вы хотите добавить фотографии или видео.
- Нажмите на иконку "Фотоаппарат" в нижнем правом углу экрана. Это откроет камеру WhatsApp.
- Сделайте фотографию или видео, используя камеру WhatsApp.
- После того, как вы сделали фотографию или видео, вы увидите его на экране. Чтобы создать галерею из нескольких фотографий или видео, нажмите на значок "Добавить" в нижнем левом углу экрана.
- Выберите другие фотографии и видео, которые вы хотите добавить в галерею. Вы можете выбрать несколько файлов, удерживая палец на первом файле и выбирая остальные.
- Когда вы выбрали все файлы, которые вы хотите добавить, нажмите на значок "Готово" в правом верхнем углу экрана.
- Ваши фотографии и видео будут автоматически добавлены в галерею чата.
- Вы можете просмотреть вашу галерею, прокручивая вниз по чату. Чтобы увидеть изображение в полном размере, нажмите на него.
Теперь, с помощью этой пошаговой инструкции, вы можете легко создать галерею в WhatsApp и легко просматривать свои фотографии и видео. Наслаждайтесь обменом мультимедийными файлами с вашими друзьями и близкими!
Шаг 1: Установка последней версии приложения WhatsApp

Перед тем, как создать галерею в WhatsApp, убедитесь, что у вас установлена последняя версия приложения. Это важно, так как новые функции и возможности могут быть доступны только в последней версии.
Чтобы установить последнюю версию WhatsApp, выполните следующие шаги:
- Откройте магазин приложений на вашем мобильном устройстве.
- В поисковой строке введите "WhatsApp" и найдите приложение в списке результатов.
- Нажмите на значок приложения WhatsApp, чтобы открыть его страницу.
- Убедитесь, что у вас установлена последняя версия приложения. Если у вас установлена старая версия, нажмите кнопку "Обновить", чтобы получить последнюю версию.
- Как только установка или обновление завершено, откройте приложение WhatsApp и войдите в свою учетную запись, используя свой номер телефона.
Теперь вы готовы к созданию галереи в WhatsApp и наслаждаться новыми возможностями при обмене фотографиями и видео с друзьями и семьей.
Шаг 2: Создание нового чата себе в WhatsApp
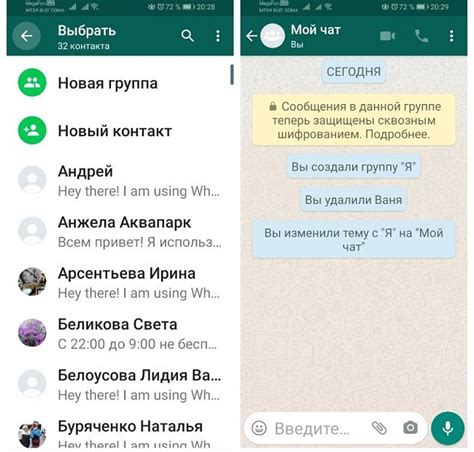
Чтобы создать галерею в WhatsApp, вам потребуется создать новый чат себе. В этом чате вы будете сохранять все необходимые фотографии и видео для галереи.
Вот как создать новый чат себе в WhatsApp:
- Откройте приложение WhatsApp на своем устройстве.
- Перейдите в раздел "Чаты" путем нажатия на иконку "Чаты" в нижней части экрана.
- Нажмите на значок "Новый чат", который находится в правом верхнем углу экрана.
- В поисковой строке введите свой номер телефона или имя, чтобы найти свой контакт.
- Когда ваш контакт появится в результатах поиска, нажмите на его имя, чтобы начать новый чат себе.
Теперь у вас есть новый чат, который вы можете использовать для сохранения фотографий и видео. В следующем шаге мы рассмотрим, как добавить медиафайлы в этот чат и создать галерею в WhatsApp.
Шаг 3: Загрузка фотографий и видео в галерею WhatsApp
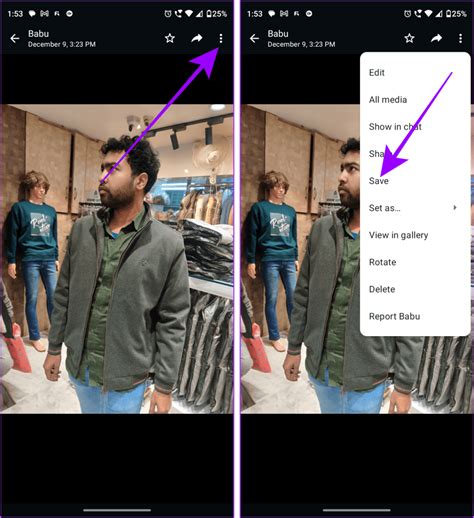
После создания группы и настройки альбома галереи, вы можете начать загружать фотографии и видео в свою галерею в WhatsApp.
Для загрузки фотографий и видео в галерею WhatsApp выполните следующие шаги:
Шаг 1: Откройте приложение WhatsApp на своем смартфоне.
Шаг 2: Перейдите в группу, в которую вы хотите загрузить фотографии и видео.
Шаг 3: Внизу экрана нажмите на значок "Камера" рядом с текстовым полем ввода сообщения.
Шаг 4: Появится предложение выбрать фото или видео. Выберите нужные файлы с помощью встроенного проводника.
Шаг 5: После выбора фото или видео откроется окно предварительного просмотра. Здесь вы можете добавить подпись, отметить людей на фотографии и внести другие изменения.
Шаг 6: После необходимых изменений нажмите кнопку "Отправить" для загрузки фото или видео в галерею группы.
После завершения загрузки вы и другие участники группы смогут просматривать и комментировать фотографии и видео в галерее WhatsApp.
Шаг 4: Просмотр и управление галереей в WhatsApp
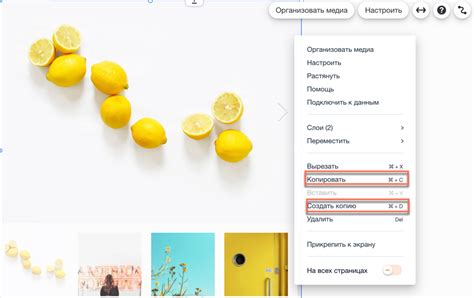
После создания галереи в WhatsApp вы можете легко просматривать и управлять своими фотографиями.
Чтобы просмотреть галерею, откройте WhatsApp и перейдите в чат, в котором вы создали галерею. Прокрутите вверх, чтобы найти сообщение с фотографиями, и нажмите на него, чтобы открыть галерею в режиме просмотра.
В режиме просмотра галереи вы можете:
| Пролистывать фотографии | Вы можете пролистывать фотографии вперед или назад, смахивая пальцем по экрану влево или вправо. Это позволяет вам удобно просматривать все изображения в галереи. |
| Увеличивать фотографии | Если вы хотите рассмотреть фотографию более детально, вы можете увеличить ее при помощи двойного нажатия на экран. Дважды коснитесь и она будет увеличена до 100% размера. Чтобы вернуться к обычному масштабу, дважды коснитесь ее снова. |
| Переключаться между фотографиями | Вы также можете переключаться между фотографиями, нажимая на стрелки влево и вправо. Это позволяет вам просматривать фотографии по порядку без необходимости возвращаться к списку сообщений. |
| Закрывать галерею | Чтобы закрыть галерею, вы можете просто нажать на кнопку "Закрыть" или смахнуть пальцем вниз по экрану. |
Теперь у вас есть все необходимые навыки для создания и управления галереей в WhatsApp. Наслаждайтесь комфортным просмотром и обменом своими фотографиями со своими контактами!