Word – один из самых популярных текстовых редакторов, который широко применяется в офисной работе, образовании и повседневной жизни. Одной из особенностей Word является возможность создания оглавления, которое позволяет быстро найти нужную информацию в большом документе. Оглавление в Word может иметь несколько уровней, что позволяет структурировать информацию и делать документ более удобным для чтения и работы.
Создание уровней в оглавлении Word – это простой и эффективный способ организации исходного документа. Уровни позволяют группировать разделы, подразделы и параграфы на основе их значимости и важности. Каждый уровень имеет свой форматированный стиль, который может быть изменен и настроен пользователем в соответствии с его предпочтениями и требованиями.
Чтобы создать уровни в оглавлении Word, необходимо использовать функцию "Заголовки" вкладки "Стили". По умолчанию, у Word уже есть несколько стилей заголовков разных уровней, которые можно применить к тексту. Однако, если вам нужны дополнительные уровни или вы хотите изменить формат стилей заголовков, вы можете создать свои собственные стили или настроить существующие.
Как создать уровни в Word и добавить их в оглавление
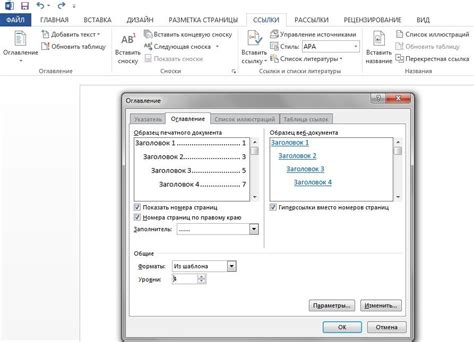
Для создания уровней заголовков в Word нужно использовать функционал "Стили". Вкладка "Главная" содержит группу "Стили", где можно выбрать стиль для отдельного абзаца.
Установка уровней заголовков осуществляется следующим образом:
- Выделите заголовок, который нужно превратить в уровень 1.
- На панели "Стили" выберите стиль "Заголовок 1" или любой другой стиль, который имеет уровень 1.
- Повторите шаги 1-2 для каждого заголовка, которому нужно присвоить уровень.
После установки уровней заголовков можно добавлять оглавление. Добавление оглавления осуществляется следующим образом:
- Поставьте курсор в документе там, где нужно разместить оглавление.
- На вкладке "Ссылки" выберите "Оглавление".
- Выберите один из предложенных стилей оглавления или настроьте его по своему усмотрению.
После выполнения этих шагов у вас появится оглавление с указанными уровнями заголовков. Если в документе были изменены уровни заголовков, они автоматически отобразятся в оглавлении.
Создание уровней в Word и добавление их в оглавление является простым процессом и позволяет улучшить навигацию в документе. Пользуйтесь этой функцией для создания более структурированных и удобочитаемых документов в Word.
Шаги по добавлению уровней в текст
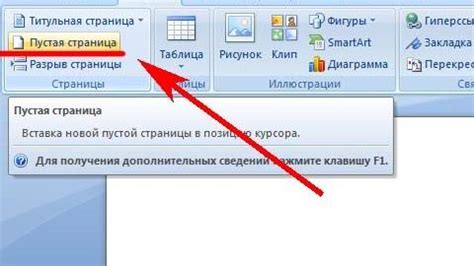
Вот несколько шагов, которые помогут вам добавить уровни в текст:
- Выделите заголовок, которому хотите присвоить уровень.
- На панели инструментов выберите вкладку "Разработчик". Если вкладка недоступна, активируйте ее в настройках Word.
- В группе "Стили" выберите пункт "Создать многоуровневый список".
- Откроется диалоговое окно "Многоуровневой список". Здесь вы можете выбрать один из предустановленных стилей или создать собственный.
- Выберите желаемый стиль и нажмите кнопку "ОК".
- Вернитесь к документу и примените созданный стиль к заголовку, выделенному на первом шаге.
- Повторите эти шаги для каждого заголовка, которому хотите присвоить уровень.
- При необходимости, вы можете настроить внешний вид уровней и их нумерацию при помощи различных опций в диалоговом окне "Многоуровневой список".
Теперь у вас есть структурированный текст с добавленными уровнями. Вы можете использовать эти уровни для создания оглавления или упорядочивания информации в документе. Уровни в тексте упрощают навигацию и помогают сделать документ более читабельным.
Как добавить созданные уровни в оглавление документа
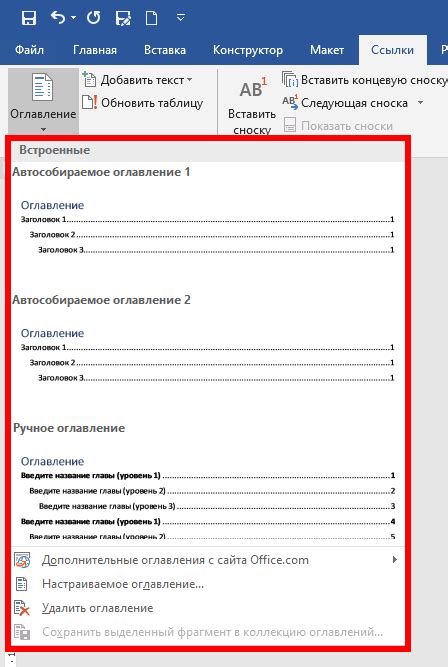
После создания уровней заголовков для вашего документа в Microsoft Word, вы можете добавить эти уровни в оглавление. Оглавление поможет вашим читателям легко найти нужные разделы и подразделы в документе.
Следуйте этим шагам, чтобы добавить созданные уровни в оглавление документа:
Шаг 1: Поместите курсор в том месте, где вы хотите разместить оглавление.
Шаг 2: На панели инструментов выберите вкладку "Ссылки".
Шаг 3: В разделе "Оглавление" выберите опцию "Вставить оглавление".
Шаг 4: В появившемся диалоговом окне выберите стиль оглавления, который соответствует вашим предпочтениям. Вы также можете настроить форматирование оглавления, выбрав опции для включения или исключения определенных уровней заголовков или указав другие настройки оформления.
Шаг 5: Нажмите кнопку "ОК". Оглавление будет автоматически сгенерировано на основе созданных уровней заголовков в вашем документе.
Шаг 6: Перейдите на страницу с оглавлением и убедитесь, что все уровни заголовков правильно отображаются. Если какие-то разделы отсутствуют или отображаются неправильно, вернитесь к шагу 4 и проверьте настройки оглавления.
Теперь вы знаете, как добавить созданные уровни в оглавление документа. С помощью этой функции вы можете легко создавать профессионально оформленные документы с навигацией, что может быть очень полезно, особенно для длинных и сложных текстовых файлов.