Microsoft Word - это один из самых популярных текстовых редакторов, который используется для создания различных документов. В некоторых случаях может потребоваться создать документ, состоящий из нескольких частей, и сшить их вместе в один файл.
Сшивка в Word - это процесс объединения нескольких документов в один файл. Это может быть полезно, когда вы хотите создать единый файл из отдельных частей, например, комбинировать несколько глав в одну книгу или объединять несколько отчетов в один документ.
Существует несколько способов выполнить сшивку в Word. Один из самых простых способов - использовать функцию "Вставить текст из файла". Для этого выберите место, где вы хотите вставить другой документ, затем перейдите на вкладку "Вставка" в верхней панели инструментов. Нажмите на кнопку "Объединение/Соединение файлов", выберите нужный файл и нажмите "Вставить". Это позволит вам объединить содержимое одного документа с другим.
Подготовка документа

Прежде чем приступить к процессу сшивки документа в Word, необходимо выполнить несколько подготовительных шагов. Ниже представлена последовательность действий, которые позволят вам эффективно и без проблем осуществить сшивку.
1. Откройте документы, которые вы хотите сшить. Удостоверьтесь, что все необходимые файлы находятся в одной папке.
2. Выровняйте структуру документов. Проверьте, что все заголовки, нумерация страниц, оформление шрифтов и размеров абзацев одинаковы во всех документах.
3. Объедините документы с помощью функции "Вставить текст из файла". Для этого выберите место в документе, куда хотите вставить другой документ, и выполните команду "Вставить" -> "Текст из файла". Выберите нужный файл и нажмите "Вставить". Повторите эту операцию для каждого документа, который вы хотите сшить.
4. Организуйте содержание документа. После сшивки всех файлов, рекомендуется создать или обновить содержание документа. Для этого выделите заголовки и другие важные разделы, затем выберите вкладку "Ссылки" и нажмите кнопку "Содержание". Word автоматически создаст содержание на основе выделенного текста.
5. Проверьте форматирование. Перед окончательным сохранением документа убедитесь, что все страницы и текст выглядят так, как вы задумывали. Проверьте переходы между страницами и гиперссылки, если таковые имеются.
6. Сохраните документ. На этом этапе рекомендуется сохранить документ как отдельный файл, чтобы иметь возможность в дальнейшем внести изменения, если это потребуется.
| Шаг | Описание |
|---|---|
| 1 | Откройте документы, которые вы хотите сшить. |
| 2 | Выровняйте структуру документов. |
| 3 | Объедините документы с помощью функции "Вставить текст из файла". |
| 4 | Организуйте содержание документа. |
| 5 | Проверьте форматирование. |
| 6 | Сохраните документ. |
Выбор полей и ориентации страницы
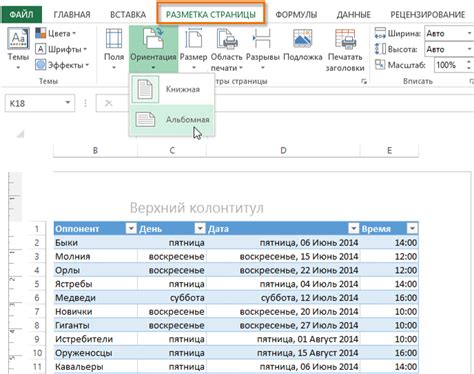
При создании сшивки в Word очень важно правильно выбрать поля и ориентацию страницы. Это позволит обеспечить более эстетичный и привлекательный внешний вид документа.
Поля влияют на расстояние между текстом и краем страницы. В зависимости от назначения документа, можно выбрать различные размеры полей. Если вам необходимо, чтобы текст был более компактным и занимал меньше места, вы можете установить узкие поля. Для документов, где нужно учесть возможность привязки страниц к переплету, полезно добавить большие поля с дополнительным пространством для проклеивания.
Ориентация страницы определяет, каким образом текст и графические элементы будут размещены на странице. В Microsoft Word доступны две основные ориентации: альбомная (горизонтальная) и портретная (вертикальная). Альбомная ориентация отлично подходит для документов, в которых главной частью являются широкие таблицы или графики, а портретная ориентация обеспечивает удобство чтения и оформления обычного текста.
| Поля | Альбомная ориентация | Портретная ориентация |
|---|---|---|
| Узкие поля | Уменьшают длину строк | Уменьшают ширину страницы |
| Большие поля | Обеспечивают дополнительное пространство для графических элементов | Обеспечивают дополнительное пространство для текста |
Важно помнить, что выбор полей и ориентации страницы зависит от конкретных требований вашего документа. Не бойтесь экспериментировать и настраивать параметры сшивки в Word, чтобы получить наилучший результат.
Выбор типа сшивки
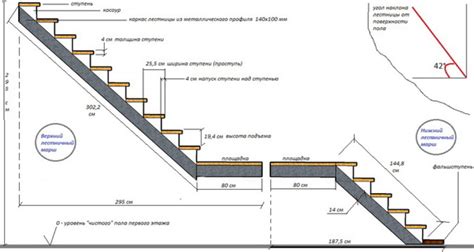
При работе с документами в Microsoft Word вы можете выбирать различные типы сшивки, чтобы создавать эстетически приятные и функциональные документы. Выбор типа сшивки зависит от нескольких факторов, таких как формат документа, количество страниц и специфика вашего проекта. Вот некоторые из популярных типов сшивки, которые вы можете выбрать в Word:
| Тип сшивки | Описание |
|---|---|
| Сшивка по левому краю | Страницы документа будут располагаться по левому краю и связываться вместе, чтобы создать единое целое. |
| Сшивка по правому краю | Страницы документа будут располагаться по правому краю и связываться вместе, создавая профессиональный и симметричный вид. |
| Сшивка по центру | Страницы документа будут располагаться по центру и связываться вместе, создавая баланс и эстетически приятный вид. |
| Сшивка снаружи | Страницы документа будут располагаться на внешней стороне и связываться вместе, что делает документ более удобным для чтения и обработки. |
| Сшивка внутри | Страницы документа будут располагаться внутри и связываться вместе, что акцентирует внимание на содержании и делает документ более компактным. |
Выбор типа сшивки зависит от ваших предпочтений и требований к документу. Вы можете экспериментировать с различными типами сшивки, чтобы найти наиболее подходящий для вашего проекта.
Создание сшивки в Word
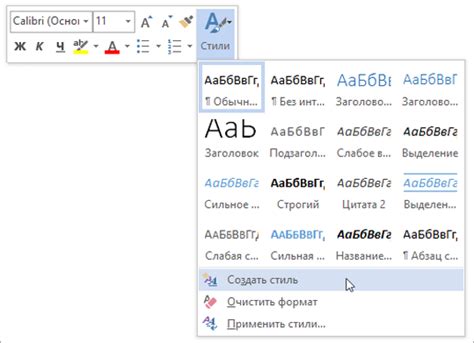
Для создания сшивки в Word, следуйте следующим шагам:
Шаг 1: Откройте Word и создайте новый документ.
Шаг 2: Найдите вкладку "Вставка" в верхней панели инструментов и щелкните на ней.
Шаг 3: В выпадающем меню выберите опцию "Объединить файлы" (или "Вставить объект", если у вас более новая версия Word).
Шаг 4: В появившемся окне выберите файлы, которые хотите объединить.
Шаг 5: После выбора файлов нажмите кнопку "ОК", чтобы начать сшивку.
Шаг 6: Подождите несколько секунд, пока Word объединит выбранные файлы и создаст новый документ с содержимым каждого из них.
Шаг 7: Проверьте результат сшивки. Убедитесь, что все файлы успешно объединены и содержимое сохранилось без потерь.
Создание сшивки в Word может быть полезным, если вам необходимо объединить несколько документов в один, например, при создании отчетов, презентаций или проектов. Благодаря этой функции вы сможете сэкономить время и упростить процесс работы с несколькими файлами.
Помните, что для создания сшивки в Word важно выбрать правильные файлы и проверить результат после объединения. Также обратите внимание на версию Word, так как некоторые функции могут незначительно различаться в разных версиях программы.
Выделите текст для сшивки
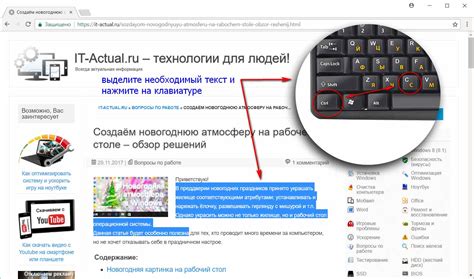
Перед тем, как приступить к процессу сшивки в Word, необходимо определить текст, который вы хотите сшить. Выделите его, используя мышь или комбинацию клавиш Ctrl+A, чтобы выбрать весь текст документа.
Это может быть текст, разбитый на несколько абзацев, или цельный блок текста. Если вы хотите сшить только определенную часть текста, выделите только ее.
Убедитесь, что все выделенный текст является непрерывным блоком и не содержит никаких переносов или разрывов страницы.
Когда вы выделили нужный текст, вы можете переходить к следующему шагу - сшивке выделенного контента в Word.
Добавьте границы и цвет
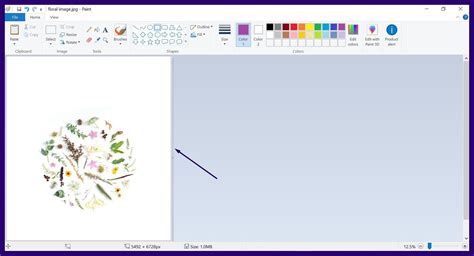
Чтобы добавить границы и цвет к сшивке в Word, вам понадобится использовать тег <table>. Ниже приведен пример кода, который поможет вам сделать это:
| Здесь можно добавить содержимое | И здесь тоже |
| Еще одна ячейка | И последняя |
Код выше создает таблицу с двумя строками и двумя ячейками в каждой строке. С помощью атрибута style вы можете задать границы и цвет фона для каждой ячейки.
Например, border: 1px solid black; задает границу шириной 1 пиксель с черным цветом, а background-color: #f2f2f2; устанавливает цвет фона в виде светло-серого.
Вы можете изменить значения атрибутов border и background-color, чтобы соответствовать вашим потребностям. Кроме того, вы можете добавить больше строк и ячеек, если это необходимо.
При создании сшивки в Word, использование границ и цветов поможет выделить вашу таблицу и сделать ее более привлекательной для чтения и понимания.