Google Chrome – один из самых популярных и удобных браузеров, который обеспечивает быстрый и безопасный интернет-серфинг. Но иногда возникают ситуации, когда требуется удалить этот браузер с компьютера. Возможны различные причины: недостаток свободного места на диске, установка альтернативного браузера или желание очистить компьютер от лишних программ. В любом случае, процесс удаления Google Chrome довольно прост и мы расскажем вам, как это сделать.
Перед удалением Chrome с компьютера убедитесь, что у вас есть альтернативный браузер и все данные, сохраненные в Chrome, будут сохранены в безопасном месте, например, на внешнем накопителе или в облаке. Если вы хотите сохранить важные данные, такие как закладки или пароли, мы рекомендуем экспортировать их перед удалением браузера.
Вот простая инструкция о том, как удалить Google Chrome с компьютера:
Шаг 1: Закройте все открытые окна Google Chrome и завершите процесс Chrome в диспетчере задач (нажмите Ctrl+Shift+Esc или правой кнопкой мыши на панели задач и выберите "Диспетчер задач").
Шаг 2: Откройте меню "Пуск", выберите "Настройки" и перейдите в раздел "Приложения" или "Система" (зависит от версии операционной системы).
Шаг 3: Найдите в списке приложений Google Chrome и щелкните правой кнопкой мыши на нем. Выберите "Удалить" или "Деинсталлировать". В появившемся окне подтвердите действие, если потребуется.
Шаг 4: После завершения процесса удаления вы можете перезагрузить компьютер для завершения удаления Chrome.
Вот и все! Теперь Google Chrome полностью удален с вашего компьютера. Если вы позже решите установить его снова, вы можете загрузить последнюю версию Chrome с официального сайта Google.
И помните, удаление Google Chrome с компьютера может привести к потере сохраненных данных, так что будьте осторожны и заботливы, следуйте инструкциям и делайте резервные копии важных файлов перед удалением браузера.
Почему удалить Google Chrome с компьютера?

Есть несколько причин, по которым пользователи могут захотеть удалить Google Chrome с компьютера:
1. Необходимость освободить место на жестком диске. Google Chrome занимает значительное количество пространства на диске, особенно если у вас установлено много расширений или сохранено много временных файлов.
2. Неудовлетворенность функциональностью или производительностью. Некоторые пользователи могут предпочесть другой веб-браузер, такой как Mozilla Firefox или Microsoft Edge, поскольку они предлагают дополнительные функциональные возможности или лучшую производительность в определенных ситуациях.
3. Проблемы безопасности. Хотя Google Chrome считается одним из наиболее безопасных веб-браузеров, некоторые пользователи могут столкнуться с проблемами безопасности или опасаться, что их данные могут быть скомпрометированы. В таких случаях удаление Google Chrome может быть обоснованным решением.
Независимо от причины удаления, важно следовать правильной процедуре удаления, чтобы избежать оставления остаточных файлов или других проблем.
Устаревший браузер Google Chrome: причины удаления

Google Chrome долгое время был одним из самых популярных браузеров, благодаря своей скорости работы и обширным возможностям. Однако со временем технологии развиваются, и старые версии браузера могут оказаться не только менее безопасными, но и неспособными в полной мере использовать современные функции и возможности интернета.
Существуют несколько причин, по которым рекомендуется удалить устаревший Google Chrome:
- Безопасность: Поддержка безопасности является одной из основных причин, по которым необходимо обновлять браузер. Устаревшие версии могут содержать уязвимости, которые могут быть использованы злоумышленниками для взлома компьютера или кражи личной информации. Регулярные обновления Google Chrome включают в себя патчи безопасности, которые защищают от новых угроз.
- Функциональность: Со временем разработчики создают новые функции, которые могут улучшить пользовательский опыт и обеспечить более эффективное использование интернета. Устаревший браузер может ограничивать доступ к новым функциям или вызывать проблемы с их работой.
- Совместимость: Сайты и приложения также постоянно обновляются, и старый браузер может не поддерживать все их функции. Это может привести к проблемам с отображением, работой или доступом к некоторым сервисам. Установка последней версии Google Chrome обеспечивает максимальную совместимость с современными веб-страницами и приложениями.
В целом, обновление браузера до последней версии является важной частью обеспечения безопасности и эффективности работы в интернете. Если у вас установлена устаревшая версия Google Chrome, рекомендуется удалить ее и установить последнюю версию, чтобы иметь доступ ко всем новым функциям и обеспечить безопасность вашего компьютера и личной информации.
Перед удалением Google Chrome: рекомендации
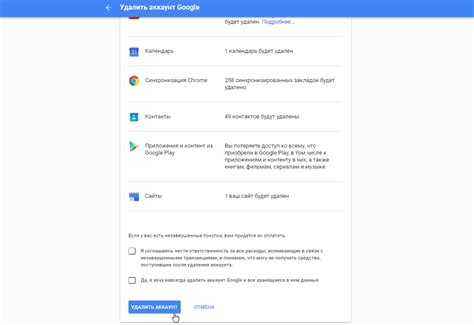
Перед тем, как удалить Google Chrome с компьютера, рекомендуется выполнить несколько шагов, чтобы убедиться, что все важные данные сохранены и ничего не будет потеряно.
1. Сделайте резервную копию важных данных: Перед удалением Chrome убедитесь, что у вас есть копия всех важных данных, сохраненных в браузере, таких как закладки, пароли, история посещений и расширения. Вы можете экспортировать свои закладки в файл или использовать специальное расширение для резервного копирования данных в Chrome.
2. Закройте все окна Google Chrome: Прежде чем приступить к удалению, закройте все открытые окна Google Chrome. Это поможет избежать потери данных или проблем при удалении браузера.
3. Синхронизируйте аккаунт Google: Если вы используете функцию синхронизации Chrome с аккаунтом Google, убедитесь, что все данные синхронизированы перед удалением. Вы можете проверить это, перейдя в настройки Google Chrome и убедившись, что все закладки, пароли и расширения синхронизированы с вашим аккаунтом.
4. Удалите расширения: Если у вас установлены какие-либо расширения в Google Chrome, рекомендуется удалить их перед удалением самого браузера. Это поможет избежать возможных конфликтов или проблем при удалении Chrome.
5. Загрузите альтернативный браузер: Прежде чем удалить Google Chrome со своего компьютера, убедитесь, что у вас есть альтернативный браузер, чтобы продолжить пользоваться интернетом после удаления. Вы можете выбрать другой популярный браузер, такой как Mozilla Firefox, Opera или Microsoft Edge.
Следуя этим рекомендациям, вы сможете безопасно удалить Google Chrome с компьютера и сохранить все необходимые данные. Это поможет избежать потери информации и обеспечит более гладкое переход на другой браузер.
Безопасное удаление Google Chrome: предварительные шаги

Перед тем, как удалить Google Chrome с компьютера, необходимо выполнить несколько предварительных шагов, чтобы убедиться, что все ваши данные сохранены и ничего важного не будет потеряно.
1. Сделайте резервную копию важных данных
Прежде чем удалять браузер, рекомендуется сделать резервную копию всех важных данных, хранящихся в Chrome, таких как закладки, пароли и история. Это позволит вам восстановить свои настройки, если вы захотите в будущем снова использовать Google Chrome.
2. Выход из аккаунта Google
Убедитесь, что вы вышли из аккаунта Google в Chrome перед удалением браузера. Это предотвратит потерю доступа к своим данным, связанным с аккаунтом.
3. Остановка задач и процессов Chrome
Перед удалением Google Chrome убедитесь, что все задачи и процессы связанные с браузером остановлены. Нажмите правой кнопкой мыши на панели задач и выберите "Диспетчер задач". В окне Диспетчера задач найдите все процессы Chrome и завершите их.
После выполнения этих предварительных шагов можно приступить к удалению Google Chrome с компьютера.
Инструкция по удалению Google Chrome с компьютера

Хотите удалить Google Chrome с вашего компьютера? В этой инструкции мы расскажем вам о нескольких простых шагах, которые помогут вам удалить этот браузер полностью.
Перед тем как начать процесс удаления, убедитесь, что у вас есть доступ к администраторским правам на компьютере, так как некоторые шаги могут потребовать их использования.
- Откройте меню "Пуск" в нижнем левом углу экрана и выберите "Панель управления".
- В "Панели управления" найдите раздел "Программы" и выберите "Удалить программу".
- Найдите в списке программ Google Chrome и щелкните на нем правой кнопкой мыши.
- Выберите опцию "Удалить" из выпадающего меню.
- Подтвердите удаление, следуя инструкциям на экране.
После завершения процесса удаления, убедитесь, что на вашем компьютере больше не осталось никаких следов Google Chrome. Если вы все еще видите значок или файлы браузера, вы можете перезагрузить компьютер, чтобы окончательно очистить систему.
Теперь вы можете уверенно использовать другой браузер или установить Google Chrome заново, если вам потребуется позже.
Шаг 1: Закрытие всех вкладок в Google Chrome
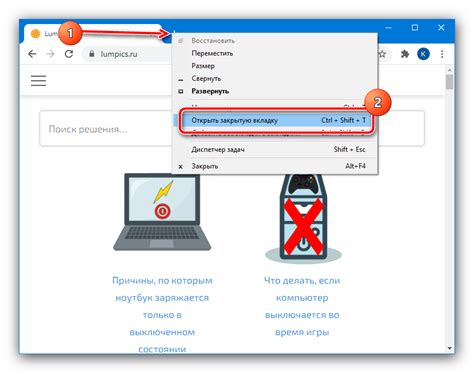
Перед тем, как удалить Google Chrome с компьютера, убедитесь, что закрыты все вкладки в браузере. В противном случае, сохраненные данные на них могут быть потеряны. Для закрытия вкладок:
| 1. | Нажмите на кнопку с тремя точками в правом верхнем углу окна браузера. |
| 2. | В появившемся меню выберите опцию "Закрыть другие вкладки". |
| 3. | Повторите этот шаг для каждой открытой вкладки. |
Теперь вы можете перейти к следующему шагу и удалить Google Chrome с компьютера.
Шаг 2: Деинсталляция Google Chrome через панель управления
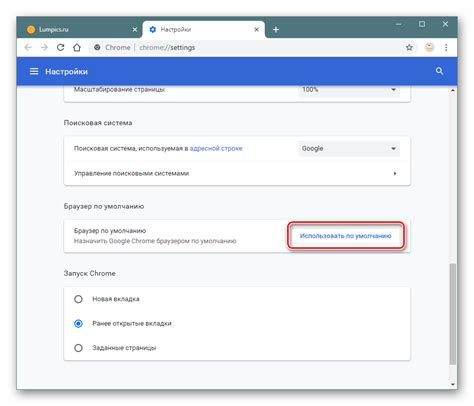
Чтобы удалить Google Chrome через панель управления компьютера, выполните следующие действия:
- Откройте меню "Пуск" в левом нижнем углу рабочего стола.
- Выберите "Панель управления" в списке доступных программ.
- В окне "Панель управления" найдите раздел "Программы" и выберите "Удаление программ".
- В открывшемся списке программ найдите "Google Chrome" и щелкните правой кнопкой мыши на нем.
- Выберите опцию "Удалить" в контекстном меню, чтобы начать процедуру деинсталляции.
- Подтвердите удаление Google Chrome, следуя инструкциям на экране.
После завершения деинсталляции Google Chrome будет полностью удален с вашего компьютера.
Шаг 3: Удаление остатков Google Chrome из системы
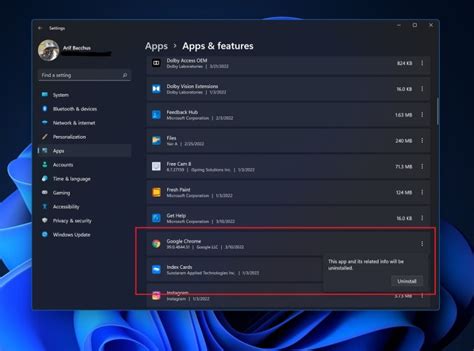
После того, как вы удалили программу Google Chrome с вашего компьютера, остаются некоторые остатки, которые рекомендуется также удалить, чтобы полностью очистить систему. В этом разделе мы рассмотрим, как удалить остатки Google Chrome из вашей системы.
Для начала откройте проводник и перейдите в директорию «C:\Users\YourUsername\AppData\Local\Google\Chrome», где «YourUsername» - это имя вашей учетной записи на компьютере.
В этой директории вы найдете несколько папок и файлов, связанных с Google Chrome. Выберите все файлы и папки, относящиеся к Google Chrome, и удалите их навсегда. Будьте внимательны, чтобы неудалить ничего важного для других программ или системы.
После того, как вы удалите все остатки Google Chrome, рекомендуется перезагрузить компьютер. Это поможет завершить процесс удаления и гарантировать, что никаких остатков не останется в операционной системе.
Теперь ваша система будет полностью очищена от Google Chrome и всех его остатков. Вы можете быть уверены, что все личные данные и настройки связанные с браузером были успешно удалены с вашего компьютера.
После удаления Google Chrome: дальнейшие действия

После того, как вы успешно удалите Google Chrome с вашего компьютера, может возникнуть необходимость выбрать альтернативный браузер или выполнить дополнительные действия. Вот несколько важных шагов, которые стоит предпринять:
1. Установите альтернативный браузер: Если вы решили удалить Google Chrome, скорее всего, вам потребуется другой браузер для работы в интернете. Существует множество альтернативных вариантов, таких как Mozilla Firefox, Microsoft Edge, Opera и Safari. Выберите то, что больше всего соответствует вашим потребностям и установите его на свой компьютер.
2. Очистите компьютер от остатков Chrome: Удаление Google Chrome не всегда полностью удаляет все связанные с ним файлы и данные. Чтобы освободить дополнительное пространство на жестком диске, пропустите через систему процесс очистки, чтобы удалить все остатки Chrome.
3. Обновите ваши закладки и настройки: Если вы были активным пользователем Google Chrome, то у вас могли быть сохранены закладки и настройки браузера. Перенесите их в альтернативный браузер или сохраните в другом месте, чтобы не потерять важную информацию.
4. Защитите свои данные: При удалении браузера могут быть утеряны пароли, запомненные формы и другие личные данные. Убедитесь, что вы создали резервные копии и сохраните важную информацию в безопасном месте.
Следуя этим рекомендациям, вы сможете успешно пройти процесс удаления Google Chrome с вашего компьютера и установить альтернативу, чтобы продолжить работу в интернете без проблем.