iPhone 11 - это мощное устройство с огромными возможностями, однако с течением времени его память может заполниться различными файлами и приложениями, что может отрицательно сказаться на его производительности. Для того чтобы освободить память и улучшить работу вашего устройства, необходимо регулярно удалять ненужные файлы.
В этой статье мы расскажем вам, как легко и быстро удалить ненужные файлы на вашем iPhone 11.
Сначала вам необходимо открыть настройки вашего iPhone 11. Для этого найдите на домашнем экране иконку «Настройки» и нажмите на нее. В открывшемся меню вы увидите различные пункты настроек, выберите «Общие».
После открытия раздела «Общие» вам нужно найти и выбрать пункт «Управление хранилищем iPhone». Это позволит вам увидеть, какие приложения и файлы занимают больше всего места на вашем устройстве.
В списке приложений и файлов вы увидите, сколько мегабайт или гигабайт занимает каждый из них. Чтобы удалить ненужные файлы, выберите конкретное приложение или файл, а затем нажмите на кнопку «Удалить приложение» или «Удалить файл». Подтвердите свое намерение удалить файл, и повторите эту операцию для всех ненужных вам файлов.
После удаления ненужных файлов вы заметите, что память вашего iPhone 11 освободилась, и устройство стало работать быстрее и более эффективно. Не забывайте периодически удалять ненужные файлы, чтобы поддерживать высокую производительность вашего iPhone 11.
Простые шаги для удаления ненужных файлов на iPhone 11 и освобождения памяти
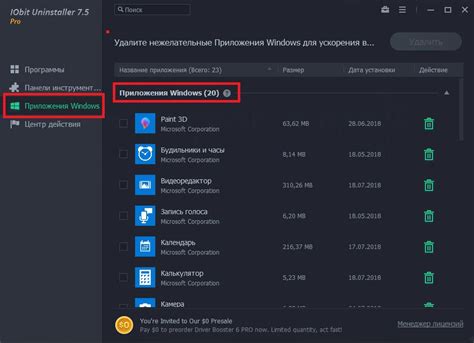
Шаг 1: Откройте настройки вашего iPhone 11.
Шаг 2: Прокрутите вниз и нажмите на раздел "Общие".
Шаг 3: В разделе "Управление хранилищем" выберите "Хранилище iPhone".
Шаг 4: Подождите некоторое время, пока система проанализирует использование памяти и покажет вам подробный обзор.
Шаг 5: Прочтите отчет и найдите крупные файлы или приложения, которые вы больше не используете или которые можно легко удалить.
Шаг 6: Нажмите на ненужный файл или приложение и выберите опцию "Удалить".
Шаг 7: Если перед удалением вы хотите сохранить важные данные, сначала сделайте резервную копию.
Шаг 8: Подтвердите удаление и дождитесь завершения процесса.
Шаг 9: Повторите процедуру для всех других ненужных файлов и приложений.
И вот, ваш iPhone 11 теперь освобожден от лишних файлов и готов к новым приключениям! Не забывайте проводить периодическую чистку памяти, чтобы сохранить максимальную производительность вашего устройства.
Шаг 1: Проверка доступного пространства
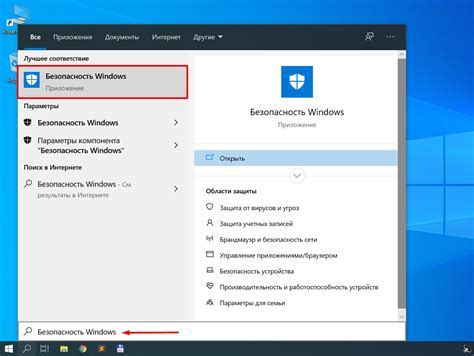
Перед тем, как начать удалять ненужные файлы на iPhone 11, важно узнать, сколько свободного пространства у вас есть. Это поможет вам определить, насколько необходимо освободить память на устройстве.
Чтобы проверить доступное пространство на iPhone 11, выполните следующие действия:
- Откройте "Настройки" на вашем iPhone 11.
- Прокрутите вниз и выберите "Общее".
- Тапните по разделу "Использование iPhone".
- Перед вами появится список приложений и данные по использованию памяти. В верхней части экрана вы увидите общее количество доступного пространства и количество занятого пространства.
Теперь вы знаете, сколько пространства доступно на вашем iPhone 11. Эта информация поможет вам определить, насколько срочно нужно удалять ненужные файлы и освобождать память на устройстве. В следующем шаге мы расскажем вам, как найти и удалить ненужные файлы на iPhone 11.
Шаг 2: Удаление неиспользуемых приложений
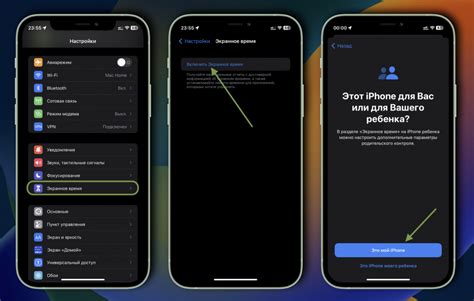
Удаление приложений, которыми вы больше не пользуетесь, поможет освободить драгоценное место на вашем iPhone 11. Вот как это сделать:
1. Найдите на своем главном экране иконку приложения, которое вы хотите удалить.
2. Удерживайте иконку приложения до тех пор, пока она не начнет трястись и появится значок «Х» в углу иконки.
3. Нажмите на значок «Х», чтобы удалить приложение. При этом всплывет окно подтверждения.
4. Нажмите «Удалить», чтобы подтвердить удаление приложения.
5. Повторите эти шаги для всех приложений, которые вы хотите удалить.
После удаления неиспользуемых приложений вы освободите память на своем iPhone 11 и сможете использовать ее для более важных вещей!
Шаг 3: Очистка кэша и временных файлов
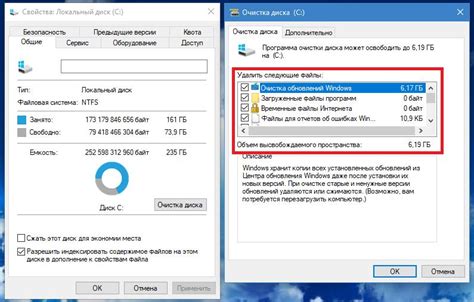
Кэш и временные файлы на вашем iPhone 11 могут занимать значительное количество памяти устройства. Очистка этих файлов может помочь освободить место и улучшить производительность устройства.
Вы можете очистить кэш и временные файлы следующим образом:
- Откройте настройки на вашем iPhone 11.
- Прокрутите вниз и выберите вкладку "Общие".
- Нажмите на "Управление хранилищем iPhone".
- Выберите приложение, для которого вы хотите очистить кэш и временные файлы.
- Нажмите на "Удалить приложение" или "Удалить и сохранить данные".
- Подтвердите удаление.
После выполнения этих шагов кэш и временные файлы приложения будут удалены, освободив дополнительное пространство на вашем iPhone 11.
Шаг 4: Удаление больших файлов и видеозаписей
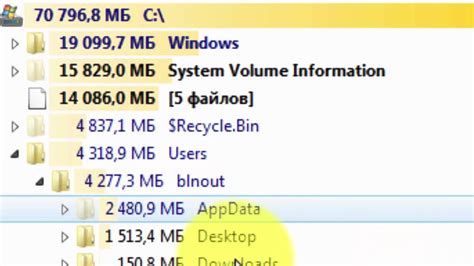
Большие файлы и видеозаписи занимают значительное количество памяти на вашем iPhone 11. Чтобы увеличить свободное пространство, стоит удалить все ненужные и редко используемые файлы.
Вот несколько простых шагов, которые помогут вам удалить большие файлы и видеозаписи:
- Откройте приложение "Настройки" на вашем iPhone 11.
- Прокрутите вниз и выберите раздел "Общие".
- Выберите "Управление хранилищем" или "Хранилище iPhone".
- Под списком категорий вы найдете список файлов, отсортированных по размеру. Нажмите на категорию "Большие объекты" или "Большие файлы".
- Выберите файлы или видеозаписи, которые вы хотите удалить, и нажмите на кнопку "Удалить".
- Подтвердите удаление файлов на всплывающем окне.
После удаления больших файлов и видеозаписей вы освободите дополнительное пространство на вашем iPhone 11 и сможете использовать его для других файлов и приложений.
Шаг 5: Отключение функции "Настройка и обновление"
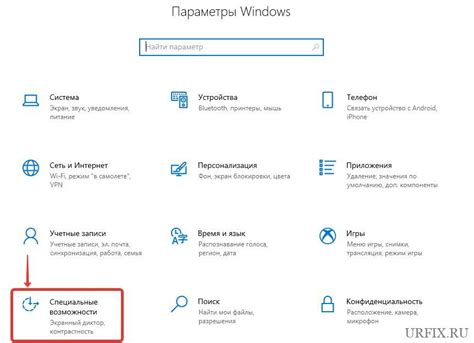
Чтобы отключить функцию "Настройка и обновление", выполните следующие действия:
1. Откройте "Настройки" на вашем iPhone 11.
2. Прокрутите вниз и нажмите на "Общие".
3. Найдите и нажмите на "ПО и обновления".
4. Нажмите на "Автоматические загрузки".
5. Переключите ползунок "Загружать обновления автоматически" в положение "Отключено".
Это отключит функцию "Настройка и обновление" и позволит вам самостоятельно решать, когда и как устанавливать обновления операционной системы на вашем iPhone 11.
Шаг 6: Очистка истории браузера и куков
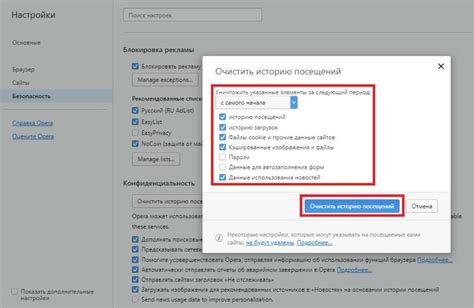
Помимо фотографий и приложений, история браузера и файлы cookie также могут занимать значительное пространство памяти на вашем iPhone 11. Очистка этих данных поможет освободить дополнительное место на устройстве.
Вот как вы можете очистить историю браузера и куки на iPhone 11:
- Откройте приложение "Настройки" на вашем iPhone 11.
- Прокрутите вниз и нажмите на вкладку "Сафари".
- Прокрутите вниз и нажмите на "Очистить историю и данные сайтов".
- Подтвердите действие, нажав на кнопку "Очистить данные".
Это удалит всю историю посещений веб-сайтов, кэш и файлы cookie, сохраненные в браузере Safari на вашем iPhone 11. Очистка этих данных не только поможет освободить память, но и улучшит производительность браузера.
Кроме того, если у вас установлены другие браузеры на вашем iPhone 11, такие как Chrome или Firefox, вам также следует выполнить аналогичные действия для этих приложений, чтобы удалить историю и файлы cookie.
Шаг 7: Удаление ненужных фотографий и видеозаписей из облака

Ваш iPhone 11 предоставляет возможность хранить фотографии и видеозаписи в облачном сервисе iCloud. Если у вас есть фотографии и видеозаписи, которые вы больше не нужны или которые занимают слишком много места, вы можете удалить их из облака, чтобы освободить память на своем устройстве.
Если вы хотите удалить фотографии и видеозаписи из облака, выполните следующие действия:
| 1. | Откройте приложение "Настройки" на своем iPhone 11. |
| 2. | Нажмите на свое имя в верхней части экрана. |
| 3. | Выберите "iCloud" в меню. |
| 4. | Нажмите на "Управление хранилищем". |
| 5. | Нажмите на "Фото" в списке приложений. |
| 6. | Выберите "Фотокамера iCloud" или другой альбом, в котором находятся ненужные фотографии и видеозаписи. |
| 7. | Нажмите на "Выбрать" в правом верхнем углу экрана. |
| 8. | Выберите фотографии и видеозаписи, которые вы хотите удалить. |
| 9. | Нажмите на иконку корзины в нижнем правом углу экрана. |
| 10. | Подтвердите удаление, нажав на "Удалить" во всплывающем окне. |
После того, как фотографии и видеозаписи будут удалены из облака, они также будут удалены с iPhone 11. Убедитесь, что вы действительно больше не нуждаетесь в них, прежде чем удалить их навсегда.
Шаг 8: Проверка и удаление ненужных историй сообщений и файлов
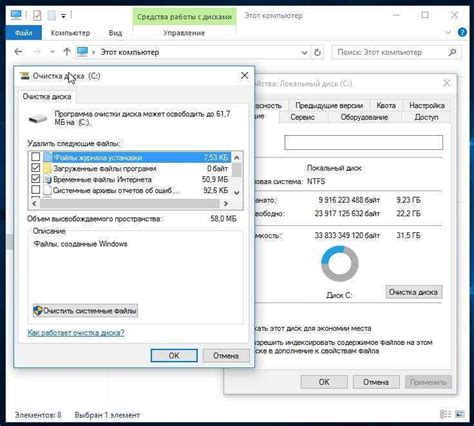
После того, как вы освободили память, проверьте свои истории сообщений и файлы на наличие ненужной информации. Зачастую, эти файлы занимают большое количество места на устройстве и могут быть безопасно удалены.
1. Откройте приложение "Сообщения" на своем iPhone 11.
2. Пролистайте список чатов и найдите те, которые содержат большое количество сообщений и файлов.
3. Нажмите на нужный чат, чтобы открыть его.
4. Откройте пункт меню "Информация" в правом верхнем углу экрана.
5. Пролистайте вниз и найдите раздел "Прикрепленные файлы" или "Прикрепленные изображения".
6. Просмотрите список файлов и изображений, которые были прикреплены к этому чату.
7. Отметьте ненужные файлы и изображения и выберите опцию "Удалить все".
8. Подтвердите удаление, выбрав опцию "Удалить" во всплывающем окне.
9. Повторите эти шаги для всех чатов, содержащих ненужные файлы и изображения.
Удаление ненужного контента поможет освободить еще больше места на вашем iPhone 11 и повысит его производительность.