Google Chrome – это один из самых популярных веб-браузеров, который предлагает множество функций и возможностей. Одной из таких возможностей является настройка Chrome в качестве приложения по умолчанию для открытия различных файлов и ссылок.
Установка Chrome приложением по умолчанию позволяет упростить работу с интернет-ресурсами и файлами на компьютере. Например, если вы установите Chrome в качестве приложения по умолчанию для открытия файлов PDF, то все PDF-файлы будут автоматически открываться в браузере Chrome без необходимости выбирать программу для открытия каждого файла отдельно.
Как же установить Chrome приложением по умолчанию? Этот процесс достаточно прост и займет всего несколько минут. В этой статье мы расскажем вам, как выполнить эту настройку на различных операционных системах.
Установка Chrome по умолчанию: пошаговая инструкция для всех операционных систем
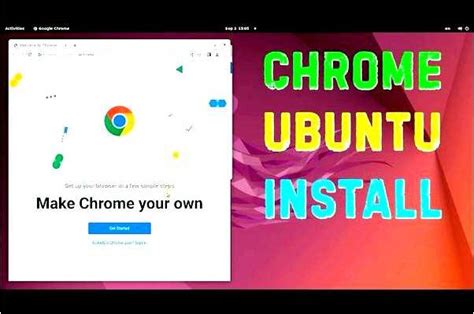
Windows
- Откройте меню "Пуск" и выберите "Параметры".
- В открывшемся окне выберите "Система" и затем "По умолчанию приложения".
- Прокрутите вниз и найдите раздел "Браузер веб-сайтов по умолчанию".
- Нажмите на текущий браузер по умолчанию, чтобы открыть список доступных вариантов.
- Выберите "Google Chrome" из списка приложений.
- Chrome теперь будет вашим браузером по умолчанию.
MacOS
- Кликните правой кнопкой мыши на иконке Chrome в панели Dock и выберите "Настройки".
- В открывшемся окне выберите "Общие".
- Найдите раздел "Проверить, является ли Google Chrome вашим браузером по умолчанию".
- Нажмите на кнопку "Сделать Google Chrome браузером по умолчанию".
- Chrome теперь будет вашим браузером по умолчанию.
Linux
Установка Chrome по умолчанию в Linux может немного отличаться в зависимости от вашего дистрибутива, но обычно процесс похож на этот:
- Откройте меню настройки вашей системы.
- Выберите "Пользовательские настройки" или подобный пункт меню.
- Найдите раздел "Браузер".
- Выберите "Google Chrome" или укажите путь к исполняемому файлу Chrome.
- Chrome теперь будет вашим браузером по умолчанию.
Следуя этим простым шагам, вы сможете установить Google Chrome в качестве вашего браузера по умолчанию на Windows, MacOS и Linux. Наслаждайтесь быстрым и удобным интернет-серфингом с Chrome!
Откройте настройки операционной системы
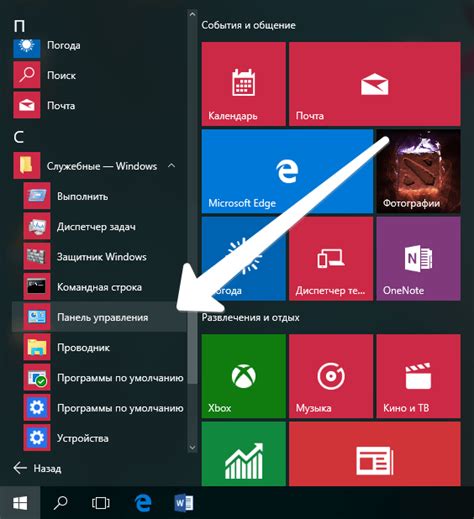
Перед тем как установить Chrome приложением по умолчанию, необходимо открыть настройки операционной системы. Для этого следуйте инструкциям:
- Откройте меню "Пуск" в левом нижнем углу экрана.
- Найдите раздел "Настройки" и щелкните на нем.
- В открывшемся окне выберите пункт "Система".
- Введите в поисковую строку слово "Приложения" и выберите соответствующий результат.
- В меню слева выберите пункт "Приложения по умолчанию".
- Теперь вы можете приступить к установке Chrome приложением по умолчанию.
После того, как вы откроете настройки операционной системы, вы сможете произвести необходимые изменения, чтобы Chrome стал вашим приложением по умолчанию. Это позволит открывать ссылки, файлы и другие элементы, связанные с интернетом, в браузере Chrome по умолчанию.
Найдите раздел "Приложения" или "Системные настройки"
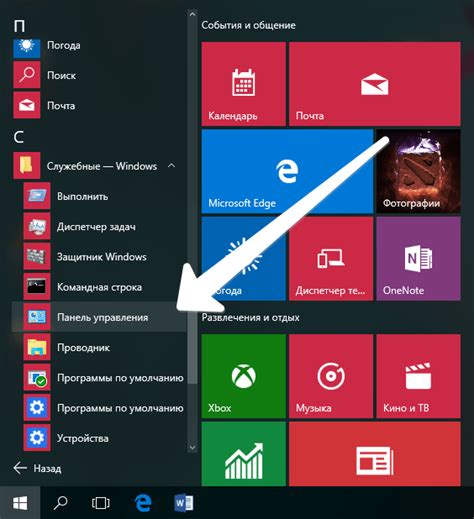
Если вы хотите установить Google Chrome в качестве приложения по умолчанию на устройстве, сначала откройте настройки устройства. Чтобы это сделать, найдите иконку "Настройки" на рабочем столе или в меню пуск (в зависимости от вашей операционной системы).
После того как вы откроете настройки устройства, прокрутите вниз или выберите раздел "Приложения" или "Системные настройки". Обратите внимание, что название раздела может немного отличаться в зависимости от вашего устройства и операционной системы.
В этом разделе вы должны увидеть список установленных приложений на вашем устройстве. Пролистайте список или используйте поиск, чтобы найти Google Chrome в списке приложений.
Когда вы найдете Google Chrome, нажмите на него. Возможно, вам потребуется прокрутить вниз или выбрать дополнительные опции для приложения.
В открывшемся окне найдите опцию "Установить в качестве приложения по умолчанию" или что-то похожее. Она может быть доступна в виде переключателя, флажка или простого нажатия на кнопку.
Выберите эту опцию, чтобы установить Google Chrome в качестве приложения по умолчанию на вашем устройстве. Теперь все веб-ссылки и другие связанные с интернетом действия должны открываться в Chrome по умолчанию.
Настройте Chrome как приложение по умолчанию
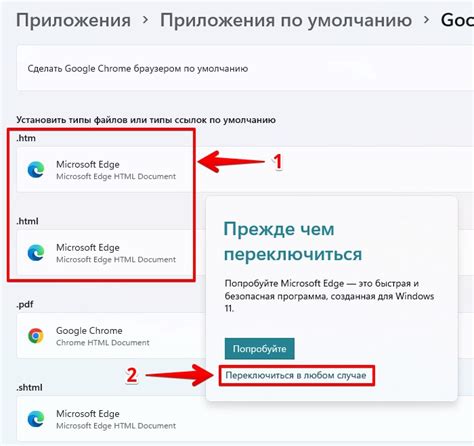
Чтобы установить Chrome в качестве приложения по умолчанию:
- Откройте настройки своего устройства.
- Найдите раздел "Приложения" или "Приложения по умолчанию".
- Выберите "Приложения по умолчанию".
- Найдите раздел "Браузер" или "По умолчанию открывать ссылки".
- Выберите Chrome из списка доступных приложений.
Теперь Chrome будет открывать все ссылки и файлы HTML по умолчанию. Если у вас не установлен Chrome, вы можете загрузить его с официального сайта Google и повторить вышеуказанные шаги.
Установка Chrome в качестве приложения по умолчанию обеспечит вам быстрый и надежный доступ к веб-материалам. Вы сможете наслаждаться всеми функциями и возможностями этого популярного браузера с минимальными усилиями.