Netflix - одна из самых популярных платформ для стриминга видеоконтента, предоставляющая огромное количество фильмов, сериалов и шоу. Если у вас есть Android TV Xiaomi и вы хотите наслаждаться просмотром своих любимых контентов на большом экране, то вы можете установить Netflix на свое устройство и наслаждаться высококачественным стримингом прямо из дома.
Установка Netflix на Android TV Xiaomi довольно проста и не требует особых навыков. Следуйте простым шагам ниже:
Шаг 1: Подключение к Интернету
Первым шагом для установки Netflix на Android TV Xiaomi является подключение устройства к интернету. Убедитесь, что у вас есть стабильное подключение к Wi-Fi.
Шаг 2: Откройте Google Play Store
Найдите значок Google Play Store на главном экране вашего устройства Android TV Xiaomi и откройте его. Google Play Store - это место, где вы можете загружать и устанавливать различные приложения на свое телевизионное устройство.
Шаг 3: Поиск Netflix
В поисковой строке Google Play Store введите "Netflix" и нажмите Enter. Вы должны увидеть приложение Netflix в результатах поиска.
Шаг 4: Установка Netflix
Выберите приложение Netflix и нажмите кнопку "Установить", чтобы начать установку. После завершения установки приложение Netflix автоматически отобразится на главном экране вашего Android TV Xiaomi.
Поздравляю! Теперь вы можете наслаждаться просмотром своих любимых фильмов и сериалов на Netflix прямо на своем Android TV Xiaomi. Запустите приложение Netflix, войдите в свою учетную запись, выбирайте контент и наслаждайтесь высококачественным стримингом прямо из вашего дома.
Подготовка Android TV Xiaomi

Шаг 1: Подключите ваш Android TV Xiaomi к интернету. Убедитесь, что у вас есть стабильное и надежное соединение Wi-Fi.
Шаг 2: Установите обновления системы для вашего Android TV Xiaomi. Перейдите в "Настройки" > "О системе" > "Обновления системы" и проверьте наличие новых обновлений. Если они доступны, установите их.
Шаг 3: Убедитесь, что ваш Android TV Xiaomi поддерживает приложение Netflix. Для этого перейдите в "Google Play Store" на вашем устройстве и найдите приложение Netflix в категории "Развлечения". Если приложение недоступно для вашего устройства, значит оно несовместимо и вы не сможете установить его.
Шаг 4: Если ваш Android TV Xiaomi поддерживает приложение Netflix, установите его через "Google Play Store". Найдите приложение Netflix, нажмите на него и затем нажмите кнопку "Установить". Дождитесь окончания установки.
Шаг 5: После установки приложения Netflix запустите его на вашем Android TV Xiaomi. Вам потребуется войти в свою учетную запись Netflix или создать новую, если у вас еще нет аккаунта.
Обратите внимание, что процедура установки и настройки Netflix на Android TV Xiaomi может незначительно отличаться в зависимости от конкретной модели устройства и версии операционной системы.
Поиск Netflix в Google Play Store
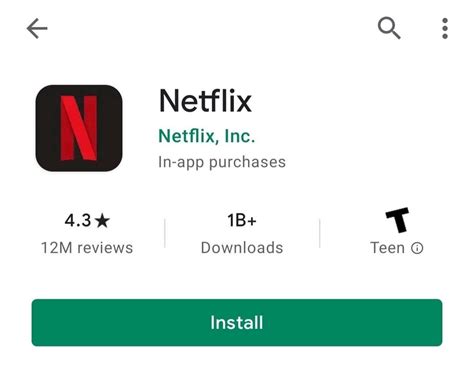
Чтобы установить Netflix на Android TV Xiaomi, вам понадобится сначала найти и загрузить приложение из Google Play Store. Вот простая инструкция, как это сделать:
Шаг 1: Нажмите на иконку Google Play Store, которая обычно находится на главном экране Android TV Xiaomi.
Шаг 2: Откройте вкладку "Поиск", которая находится внизу экрана.
Шаг 3: Введите "Netflix" в поле поиска и нажмите Кнопку "Поиск" на экранной клавиатуре.
Шаг 4: В результатах поиска найдите приложение Netflix и нажмите на него.
Шаг 5: На странице приложения Netflix нажмите кнопку "Установить", чтобы начать загрузку и установку приложения.
Шаг 6: После завершения загрузки и установки, приложение Netflix будет добавлено на ваш Android TV Xiaomi.
Теперь у вас есть возможность наслаждаться фильмами и сериалами на Netflix прямо на вашем телевизоре.
Установка Netflix на Android TV Xiaomi

- Шаг 1: Перейдите в меню Android TV на вашем устройстве Xiaomi. Для этого нажмите кнопку "Меню" на вашем пульте дистанционного управления.
- Шаг 2: В меню Android TV найдите и откройте приложение "Google Play Store".
- Шаг 3: В поле поиска введите "Netflix" и нажмите кнопку "Поиск".
- Шаг 4: Найдите приложение Netflix в результате поиска и нажмите на него, чтобы перейти на страницу с подробной информацией.
- Шаг 5: На странице приложения Netflix нажмите кнопку "Установить", чтобы начать процесс установки приложения.
- Шаг 6: После установки приложения вы можете найти его на вашем экране Android TV и запустить его.
Теперь вы можете наслаждаться своими любимыми фильмами и сериалами на большом экране с помощью приложения Netflix на вашем Android TV устройстве Xiaomi. Удачи вам!
Вход в учетную запись Netflix
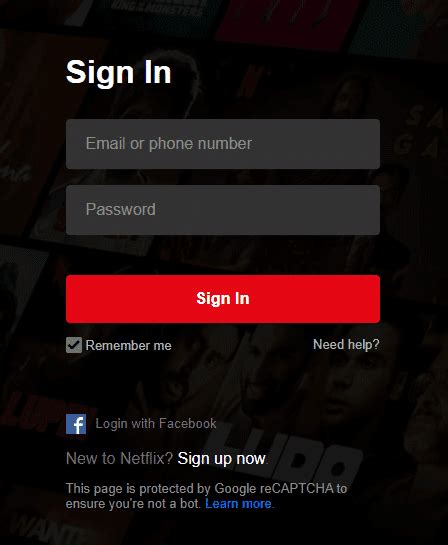
После установки приложения Netflix на ваш Android TV Xiaomi, вы можете войти в свою учетную запись Netflix, используя следующие шаги:
Шаг 1:
Запустите приложение Netflix на своем телевизоре Xiaomi из главного меню.
Шаг 2:
На главной странице приложения Netflix вы увидите различные профили, если они уже были созданы. Выберите профиль, с которым вы хотите войти.
Шаг 3:
На следующей странице введите свой адрес электронной почты и пароль, связанные с вашей учетной записью Netflix, и нажмите кнопку "Войти".
Шаг 4:
После успешного входа в свою учетную запись вы будете перенаправлены на главную страницу приложения Netflix, где вы сможете просматривать фильмы и сериалы на своем телевизоре Xiaomi.
Примечание: Если у вас еще нет учетной записи Netflix, вы можете зарегистрироваться на официальном веб-сайте Netflix перед входом в приложение на телевизоре.
Настройка и использование Netflix на Android TV Xiaomi

Шаг 1: Подключите Android TV Xiaomi к Интернету
Убедитесь, что ваш Android TV Xiaomi подключен к Интернету. Для этого воспользуйтесь проводным подключением или беспроводным Wi-Fi.
Шаг 2: Откройте Google Play Store
На главном экране Android TV Xiaomi найдите и откройте Google Play Store с помощью пульта дистанционного управления.
Шаг 3: Найдите и установите приложение Netflix
Внутри Google Play Store введите "Netflix" в строке поиска или найдите приложение Netflix в категории "Рекомендуемые" или "Популярные приложения". Затем нажмите на приложение Netflix и нажмите кнопку "Установить".
Шаг 4: Запустите приложение Netflix
После установки приложения Netflix на ваш Android TV Xiaomi, перейдите на главный экран устройства и найдите значок Netflix. Нажмите на него с помощью пульта дистанционного управления, чтобы запустить приложение.
Шаг 5: Войдите в свою учетную запись Netflix
Если у вас уже есть учетная запись Netflix, введите свои данные для входа в приложении и нажмите кнопку "Войти". Если вы еще не зарегистрированы, выберите опцию "Зарегистрироваться сейчас" и следуйте инструкциям, чтобы создать новую учетную запись.
Шаг 6: Наслаждайтесь контентом Netflix
После успешного входа в свою учетную запись Netflix, вы будете перенаправлены на главную страницу приложения, где вы сможете просматривать и выбирать фильмы, сериалы и другой контент, доступный на Netflix.
Примечание: Для лучшего пользовательского опыта рекомендуется использовать беспроводную клавиатуру или геймпад для управления приложением Netflix на Android TV Xiaomi.
Теперь, когда вы настроили и установили приложение Netflix на ваш Android TV Xiaomi, вы можете наслаждаться просмотром своих любимых фильмов и сериалов прямо на большом экране.
Решение возможных проблем

- Убедитесь, что у вас установлена последняя версия Netflix на вашем устройстве. Если нет, обновите приложение из Google Play Store.
- Проверьте, подключено ли ваше устройство к интернету. Убедитесь, что Wi-Fi или сетевое подключение активно и работает корректно.
- Если у вас возникают проблемы при запуске Netflix, попробуйте перезапустить устройство. Иногда это помогает восстановить нормальную работу приложения.
- Проверьте наличие обновлений операционной системы на вашем Android TV. В некоторых случаях проблемы с Netflix могут быть вызваны устаревшей версией системы.
- Если вы используете VPN или прокси-сервер, попробуйте отключить их. Эти сервисы могут приводить к конфликтам с Netflix и вызывать технические проблемы.
- Если все остальное не помогло, попробуйте удалить и переустановить приложение Netflix. Иногда это может решить проблемы, связанные с его работой.
Если вы все еще сталкиваетесь с проблемами при использовании Netflix на Android TV Xiaomi, рекомендуется связаться с технической поддержкой Netflix или производителя вашего устройства для получения дополнительной помощи и решения проблемы.