Onedrive – это облачное хранилище данных от Microsoft, в котором можно сохранять и синхронизировать файлы с различных устройств. Однако, чтобы иметь быстрый доступ к своим файлам, необходимо постоянно открывать браузер и заходить на сайт Onedrive. Чтобы облегчить эту задачу, можно вывести Onedrive на рабочий стол, что позволит быстро открыть свои файлы без необходимости заходить в браузер.
В этой статье мы расскажем вам о способах, как вывести Onedrive на рабочий стол на компьютерах под управлением операционных систем Windows и macOS.
Настройка Onedrive на рабочий стол в Windows. Для пользователей Windows 10 настройка Onedrive на рабочий стол происходит автоматически после установки операционной системы. Если вы случайно удалили ярлык Onedrive с рабочего стола, его можно легко добавить обратно. Для этого откройте меню "Пуск", найдите папку Onedrive и перетащите ярлык на рабочий стол. Теперь вы можете быстро открывать свои файлы, просто кликнув по ярлыку Onedrive на рабочем столе.
Примечание: Установка Onedrive на рабочий стол в Windows 7 и Windows 8.1 выполняется с помощью установки приложения OneDrive для Windows. После установки приложения, вы сможете добавить его ярлык на рабочий стол и воспользоваться всеми его функциями.
Установка и настройка OneDrive
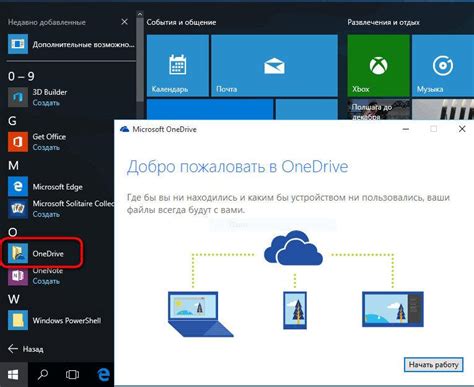
Для установки OneDrive на рабочий стол необходимо выполнить следующие шаги:
- Перейдите на официальный сайт OneDrive и скачайте приложение для вашей операционной системы.
- Запустите установщик приложения и следуйте инструкциям на экране.
- После завершения установки пройдите процедуру авторизации, используя учетную запись Microsoft.
- Выберите папку, где вы хотите сохранять файлы с OneDrive на вашем компьютере. Это может быть папка на рабочем столе или любая другая удобная для вас директория.
- Настройте дополнительные параметры синхронизации, если необходимо, и подтвердите выбор.
- OneDrive будет автоматически синхронизировать все файлы из выбранной папки с облачным хранилищем. Теперь вы можете управлять своими файлами из приложения на компьютере, веб-интерфейсе или мобильном приложении.
Теперь у вас есть возможность быстро и удобно работать с файлами на OneDrive прямо с рабочего стола вашего компьютера.
Загрузка и установка Onedrive

Для начала работы с Onedrive необходимо загрузить и установить его на свой компьютер. Следуйте инструкциям ниже, чтобы установить Onedrive:
- Перейдите на официальный сайт Microsoft и найдите раздел "Onedrive" или воспользуйтесь ссылкой для загрузки программы Onedrive.
- Нажмите на кнопку "Загрузить" или "Скачать", чтобы сохранить установочный файл Onedrive на ваш компьютер.
- После завершения загрузки найдите установочный файл Onedrive на вашем компьютере и дважды кликните по нему.
- Следуйте инструкциям мастера установки, чтобы установить Onedrive на ваш компьютер. Вам могут быть заданы вопросы о предпочтениях настройки, выборе папок для синхронизации и входе в учетную запись Microsoft.
- После завершения установки Onedrive автоматически запустится и будет показан значок Onedrive на панели задач или в системном трее вашего компьютера.
Теперь Onedrive готов к работе и синхронизирует файлы, сохраненные в папке Onedrive, с другими устройствами, подключенными к вашей учетной записи Microsoft.
Примечание: перед установкой Onedrive убедитесь, что ваш компьютер соответствует минимальным системным требованиям, указанным на официальном сайте Microsoft.
Настройка Onedrive на рабочем столе
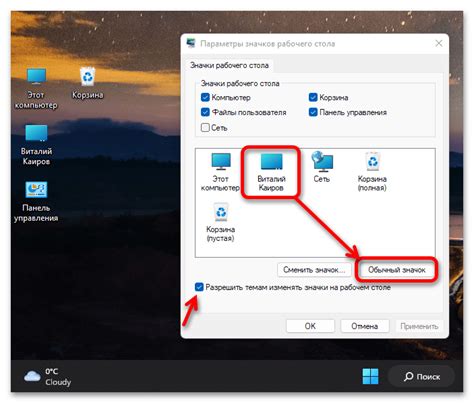
Настройка Onedrive на рабочем столе позволяет удобно работать с вашими файлами и документами прямо с рабочего стола. Для этого следуйте следующим шагам:
- Откройте приложение Onedrive на вашем компьютере.
- В настройках приложения выберите вкладку "Синхронизация".
- Нажмите кнопку "Настройка синхронизации" и выберите папку на вашем рабочем столе, где хотите разместить Onedrive.
- Подтвердите изменения и дождитесь завершения процесса синхронизации.
Теперь вы сможете работать с файлами Onedrive прямо на рабочем столе. Любые изменения и обновления будут автоматически синхронизироваться с вашим облачным хранилищем.