Вы любите делиться своим виртуальным опытом, создавая видео о том, как использовать удивительные функции своего iPhone? Но что, если ваши зрители не могут услышать звук вашего голоса или восхищаться звуковыми эффектами? Не волнуйтесь! Мы подготовили для вас простую инструкцию по записи звука при записи экрана на iPhone, чтобы у вас была возможность создавать интересный и качественный контент.
Как вы наверняка знаете, в стандартном приложении "Экранное время" на iPhone уже есть функция записи экрана. Но, к сожалению, она не позволяет записывать звук. Но не стоит расстраиваться! Существует несколько простых способов, которые помогут вам записать и звук, и видео одновременно.
Первый способ:
1. Откройте "Настройки" на вашем iPhone и найдите раздел "Управление записью экрана".
2. Нажмите на кнопку "Команды настроек управления" и выберите "Звук записи экрана".
3. Теперь, когда вы будете записывать экран, вы сможете включить или выключить звук простым нажатием на значок записи в "Центре управления".
Второй способ:
1. Установите на свой iPhone стороннее приложение для записи экрана, которое поддерживает запись звука. Некоторые из популярных приложений включают "AZ Screen Recorder" или "DU Recorder".
2. Запустите приложение для записи экрана и проследуйте инструкциям для настройки записи экрана с звуком.
3. Теперь вы можете начать запись экрана с звуком, используя выбранное вами стороннее приложение.
Теперь, когда вы знаете два простых способа, вы можете легко записывать свой голос, звуковые эффекты и музыку, чтобы ваш видеоконтент стал еще более интересным и привлекательным для зрителей. Удачной записи!
Запись экрана на iPhone: простая инструкция
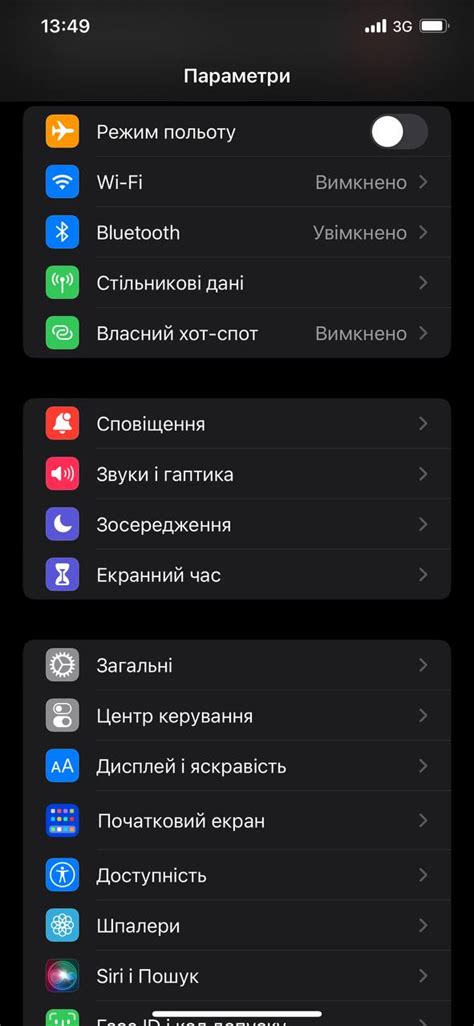
Чтобы начать запись экрана на iPhone, следуйте следующим простым шагам:
Шаг 1: Откройте настройки на вашем iPhone.
Шаг 2: Прокрутите вниз и найдите вкладку "Управление" (Control Center).
Шаг 3: Нажмите на "Настройки" (Settings) во вкладке "Управление".
Шаг 4: Выберите "Кастомизация управления" (Customize Controls).
Шаг 5: Найдите пункт "Запись экрана" (Screen Recording) в разделе "Дополнительные элементы" (More Controls) и нажмите на "+" рядом с ним.
Шаг 6: Закройте настройки и вернитесь на главный экран.
Шаг 7: Чтобы начать запись экрана, свайпните сверху вниз, чтобы открыть "Управление" (Control Center).
Шаг 8: Нажмите на иконку "Запись экрана" (Screen Recording).
Шаг 9: При необходимости введите пароль или используйте Touch ID или Face ID для подтверждения.
Шаг 10: Запись экрана начнется через 3 секунды после нажатия на иконку.
Шаг 11: Чтобы закончить запись, нажмите на красную полоску вверху экрана и выберите "Закончить запись" (Stop Recording).
Теперь вы знаете, как записать экран на iPhone! Следуйте этим простым шагам и сохраняйте интересные моменты своего экрана с легкостью.
Выбор приложения для записи звука

При выборе приложения для записи звука при использовании функции записи экрана на iPhone, важно учесть несколько факторов. Во-первых, приложение должно быть совместимо с вашей версией операционной системы iOS. Во-вторых, оно должно обладать необходимыми функциями для записи высококачественного звука.
Одним из популярных приложений для записи звука на iPhone является Voice Memos (Записи голоса), встроенное приложение, которое позволяет легко и быстро записывать аудио с помощью микрофона iPhone. Оно имеет простой и интуитивно понятный интерфейс, а также позволяет улучшить качество звука с помощью технологии подавления шума.
Если вам требуется более продвинутый и функциональный инструмент для записи звука, то стоит обратить внимание на приложение GarageBand. Оно позволяет записывать звук с микрофона iPhone, а также создавать музыкальные композиции и редактировать аудио. GarageBand предлагает широкий набор инструментов и эффектов для улучшения и настройки звука.
Также существуют другие приложения для записи звука на iPhone, такие как QuickVoice, Evernote и популярное приложение для записей и путешествий - Voice Recorder & Audio Editor. Выбор приложения зависит от ваших потребностей и предпочтений.
При выборе приложения для записи звука, обратите внимание на его рейтинг и отзывы пользователей в App Store. Это поможет вам сделать более осознанный выбор и выбрать наиболее подходящее приложение для ваших нужд.
Установка выбранного приложения
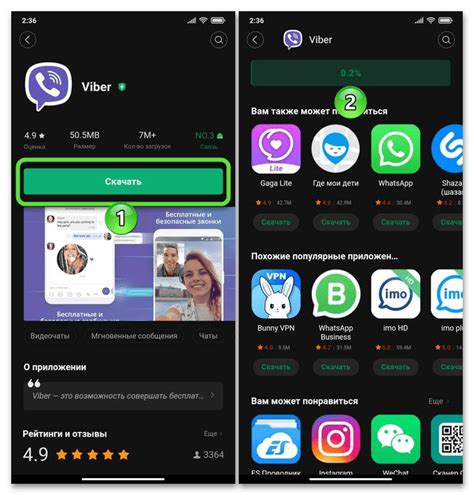
После выбора подходящего приложения для записи звука на вашем iPhone, следуйте этим простым инструкциям для установки:
Шаг 1:
Откройте App Store на вашем iPhone, нажав на иконку приложения на главном экране.
Шаг 2:
Нажмите на вкладку "Поиск" в нижней части экрана и введите название выбранного приложения в поле поиска.
Шаг 3:
Выберите приложение из результатов поиска, которое соответствует вашим требованиям.
Шаг 4:
Нажмите на кнопку "Установить" рядом с иконкой приложения.
Шаг 5:
Вам может понадобиться ввести пароль Apple ID или пройти авторизацию, чтобы продолжить установку приложения.
Шаг 6:
Подождите, пока приложение загрузится и установится на вашем iPhone. Обычно это занимает несколько минут.
Шаг 7:
После завершения установки, найдите иконку нового приложения на своем главном экране или в списке установленных приложений.
Поздравляю! Вы успешно установили выбранное приложение для записи звука на вашем iPhone. Теперь вы готовы начать использовать его для записи звука вместе с записью экрана.
Подготовка экрана к записи
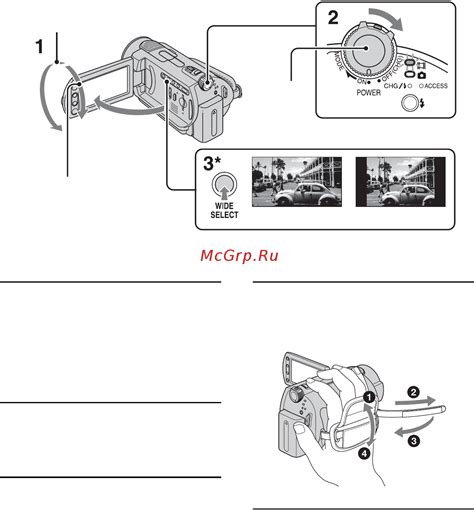
Перед тем, как начать запись экрана на iPhone, необходимо убедиться, что все предварительные настройки выполнены:
1. Убедитесь, что у вас достаточно свободного места на устройстве для сохранения видеозаписи. Удалите ненужные файлы и приложения, чтобы освободить память.
2. Проверьте, что звук на устройстве включен и громкость достаточно высокая. При записи экрана звук будет записываться вместе с видео.
3. Откройте настройки своего iPhone и перейдите в раздел "Управление экраном и записью". Убедитесь, что функция "Звонок из Контрольного центра" активирована. Это позволит вам быстро и удобно управлять записью экрана через Контрольный центр.
4. Если вы хотите записывать звук с микрофона iPhone, проверьте, что микрофон не заблокирован. Вы можете найти микрофон на разных сторонах устройства в зависимости от его модели, но обычно он находится рядом с разъемом для наушников.
Готово! Теперь ваше устройство готово к записи экрана. Не забудьте проверить все настройки еще раз перед началом записи, чтобы быть уверенным в качестве и настройках аудио.
Настройка звука для записи
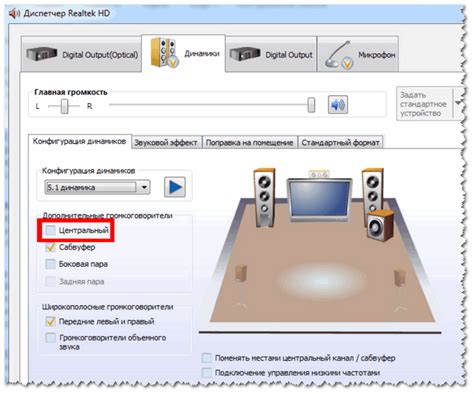
Перед тем, как начать записывать экран на iPhone, важно правильно настроить звук. Вот несколько шагов, которые помогут вам сделать это:
Шаг 1: | Откройте Параметры на вашем iPhone и найдите вкладку "Звук и тактильные сигналы". |
Шаг 2: | Убедитесь, что звук устройства включен и находится на оптимальном уровне для записи. |
Шаг 3: | Если вы хотите записать звук окружающей среды, убедитесь, что микрофон не заблокирован или не покрыт. |
Шаг 4: | Если вы хотите записать звук приложения, убедитесь, что звук в приложении находится на оптимальном уровне. |
Шаг 5: | Также может быть полезным использование наушников с микрофоном для более качественной записи звука. |
После завершения всех этих настроек, вы готовы записывать экран на iPhone вместе со звуком.
Начало процесса записи экрана
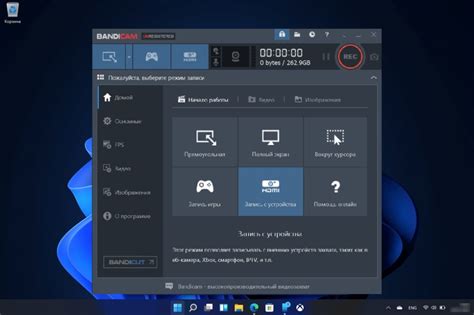
Прежде чем начать запись экрана на вашем iPhone, вам потребуется включить функцию "Звук микрофона". Это позволит вам записывать звук вместе с видео. Следуйте этим простым шагам, чтобы включить функцию:
- Откройте "Настройки" на своем iPhone.
- Прокрутите вниз и выберите "Управление" в меню.
- Нажмите на "Управление записью экрана".
- Включите опцию "Звук микрофона".
Теперь ваш iPhone будет записывать звук при записи экрана. Вы готовы начать процесс записи!
Остановка и сохранение записи
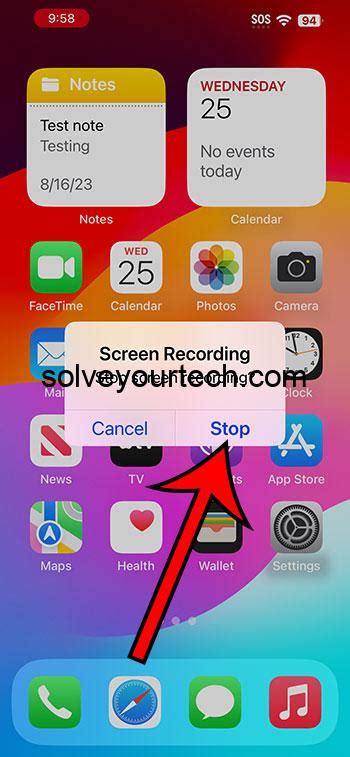
Когда вы закончили запись экрана на iPhone и хотите остановить запись, следуйте этим простым шагам:
- Нажмите на красную полоску состояния в верхней части экрана.
- В появившемся всплывающем окне нажмите на кнопку "Остановить запись".
После остановки записи экрана, система автоматически сохраняет видео на вашем iPhone. Вы можете найти запись в приложении "Фото".
Редактирование и экспорт записи экрана
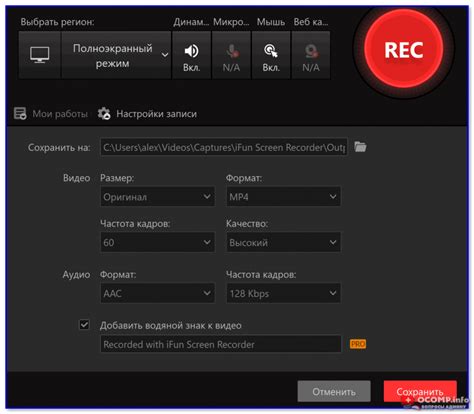
После успешной записи экрана на вашем iPhone вы можете редактировать и экспортировать полученное видео. Это позволит вам добавить дополнительные эффекты, обрезать ненужные части и подготовить материал для сохранения или загрузки в социальные сети.
Чтобы редактировать запись экрана, откройте приложение Фото на своем iPhone и найдите видео в разделе "Альбомы". Выберите нужное видео и нажмите на кнопку "Правка" в правом верхнем углу экрана.
В режиме редактирования вы можете обрезать видео, изменить яркость и контрастность, добавить фильтры и даже накладывать текст или рисунки на экран. Для этого используйте доступные инструменты и настройки в приложении Фото.
После того как вы закончите редактирование, нажмите на кнопку "Готово" в правом верхнем углу экрана. Это применит все изменения к видео и вернет вас к основному окну приложения Фото.
Теперь, когда ваше видео отредактировано, вы можете экспортировать его в различные форматы. Нажмите на кнопку "Поделиться" под видео и выберите способ экспорта: отправка по электронной почте, сохранение в Фото, открытие в другом приложении или публикация в социальных сетях.
Выберите подходящий способ экспорта и следуйте инструкциям на экране, чтобы сохранить или поделиться видео с вашими друзьями и подписчиками.