Когда у вас нет доступа к WiFi на компьютере, но есть iPhone с активным интернет-соединением, это может вызывать определенные проблемы. Или, может быть, вы просто хотите сэкономить трафик на своем тарифном плане и передать его на компьютер. В любом случае, подключение компьютера к своему iPhone в качестве точки доступа может быть полезным решением. Здесь представлена простая инструкция, как это сделать.
Первым шагом является активация «Режима модема» на вашем iPhone. Это позволит вашему iPhone стать точкой доступа к интернету для других устройств. Пожалуйста, убедитесь, что ваш iPhone подключен к сети оператора и имеет полный доступ к интернету перед активацией «Режима модема».
Для активации «Режима модема» на вашем iPhone, перейдите к «Настройкам» и нажмите на раздел «Персональный точка доступа». Затем включите «Персональный точка доступа», включите Bluetooth или USB-соединение (если требуется) и установите пароль для защиты точки доступа, чтобы обеспечить безопасность вашей сети.
После активации «Режима модема» на вашем iPhone, перейдите на свой компьютер и найдите раздел «Сеть» в настройках. В зависимости от операционной системы вашего компьютера, этот раздел может находиться в разных местах. Обычно вы найдете его в разделе «Настройки сети» или «Свойства сети». В этом разделе найдите доступные сети WiFi и выберите свою точку доступа iPhone. Введите пароль точки доступа (если он был настроен) и нажмите «Подключиться».
Как подключить компьютер к WiFi через iPhone

Для того чтобы подключить компьютер к WiFi сети через iPhone, вам потребуется активное подключение к интернету на вашем мобильном устройстве и встроенная функция "Раздача интернета". Следуйте простой инструкции представленной ниже:
- На вашем iPhone откройте "Настройки" и выберите раздел "Wi-Fi". Убедитесь, что Wi-Fi включен и активно подключено к какой-либо сети.
- Прокрутите вниз и найдите опцию "Раздача интернета". Нажмите на нее для перехода в соответствующее меню.
- Активируйте функцию "Раздача интернета", переключив соответствующий переключатель в положение "Включено".
- Выберите метод подключения компьютера к iPhone. Вы можете подключить компьютер через USB, Wi-Fi или Bluetooth.
- Если вы выбрали подключение через USB, подключите iPhone к компьютеру с помощью USB-кабеля. Если вы выбрали подключение через Wi-Fi, убедитесь, что Wi-Fi на компьютере включен и найдите созданную iPhone сеть в списке доступных сетей. Если вы выбрали подключение через Bluetooth, убедитесь, что Bluetooth на компьютере включен и сопрягните устройства.
- По завершении подключения компьютера к iPhone, вы должны увидеть раздел "Соединение общественного доступа" на вашем iPhone. В этом разделе будет указано количество подключенных устройств к вашей iPhone сети.
- Теперь ваш компьютер должен быть успешно подключен к Wi-Fi через iPhone, и вы сможете использовать интернет на компьютере.
Убедитесь, что ваши мобильные тарифы позволяют использовать функцию "Раздача интернета", чтобы избежать дополнительных затрат или проблем с вашим оператором связи.
Теперь вы готовы использовать свое мобильное устройство в качестве точки доступа Wi-Fi и наслаждаться высокоскоростным интернетом на своем компьютере!
Создание персональной точки доступа

Для подключения компьютера к WiFi через iPhone, вы можете использовать функцию "Создать точку доступа" на вашем устройстве.
Чтобы создать персональную точку доступа, выполните следующие шаги:
- На вашем iPhone откройте настройки.
- Перейдите в раздел "Сотовая связь".
- Выберите пункт "Персональный точка доступа".
- Включите функцию "Персональный точка доступа".
- Настроить точку доступа можно путем нажатия на "Сопоставление Wi-Fi" или "Пароль Wi-Fi".
- Установите уникальное имя сети (SSID) и пароль для подключения.
После выполнения этих шагов, ваш iPhone будет работать как точка доступа Wi-Fi. Теперь вы можете подключить свой компьютер к этой сети Wi-Fi.
На вашем компьютере откройте список доступных Wi-Fi сетей и найдите созданную вами точку доступа на iPhone. Выберите эту сеть и введите пароль, который вы указали при настройке точки доступа. После подключения, ваш компьютер сможет использовать интернет через Wi-Fi на iPhone.
Теперь, когда вы знаете, как создать персональную точку доступа на iPhone, вы можете использовать свое устройство в качестве Wi-Fi роутера для подключения компьютера или других устройств к сети интернет.
Подключение компьютера к беспроводной сети
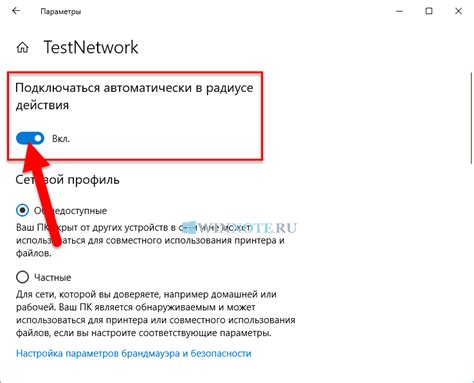
Чтобы подключить компьютер к беспроводной сети, следуйте инструкциям ниже:
| Шаг | Действие |
|---|---|
| 1 | Убедитесь, что ваш компьютер имеет встроенный модуль Wi-Fi или подключен адаптер Wi-Fi. |
| 2 | Откройте меню "Сети" на вашем компьютере. Путь к меню может варьироваться в зависимости от операционной системы, но обычно оно находится в нижнем правом углу панели задач. |
| 3 | Найдите название вашей беспроводной сети в списке доступных Wi-Fi сетей. Обычно оно указано на задней панели вашего роутера или настроено во время установки Wi-Fi. |
| 4 | Нажмите на название вашей беспроводной сети и введите пароль, если он требуется. Пароль обеспечивает безопасность вашей сети и обычно указывается на задней панели роутера или предоставляется вашим интернет-провайдером. |
| 5 | Дождитесь, пока ваш компьютер подключится к беспроводной сети. Обычно это занимает несколько секунд. |
| 6 | После успешного подключения вы сможете использовать беспроводную сеть для доступа в Интернет с вашего компьютера. |
Теперь ваш компьютер успешно подключен к беспроводной сети и вы можете наслаждаться высокоскоростным интернетом без проводов!
Проверка наличия подключения

Важно: После настройки подключения компьютера к WiFi через iPhone необходимо проверить наличие подключения к Интернету. Для этого выполните следующие шаги:
- Откройте любой веб-браузер на вашем компьютере.
- Перейдите на любой веб-сайт, например, www.google.com.
- Дождитесь загрузки страницы.
- Убедитесь, что страница полностью загружена и вы можете без проблем просматривать содержимое.
Если вы успешно открыли веб-страницу и можете без проблем просматривать содержимое, значит, подключение к Интернету через iPhone выполнено корректно. В противном случае, попробуйте проверить настройки подключения или перезагрузите устройства.
Работа с настройками WiFi

На этой странице вы увидите список доступных сетей Wi-Fi. Выберите свою домашнюю сеть и введите пароль, если он требуется. После того, как вы успешно подключитесь к Wi-Fi на iPhone, перейдите на ваш компьютер.
На компьютере откройте панель управления WiFi и найдите ваше iPhone в списке доступных устройств. Выберите ваш iPhone и нажмите кнопку "Подключиться". Если на вашем компьютере требуется пароль для подключения к Wi-Fi, введите его.
После успешного подключения, ваш компьютер будет использовать интернет-соединение вашего iPhone через Wi-Fi. Вы можете проверить соединение, открыв веб-браузер и загрузив любую веб-страницу.
| iPhone | Компьютер |
|---|---|
| 1. Включите режим "Раздача Wi-Fi" в настройках | 1. Откройте панель управления Wi-Fi |
| 2. Выберите свою домашнюю сеть и введите пароль | 2. Найдите ваш iPhone в списке доступных устройств |
| 3. Подключитесь к Wi-Fi на iPhone | 3. Нажмите кнопку "Подключиться" |
| 4. Введите пароль, если необходимо | |
| 5. Проверьте интернет-соединение, открыв веб-браузер |
Теперь ваш компьютер успешно подключен к Wi-Fi через ваш iPhone. Вы можете пользоваться интернетом на компьютере, используя соединение с iPhone.
Оптимизация скорости сети

Для максимальной производительности и стабильного подключения вашей сети Wi-Fi через iPhone, вы можете принять несколько мер по оптимизации скорости. Вот некоторые полезные советы:
1. Разместите маршрутизатор и устройства поблизости друг от друга. Чем ближе они будут расположены, тем сильнее будет сигнал Wi-Fi и, следовательно, выше скорость подключения.
2. Установите маршрутизатор на оптимальной высоте. Идеально, чтобы он находился на уровне глаз, чтобы сигнал не сталкнулся с препятствиями.
3. Обновите прошивку маршрутизатора. Регулярные обновления прошивки помогут исправить ошибки, улучшить безопасность и оптимизировать работу устройства.
4. Защитите вашу сеть Wi-Fi паролем. Если сеть остается открытой, другие пользователи могут подключиться к ней и снизить скорость вашего интернет-соединения.
5. Удалите ненужные устройства из Wi-Fi сети. Если вы подключаете к маршрутизатору слишком много устройств, это может негативно сказаться на скорости сети.
6. Измените настройки Wi-Fi канала. Возможно, что в вашем районе уже слишком много сетей на одном канале, что может вызывать помехи. Попробуйте изменить настройки на менее загруженный канал.
7. Используйте ретрансляторы Wi-Fi сигнала, чтобы усилить сигнал и расширить покрытие сети.
8. Перезапустите маршрутизатор и устройства, подключенные к Wi-Fi. Иногда это может помочь устранить временные сбои и проблемы с подключением.
Следуя этим простым шагам по оптимизации скорости Wi-Fi сети, вы сможете наслаждаться более стабильным и быстрым интернет-соединением на своем компьютере, подключенном через iPhone.
Защита WiFi-соединения

Подключение к WiFi-сети может представлять определенные риски без должной защиты. Вот несколько способов обеспечить безопасность вашего WiFi-соединения:
- Измените стандартный пароль маршрутизатора. По умолчанию, большинство маршрутизаторов имеют стандартный пароль, который известен злоумышленникам. Установите уникальный пароль для доступа к настройкам маршрутизатора, чтобы предотвратить несанкционированный доступ.
- Используйте WPA2 шифрование. В настоящее время, WPA2 считается наиболее безопасным протоколом для защиты WiFi-соединения. Убедитесь, что ваш маршрутизатор настроен на использование WPA2 шифрования вместо более устаревших протоколов, таких как WEP или WPA.
- Отключите функцию «SSID броадкастинга». Путем отключения функции «SSID броадкастинга», ваша сеть не будет видна другим пользователям, если они не знают ее имя. Это поможет предотвратить несанкционированный доступ и атаки на вашу сеть.
- Включите фильтрацию по MAC-адресам. Фильтрация по MAC-адресам позволяет только устройствам с определенными MAC-адресами подключаться к вашей WiFi-сети. Это дополнительная мера безопасности, которая может предотвратить несанкционированный доступ к вашей сети.
- Обновляйте программное обеспечение маршрутизатора. Регулярное обновление программного обеспечения маршрутизатора помогает исправить уязвимости в безопасности, которые могут использоваться злоумышленниками. Убедитесь, что вы установили последние версии программного обеспечения для вашего маршрутизатора.
Следуя этим простым шагам, вы можете обеспечить защиту своего WiFi-соединения и предотвратить несанкционированный доступ и атаки на вашу сеть.
Подключение других устройств к WiFi через iPhone

Помимо того, что iPhone может быть использован в качестве точки доступа к WiFi для компьютера, он также может быть использован для подключения других устройств к сети Интернет.
Чтобы подключить другое устройство к WiFi через iPhone, следуйте этим простым шагам:
Шаг 1: Откройте настройки iPhone, нажав на значок "Настройки" на главном экране.
Шаг 2: Прокрутите вниз и нажмите на вкладку "Wi-Fi".
Шаг 3: Убедитесь, что переключатель Wi-Fi находится в положении "Включено".
Шаг 4: Под списком доступных сетей Wi-Fi найдите название своей сети и нажмите на него.
Шаг 5: Введите пароль для сети Wi-Fi, если он требуется, и нажмите на кнопку "Присоединиться".
Шаг 6: После успешного подключения к сети iPhone будет работать в режиме точки доступа и готов к сопряжению с другими устройствами.
Шаг 7: На другом устройстве откройте настройки Wi-Fi и найдите название сети iPhone.
Шаг 8: Нажмите на название сети iPhone и дождитесь, пока устройство подключится к ней.
Теперь ваше другое устройство успешно подключено к WiFi через iPhone. Вы можете использовать его для доступа к Интернету или для обмена файлами.
Обратите внимание, что при использовании iPhone в качестве точки доступа к WiFi может понизить скорость Интернета на вашем iPhone и другом подключенном устройстве.
Решение проблем при подключении

Иногда при попытке подключить компьютер к WiFi через iPhone могут возникать некоторые проблемы. В этом случае важно проверить и исправить следующие моменты:
| Проблема | Решение |
|---|---|
| Отсутствие доступных WiFi сетей на iPhone | Убедитесь, что WiFi на iPhone включен и в диапазоне доступных сетей отображается нужная сеть. Возможно, что сеть скрыта или имеется ограничение доступа (например, по MAC-адресу). |
| Нет подключения к сети на компьютере | Проверьте, что на компьютере включен WiFi и выбрана правильная сеть. Убедитесь, что пароль для подключения введен правильно. |
| Сигнал сети слишком слабый | Попробуйте приблизить компьютер и iPhone друг к другу, чтобы улучшить качество сигнала. Также могут помочь маршрутизаторы с повышенной мощностью сигнала или WiFi-репитеры для усиления сигнала. |
| Проблемы с настройками сети | Убедитесь, что настройки WiFi на iPhone и компьютере совпадают (например, использование одного шифрования и протокола безопасности). Если возникли проблемы с настройками сети, можно попробовать перезапустить маршрутизатор и обновить его прошивку. |
| Проблемы с iPhone или компьютером | Если все предыдущие шаги не помогли, возможно, проблема связана с iPhone или компьютером. Попробуйте перезагрузить оба устройства и проверить, подключается ли iPhone к другим WiFi сетям и компьютер к другим сетям без использования iPhone. Если проблема сохраняется, рекомендуется обратиться за помощью к специалистам или производителю устройств. |