Современные телевизоры и компьютеры предлагают широкие возможности для развлечений и работы, но чтобы получить максимум удовольствия от их использования, необходимо правильно настроить звуковую систему. Подключение и настройка звука между телевизором и компьютером – одна из важных процедур, позволяющая наслаждаться просмотром фильмов, игр и музыки.
Первый шаг – подключение телевизора и компьютера с использованием кабелей. В некоторых случаях можно использовать HDMI-кабель, который передает и видео, и аудио сигналы. Для этого вам понадобится HDMI-порт на телевизоре и компьютере. Если у вас нет такого порта, можно воспользоваться VGA-кабелем для подключения только видео и стандартным аудио кабелем для передачи звука.
Но просто подключить кабелями еще не все. Для правильной работы звука необходимо настроить соответствующие параметры на телевизоре и компьютере. Настройка зависит от операционной системы и модели вашего телевизора, поэтому перед настройкой рекомендуется ознакомиться с инструкцией по эксплуатации.
Подключение звука

Подключение звука между телевизором и компьютером может быть осуществлено с помощью различных методов. Вот несколько популярных способов:
1. HDMI-кабель
Самым простым и удобным способом подключения звука между телевизором и компьютером является использование HDMI-кабеля. Для этого необходимо подключить один конец кабеля к порту HDMI на компьютере, а другой конец - к соответствующему порту на телевизоре. После этого звук и видео будут передаваться через HDMI-кабель на телевизор.
2. Аудиокабель
Если у вас нет HDMI-порта на компьютере или телевизоре, вы можете использовать аудиокабель. Для этого нужно подключить один конец кабеля к выходному аудио-разъему на компьютере, а другой конец - к аудио-входному разъему на телевизоре. После этого звук с компьютера будет передаваться на телевизор.
3. Беспроводные адаптеры
Еще одним способом подключения звука между телевизором и компьютером является использование беспроводных адаптеров. Эти устройства позволяют передавать звук через Wi-Fi или Bluetooth без использования проводов. Для этого необходимо установить соответствующий адаптер на компьютер и телевизор, а затем настроить их с помощью специального программного обеспечения.
4. Подключение через внешний аудиоресивер
Если у вас есть внешний аудиоресивер, то можно подключить звук между телевизором и компьютером через него. Для этого нужно подключить компьютер к аудиоресиверу с помощью HDMI-кабеля или аудиокабеля, а затем подключить аудиоресивер к телевизору.
Выберите наиболее удобный для вас метод подключения звука между телевизором и компьютером и наслаждайтесь качественным звуком во время просмотра видео или игр на большом экране.
Шаг 1. Проверка поддержки

Перед тем, как приступить к подключению и настройке звука между телевизором и компьютером, необходимо убедиться, что оба устройства поддерживают данную функцию. Для этого выполните следующие действия:
| Шаг | Действие |
|---|---|
| 1 | Включите телевизор и компьютер. |
| 2 | Откройте меню настройки звука на телевизоре. Обычно это можно сделать через кнопку "Меню" на пульт управления. |
| 3 | Найдите в настройках телевизора раздел, связанный с подключением внешних устройств или звуком. |
| 4 | Проверьте наличие опции, которая позволяет использовать телевизор в качестве динамика для компьютера или настройки аудиовхода/аудиовыхода для подключения к компьютеру. |
| 5 | Если в настройках телевизора отсутствуют указанные опции, то скорее всего данная модель телевизора не поддерживает подключение и настройку звука с компьютером. В таком случае вам понадобится использовать другие способы передачи звука, например, аудиокабель. |
Проверка поддержки звука между телевизором и компьютером – это первый шаг перед самой настройкой. Убедившись, что оба устройства способны соединиться, вы можете приступить к следующим шагам по подключению и настройке.
Шаг 2. Подключение телевизора
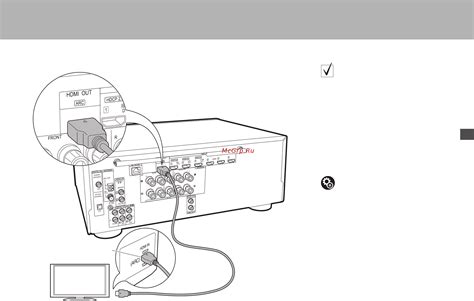
Чтобы настроить звук между телевизором и компьютером, необходимо правильно подключить телевизор к компьютеру. Вам понадобятся следующие шаги:
- Сначала убедитесь, что у вас есть правильные кабели. Для подключения телевизора и компьютера вы можете использовать HDMI-кабель, VGA-кабель или аудио-кабель.
- Возьмите выбранный кабель и подключите его к соответствующим портам на задней панели телевизора. Обычно порты располагаются внизу или сбоку устройства.
- Подключите другой конец выбранного кабеля к соответствующему порту на задней панели компьютера. Обычно порт для подключения монитора и аудиопорты находятся сзади или сбоку
- Убедитесь, что кабель надежно подключен к обоим устройствам, чтобы избежать перебоев в звуке.
После того, как телевизор успешно подключен к компьютеру, вы можете перейти к настройке звука и дополнительным шагам, которые будут описаны далее в инструкции.
Шаг 3. Подключение компьютера

Если вы хотите подключить компьютер к телевизору, вам потребуется специальный кабель HDMI. Этот кабель передает видео и звук с компьютера на телевизор. Важно убедиться, что ваш компьютер и телевизор имеют разъемы HDMI.
1. Подключите один конец HDMI-кабеля к разъему HDMI на задней панели компьютера.
2. Подключите другой конец HDMI-кабеля к свободному разъему HDMI на задней панели телевизора.
4. После подключения и настройки должно появиться изображение с компьютера на телевизоре, а звук будет воспроизводиться через динамики телевизора.
Обратите внимание, что в случае если вы используете ноутбук, возможно потребуется дополнительная настройка дублирования или расширения экрана. Для этого откройте настройки дисплея на вашем компьютере и выберите соответствующий режим работы.
Примечание: Если в вашем компьютере нет разъема HDMI, вы можете использовать адаптер или переходник HDMI к DVI или VGA. В этом случае вам потребуется также отдельный аудиокабель для передачи звука.
Шаг 4. Выбор аудио формата

Настало время выбрать формат аудиопотока, который будет использоваться для передачи звука между телевизором и компьютером. В зависимости от ваших потребностей и возможностей устройств, вы можете выбрать один из следующих вариантов:
- Аналоговый стерео: это наиболее распространенный формат, который поддерживается большинством телевизоров и компьютеров. Для его использования вам потребуется аудиокабель с двумя RCA разъемами, который подключается к аудиовыходу компьютера и аудиовходу телевизора.
- Цифровой оптический: этот формат обеспечивает более качественную передачу звука по сравнению с аналоговым стерео. Для его использования вам потребуется оптический аудиокабель, который подключается к оптическому аудиовыходу компьютера и оптическому аудиовходу телевизора.
- Цифровой коаксиальный: это еще один формат цифровой передачи звука, который обеспечивает качественное воспроизведение. Для его использования вам потребуется коаксиальный аудиокабель, который подключается к коаксиальному аудиовыходу компьютера и коаксиальному аудиовходу телевизора.
- HDMI: если ваш компьютер и телевизор поддерживают HDMI, вы можете воспользоваться этим форматом для передачи звука и видео одновременно. Для его использования вам потребуется HDMI-кабель, который подключается к HDMI-разъемам компьютера и телевизора.
Обратите внимание, что выбор аудио формата также зависит от доступных входов и выходов на вашем компьютере и телевизоре. Проверьте их спецификации перед принятием окончательного решения.
Шаг 5. Регулировка громкости
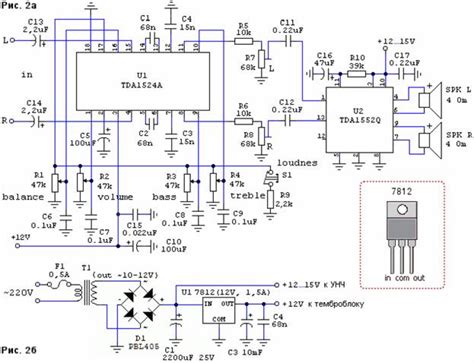
После успешного подключения звука между телевизором и компьютером, вам может потребоваться отрегулировать громкость для комфортного звучания. Вот несколько способов, которые вы можете использовать для регулировки громкости:
1. Пульт дистанционного управления. Большинство телевизоров и компьютеров поставляются с пультом дистанционного управления, который включает кнопки для регулировки громкости. Обычно они помечены символами «+» и «-». Просто нажмите соответствующую кнопку на пульте для увеличения или уменьшения громкости звука.
2. Клавиатура компьютера. Если ваш компьютер подключен к телевизору через HDMI-кабель, вы можете использовать клавиши на клавиатуре для регулировки громкости. Обычно это клавиши с символами «+» и «-» на верхнем ряду клавиш или клавиши со звуковыми символами. Удерживайте клавишу «Fn» на клавиатуре, затем нажимайте клавиши регулировки громкости, чтобы изменить уровень звука.
3. Настройки звука на компьютере. Если вы хотите более тонкую регулировку громкости, вы можете открыть настройки звука на своем компьютере. В операционных системах Windows и macOS есть специальные настройки, которые позволяют установить оптимальный уровень громкости для аудиоустройств. Просто откройте панель настроек звука, найдите настройки громкости и переместите ползунок в соответствующее положение.
Следуя этим простым шагам, вы сможете легко регулировать громкость звука между телевизором и компьютером и настроить ее под свои предпочтения.
Шаг 6. Проверка работоспособности
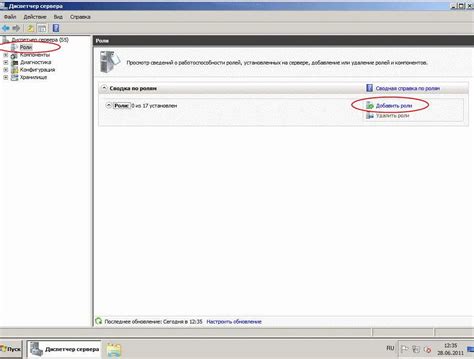
После завершения всех предыдущих шагов, необходимо провести проверку работоспособности подключенной системы звука между телевизором и компьютером.
Включите телевизор и компьютер, убедитесь, что звук на обоих устройствах настроен на оптимальный уровень громкости.
Если звук воспроизводится корректно на телевизоре и имеет хорошее качество, то ваша система звука успешно настроена и готова к использованию.
При необходимости повторите все шаги настройки звука, чтобы исправить возможные ошибки.
Примечание: Если у вас остались сложности с настройкой звука, рекомендуется обратиться к профессионалам или обратиться в службу поддержки производителя телевизора или компьютера для получения более подробной помощи.
Шаг 7. Оптимизация звука
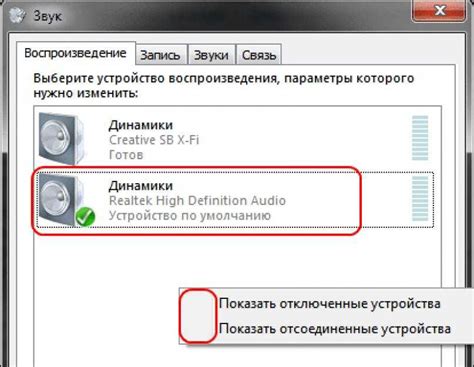
После подключения и настройки звука между телевизором и компьютером, вы можете дополнительно оптимизировать звук для достижения наилучшего качества.
Вот несколько рекомендаций для оптимизации звука:
- Регулировка громкости: настройте громкость на телевизоре и компьютере таким образом, чтобы они были сбалансированы и удовлетворяли вашим потребностям.
- Эквалайзер: многие телевизоры и компьютеры имеют функцию эквалайзера, которая позволяет вам настроить частотный баланс звука. Это может быть полезно, если вы хотите подчеркнуть определенные диапазоны частот или компенсировать недостаток в звуке.
- Звуковые эффекты: некоторые телевизоры и компьютеры могут предлагать различные звуковые эффекты, такие как реверберация или расширение звуковой сцены. Эти эффекты могут улучшить ваше аудио-визуальное восприятие, но будьте осторожны, чтобы не переборщить.
- Акустическая обработка: если у вас есть возможность, обратите внимание на акустическую обработку помещения, в котором находится телевизор и компьютер. Использование специальных акустических панелей или ковров может снизить эхо и повысить качество звучания.
- Проверка кабелей: регулярно проверяйте кабели на наличие повреждений или помех, так как это может негативно сказаться на качестве звука. Если обнаружите проблемы, замените кабели на новые.
Следуя этим рекомендациям, вы сможете оптимизировать звук между телевизором и компьютером и наслаждаться превосходным звуковым сопровождением во время просмотра фильмов, сериалов или игр.