Wi-Fi – это простой и удобный способ подключиться к Интернету, не имея физических проводов. Сегодня большинство устройств поддерживает Wi-Fi, включая смартфоны и планшеты на платформе Android. Однако, для подключения к Wi-Fi сети необходимо знать пароль доступа. В этой статье мы рассмотрим, как подключиться к Wi-Fi с паролем на устройствах Android различных версий.
Шаг 1: Перейдите в настройки своего устройства Android. Для этого, откройте панель уведомлений и нажмите на значок "Настройки".
Шаг 2: В настройках устройства найдите раздел "Wi-Fi" или "Беспроводные сети" и нажмите на него. В этом разделе вы увидите список доступных Wi-Fi сетей.
Шаг 3: Найдите название Wi-Fi сети, к которой вы хотите подключиться, и нажмите на нее. В открывшемся окне вам будет предложено ввести пароль доступа к сети.
Шаг 4: Введите пароль доступа к Wi-Fi сети, и нажмите кнопку "Подключиться". Если введенный пароль верный, ваше устройство Android автоматически подключится к выбранной Wi-Fi сети.
Шаг 5: После успешного подключения, у вас появится уведомление о подключении к Wi-Fi сети, и настройки Wi-Fi на вашем устройстве Android будут обновлены.
Теперь вы знаете, как подключиться к Wi-Fi сети с паролем на устройствах Android. Не забывайте, что для надежности, пароль доступа к Wi-Fi сети рекомендуется регулярно менять и использовать достаточно сложный пароль, чтобы предотвратить несанкционированный доступ к вашей сети.
Подключение Wi-Fi к Android: шаги по установке пароля
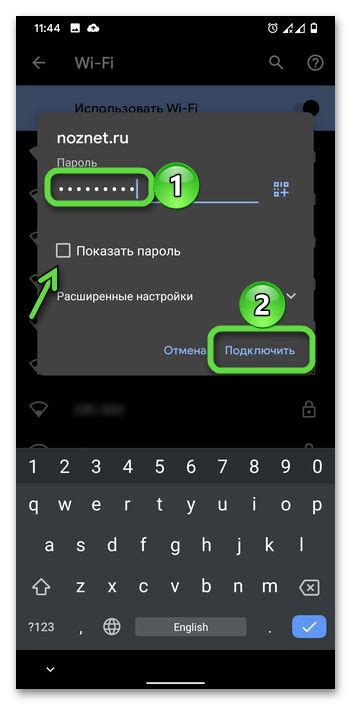
- Откройте настройки Wi-Fi на вашем устройстве Android.
- Найдите доступные Wi-Fi сети и выберите нужную сеть, к которой вы хотите подключиться.
- При необходимости введите пароль сети. Если сеть не имеет пароля, пропустите этот шаг.
- Установите флажок "Сохранить сеть" или выберите опцию "Подключение автоматически" для автоматического подключения к этой сети в будущем.
- Нажмите кнопку "Подключиться" или "Соединить" для установки Wi-Fi соединения с этой сетью.
После завершения этих шагов ваше устройство Android будет подключено к Wi-Fi сети с установленным паролем. Это обеспечит безопасность вашей сети и поможет вам сохранить конфиденциальность вашей информации.
Не забудьте сохранить пароль в надежном месте, чтобы иметь к нему доступ в случае необходимости.
Переход в раздел "Настройка подключения Wi-Fi"
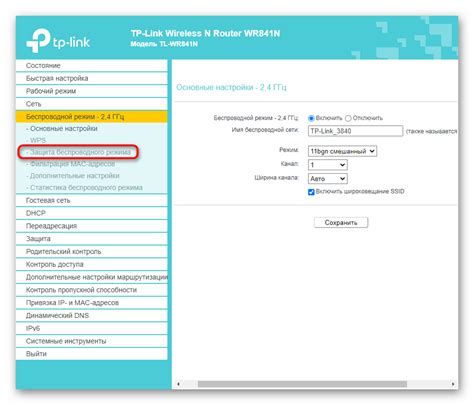
Чтобы подключить Wi-Fi к Android устройству с паролем, вам необходимо перейти в раздел "Настройка подключения Wi-Fi". Для этого выполните следующие шаги:
- Откройте меню настройки устройства. Обычно оно представляет собой значок шестеренки или устройство с настройками.
- Прокрутите список настроек вниз и найдите пункт "Сети и подключения" или "Wi-Fi и сети".
- Нажмите на данный пункт, чтобы открыть список доступных сетей Wi-Fi.
- В списке сетей выберите необходимую сеть Wi-Fi, к которой вы хотите подключиться.
- Если сеть закрыта паролем, появится окно с запросом ввода пароля Wi-Fi.
- Введите пароль Wi-Fi, который вы получили от владельца сети.
- Нажмите на кнопку "Подключиться".
- После успешного подключения, вам будет выдано уведомление о подключении к сети Wi-Fi.
Теперь вы успешно подключили Wi-Fi к вашему Android устройству с паролем. Вы можете использовать Интернет и наслаждаться безлимитным доступом к данным на своем устройстве.
Ввод пароля и подключение к сети
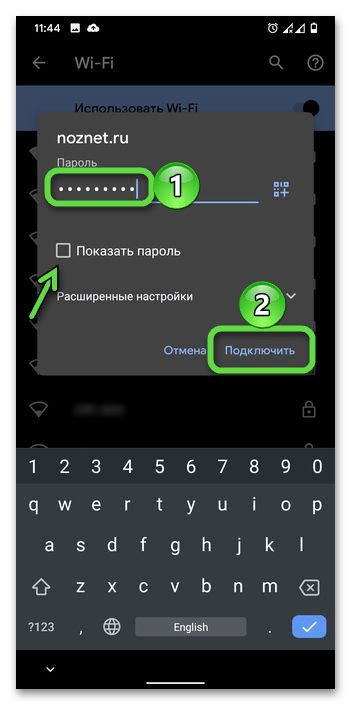
После выбора нужной Wi-Fi сети и нажатия на нее, появится окно, просившее ввести пароль. В это поле нужно ввести правильный пароль для выбранной сети. При вводе пароля важно обращать внимание на верхний и нижний регистр, так как Wi-Fi пароли чувствительны к регистру символов.
После ввода пароля нужно нажать кнопку "Подключиться" или аналогичную. На некоторых устройствах кнопка может называться иначе, например "ОК" или "Принять".
После подключения к Wi-Fi сети, устройство автоматически сохранит эту сеть для быстрого подключения в будущем. Если пароль был введен неверно, устройство может выдать ошибку и попросить ввести пароль еще раз.