Steam - это популярная платформа для покупки, скачивания и игры в компьютерные игры. Одной из особенностей Steam является наличие модификаций (модов) для многих игр. Моды позволяют изменять игровой контент, добавлять новые возможности и улучшения. Если вы заинтересованы в установке модов, то мы расскажем вам, как добавить их в вашу коллекцию Steam.
Первым шагом является поиск модификаций для нужной вам игры. Steam Workshop - это интегрированный инструмент для поиска и установки модификаций в Steam. Он позволяет пользователям загружать, комментировать и оценивать моды. Чтобы найти моды через Steam Workshop, откройте Steam, найдите нужную игру в библиотеке и перейдите на страницу сообщества. Здесь вы увидите вкладку "Мастерская" (Workshop), где находятся все доступные модификации для этой игры.
На странице Steam Workshop вы можете просмотреть популярные и новые модификации, а также отсортировать их по различным категориям. Каждая модификация имеет отдельную страницу, на которой представлена информация о моде, скриншоты, описание и отзывы пользователей. Если вам понравилась модификация, вы можете нажать на кнопку "Подписаться", чтобы добавить ее в свою коллекцию Steam.
Как установить моды в коллекцию Steam

Шаг 1: Откройте клиент Steam и перейдите к своей коллекции игр.
Шаг 2: Выберите игру, в которую вы хотите добавить моды, и щелкните по ней правой кнопкой мыши.
Шаг 3: В выпадающем меню выберите "Управление контентом".
Шаг 4: В открывшемся окне выберите вкладку "Мастерская Steam".
Шаг 5: Перейдите на страницу модов для выбранной игры.
Шаг 6: Найдите интересующий вас мод и нажмите на него.
Шаг 7: На странице мода нажмите кнопку "Подписаться" для добавления мода в вашу коллекцию.
Шаг 8: Подождите, пока мод загрузится и установится автоматически.
Шаг 9: Запустите выбранную игру и наслаждайтесь новым контентом от мода!
Важно: Убедитесь, что у вас установлены все необходимые для работы мода файлы и расширения. Также стоит обратить внимание на совместимость модов с другими модификациями и версией игры.
Выберите игру для установки модов в коллекцию
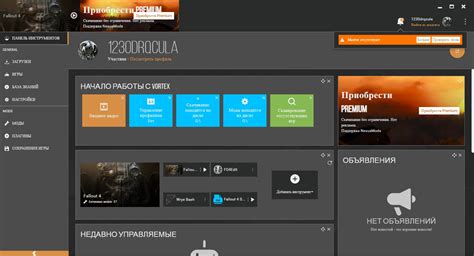
Прежде чем начать добавлять моды в свою коллекцию Steam, необходимо выбрать игру, в которую вы хотите установить моды. Это может быть любая игра, поддерживающая модификации.
На главной странице Steam в левом верхнем углу расположена строка поиска. Введите название игры, для которой вы хотите найти моды, и нажмите Enter. Вы будете перенаправлены на страницу с результатами поиска.
На странице с результатами поиска вы увидите список игр, соответствующих вашему запросу. Найдите нужную игру и нажмите на ее название, чтобы перейти на страницу с дополнительной информацией.
На странице игры вы найдете различные разделы, включая Обзоры, DLC, Руководства и, возможно, Модификации или Мастерская Steam. Перейдите в раздел Модификации или Мастерская Steam, чтобы просмотреть доступные моды для данной игры.
Среди модов вы можете найти новые костюмы, скины, уровни, оружие и другие дополнения, которые изменят геймплей или внешний вид игры. Выберите моды, которые вам интересны, и нажмите на них, чтобы открыть страницу мода с подробной информацией и инструкциями по установке.
Помните, что не все игры поддерживают модификации и могут иметь ограничения по установке модов, особенно если они являются мультиплеерными или многопользовательскими. Перед установкой модов внимательно прочитайте инструкции и проверьте, совместимы ли они с вашей версией игры.
Проверьте совместимость модов с игрой

Прежде чем добавить моды в коллекцию Steam, важно убедиться, что они совместимы с вашей игрой. Несовместимые моды могут вызывать ошибки и проблемы в игре, а в некоторых случаях даже полностью ее сломать.
Для того чтобы проверить совместимость модов, вам потребуется найти информацию о системных требованиях игры и требованиях мода. Обычно это можно найти на странице игры или мода в Steam Workshop или на официальном сайте разработчика.
Следует обратить внимание на версию игры, для которой разработан мод. Некоторые моды могут быть совместимы только с определенными версиями игры, поэтому убедитесь, что ваша игра соответствует требованиям мода.
Кроме того, важно убедиться, что мод не конфликтует с другими модами, которые вы уже установили. Если два мода изменяют одни и те же файлы игры, это может привести к ошибкам и неправильной работе модов.
Также стоит прочитать отзывы и комментарии других игроков об использовании данного мода. Если пользователи сообщают о проблемах совместимости или ошибках, это может быть признаком того, что мод не совместим с вашей игрой.
Если вы не уверены в совместимости мода с вашей игрой, рекомендуется обратиться к разработчикам мода или форумам сообщества, где другие игроки могут поделиться своим опытом и помочь вам с установкой и настройкой модов.
Скачайте моды с официальных сайтов или сторонних ресурсов

Если же вы не нашли нужные моды на официальном сайте, можно обратиться к сторонним ресурсам. Внимательно проверьте репутацию и отзывы о сайте, чтобы избежать установки вредоносных программ или модификаций, которые могут повредить вашу игру.
| Официальные сайты | Сторонние ресурсы |
|---|---|
| Steam Workshop | Nexus Mods |
| ModDB | Mod Nexus |
| Official Game Forums | Steam Workshop (сообщество) |
После перехода на нужный ресурс и нахождения нужного мода, обратите внимание на инструкции по его установке. В большинстве случаев, моды предлагают скачать архив, который вам нужно распаковать в определенную папку игры.
Будьте внимательны и следуйте инструкциям, чтобы правильно установить моды и избежать возможных проблем или конфликтов между ними. Также не забудьте проверить совместимость модов с вашей версией игры и не устанавливайте сразу много модов, чтобы избежать перегрузки игры.
Откройте Steam и найдите игру в библиотеке

Чтобы начать добавлять моды в коллекцию Steam, необходимо открыть программу Steam на вашем компьютере. Если вы еще не установили Steam, загрузите его с официального сайта и установите.
Затем войдите в свою учетную запись Steam, используя свои учетные данные. После входа в учетную запись вы увидите свою библиотеку игр. Найдите игру, в которую вы хотите добавить моды, и щелкните на ее названии.
Когда вы откроете страницу игры, вам будет представлена общая информация о ней, такая как описание, системные требования и сведения о разработчике. Справа от этой информации вы увидите различные вкладки, такие как "Обсуждения", "Достижения", "Мастерская Steam". Нам понадобится вкладка "Мастерская Steam".
Мастерская Steam - это место, где вы сможете найти и добавить моды для выбранной игры. Щелкните на вкладке "Мастерская Steam", и вы будете перенаправлены на страницу с модами для этой игры.
На странице Мастерской Steam вы можете просмотреть различные моды, доступные для загрузки. Моды могут изменять графику, геймплей, добавлять новые предметы и многое другое. Они созданы комьюнити Steam и можно скачивать и устанавливать бесплатно.
Примечание: перед установкой модов рекомендуется ознакомиться с информацией о каждом моде, чтобы убедиться, что он совместим с вашей версией игры и что у вас выполнены все необходимые требования для его работы.
Теперь, когда вы открыли страницу Мастерской Steam для выбранной игры, вы готовы выбрать и добавить моды в свою коллекцию Steam.
Откройте настройки игры и перейдите во вкладку "Workshop"
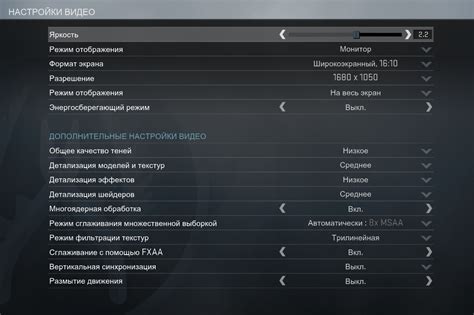
Чтобы добавить моды в коллекцию Steam, вам необходимо открыть настройки игры. Для этого запустите клиент Steam и найдите игру, в которую вы хотите добавить моды в свою коллекцию.
Откройте список игр в библиотеке Steam и найдите нужную игру. Щелкните правой кнопкой мыши по игре и выберите "Свойства".
В открывшемся окне "Свойства игры" выберите вкладку "Workshop". Здесь вы найдете все доступные моды для этой игры, созданные сообществом Steam.
Вы можете просмотреть и выбрать интересующие вас модификации, а также установить их в один клик. Просто нажмите на кнопку "Подписаться", чтобы добавить мод в свою коллекцию.
После того, как моды будут добавлены в вашу коллекцию, они автоматически загрузятся и установятся на вашем компьютере, когда вы запустите игру.
Теперь вы знаете, как добавить моды в коллекцию Steam через вкладку "Workshop". Наслаждайтесь игрой со своими любимыми модификациями!
Нажмите на кнопку "Получить моды"
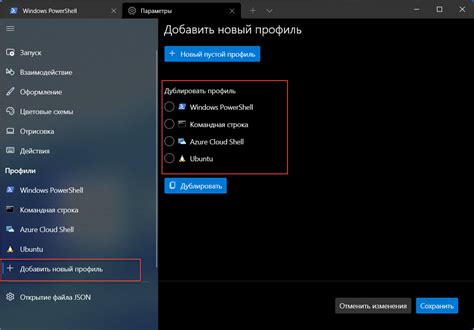
Чтобы добавить моды в свою коллекцию Steam, вам потребуется нажать на кнопку "Получить моды". Эта кнопка обычно находится на странице игры в разделе "Мастерская Steam".
После нажатия на кнопку "Получить моды" откроется список доступных модификаций для выбранной игры. Вы можете просмотреть каждую модификацию, прочитать её описание и посмотреть скриншоты.
Если вам нравится какая-то модификация, вы можете нажать на кнопку "Подписаться" или "Добавить в корзину", чтобы добавить её в свою коллекцию Steam.
После добавления модификаций в корзину вы можете перейти в раздел "Мастерская Steam" и нажать на кнопку "Установить все". Это позволит вам одним кликом скачать и установить все выбранные модификации на ваш компьютер.
- Нажмите на кнопку "Получить моды".
- Прочитайте описание и просмотрите скриншоты модификаций.
- Нажмите на кнопку "Подписаться" или "Добавить в корзину", чтобы добавить моды в свою коллекцию.
- Перейдите в раздел "Мастерская Steam" и нажмите на кнопку "Установить все".
Выберите необходимые моды и нажмите "Подписаться"
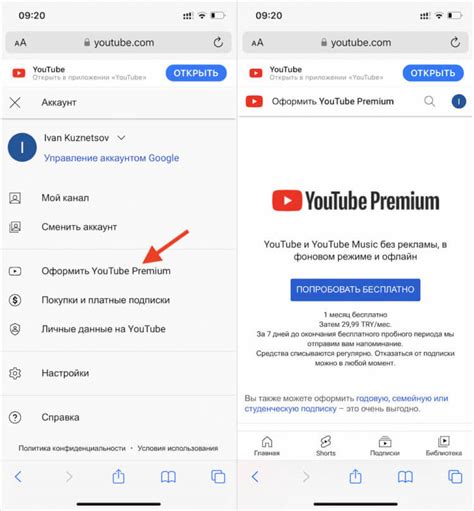
Чтобы добавить моды в свою коллекцию Steam, вам потребуется открыть веб-сайт Steam и зайти в свой аккаунт.
Затем найдите игру, для которой вы хотите добавить моды, и откройте ее страницу.
На странице игры вы увидите вкладку "Мастерская Steam". Нажмите на нее, чтобы открыть страницу с модами.
Теперь вы можете просмотреть доступные моды для этой игры. Чтобы добавить мод в свою коллекцию, нажмите на кнопку "Подписаться".
После этого мод будет добавлен в коллекцию Steam, и вы сможете наслаждаться игрой с новыми возможностями и функциями.
Не забудьте проверить и обновить моды перед каждым запуском игры, чтобы быть уверенными, что они корректно работают и не вызывают проблем с игрой.
Теперь вы знаете, как выбирать и добавлять моды в свою коллекцию Steam. Наслаждайтесь играми с новыми модификациями и улучшениями!
Загрузка и установка модов в коллекцию Steam

- Откройте приложение Steam на вашем компьютере и войдите в свою учетную запись.
- Перейдите в раздел Мастерская Steam, используя вкладку в верхней части приложения.
- В Мастерской вы сможете найти моды для различных игр. Введите название игры в поле поиска или просмотрите доступные категории.
- Выберите мод, который вам нравится, и откройте его страницу.
- На странице мода вы сможете ознакомиться с описанием, изображениями и другой полезной информацией о моде. Если вам понравился мод, нажмите кнопку "Подписаться".
- Steam начнет загрузку мода, и он автоматически добавится в раздел Мастерская Steam коллекции для выбранной игры.
- Для установки мода вам необходимо открыть соответствующую игру в вашей библиотеке Steam. Перейдите в раздел "Управление модами" или подобный раздел, предоставляемый игрой.
- Внутри раздела управления модами найдите загруженный мод и активируйте его, следуя инструкциям на экране.
- После активации мода, он будет включен в вашу игру, и вы сможете наслаждаться изменениями и новым контентом, предоставляемыми модом.
Теперь вы знаете, как загрузить и установить моды в коллекцию Steam. Это отличный способ добавить свежесть и разнообразие в ваши любимые игры!