Яндекс Браузер – один из самых популярных и удобных браузеров для мобильных устройств, который предлагает широкий спектр возможностей, а также позволяет наслаждаться быстрым и безопасным интернет-серфингом. Если у вас есть Samsung A51 и вы хотите использовать Яндекс Браузер на своем устройстве, вам понадобится просто следовать нескольким шагам, чтобы установить и настроить этот браузер.
Вот как можно сделать Яндекс Браузером на Samsung A51:
- Откройте магазин приложений Google Play на вашем Samsung A51.
- Найдите поиском "Яндекс Браузер" и нажмите на иконку приложения.
- Нажмите кнопку "Установить", чтобы начать загрузку и установку приложения.
- После успешной установки Яндекс Браузера, вы можете найти его на вашем домашнем экране или в списке приложений.
- Откройте приложение и следуйте инструкциям по настройке языка, поисковой системы и других параметров.
Теперь у вас есть Яндекс Браузер на вашем Samsung A51! Вы можете наслаждаться быстрым и безопасным обозреванием веб-страниц, а также использовать различные удобные функции, предлагаемые этим браузером. Не забудьте установить его в качестве основного браузера, чтобы получить максимальную пользу от его возможностей.
Установка Яндекс Браузера на Samsung A51

Если вы владелец смартфона Samsung A51, следуйте этим простым шагам для установки Яндекс Браузера:
- Откройте Google Play Store на своем устройстве.
- Введите "Яндекс Браузер" в строку поиска в верхней части экрана.
- Выберите приложение "Яндекс Браузер" из списка результатов поиска.
- Нажмите на кнопку "Установить" для начала загрузки приложения.
- После завершения загрузки, нажмите на кнопку "Открыть", чтобы запустить Яндекс Браузер.
Теперь Яндекс Браузер установлен на вашем Samsung A51 и готов к использованию. Вы можете настроить его по своему вкусу, выбрав предпочтительные настройки и расширения.
Примечание: Убедитесь, что у вас есть активное интернет-соединение для успешной установки и использования Яндекс Браузера.
Особенности и возможности Яндекс Браузера
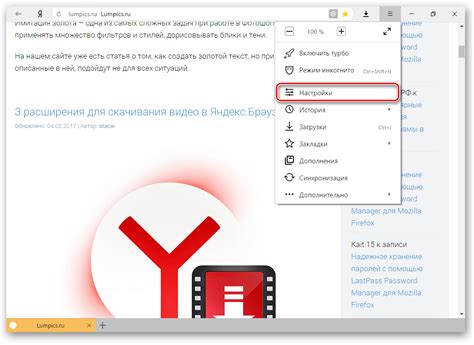
Одной из главных особенностей Яндекс Браузера является его скорость. Он быстро загружает веб-страницы, благодаря оптимизации работы сети и эффективному управлению ресурсами устройства. Также браузер обладает интеллектуальной технологией прогнозирования загрузки страницы, что позволяет сокращать время ожидания и мгновенно открывать уже посещенные сайты.
Яндекс Браузер предоставляет широкие возможности кастомизации интерфейса. Пользователь может выбрать тему оформления, настроить расположение иконок панели инструментов, добавить или удалить плагины и дополнения. Это позволяет каждому пользователю создать индивидуальный и удобный рабочий процесс.
Браузер также обладает встроенным блокировщиком рекламы, который удаляет назойливые баннеры, всплывающие окна и другие виды рекламы. Это улучшает качество просмотра веб-страниц и повышает безопасность пользователя, так как зачастую рекламные баннеры могут содержать вирусы и вредоносное ПО.
Еще одной полезной особенностью Яндекс Браузера является возможность работы совместно с облачным сервисом Яндекс.Диск. Это позволяет сохранять файлы, изображения и другие данные в облаке, а также синхронизировать их между разными устройствами.
Среди других возможностей Яндекс Браузера стоит отметить встроенный переводчик, который автоматически определяет язык веб-страницы и предлагает перевести ее на выбранный язык. Также браузер поддерживает использование жестов для быстрого переключения между вкладками и выполнения других действий.
| Особенности | Возможности |
|---|---|
| Быстрая загрузка страниц | Прогноз загрузки страницы |
| Настройки интерфейса | Кастомизация тем оформления, добавление и удаление плагинов и дополнений |
| Блокировщик рекламы | Удаление назойливых баннеров и всплывающих окон |
| Работа с Яндекс.Диск | Сохранение файлов в облаке и синхронизация данных |
| Встроенный переводчик | Автоматический перевод веб-страниц |
| Поддержка жестов | Быстрое переключение между вкладками и выполнение действий |
Настройка Яндекс Браузера на Samsung A51
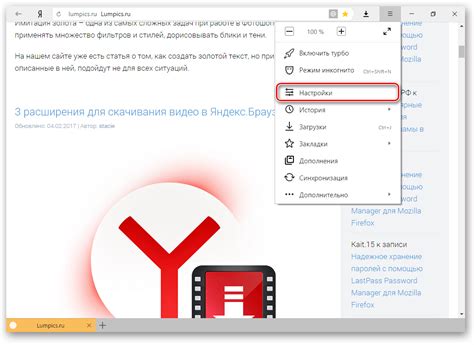
Для того, чтобы сделать Яндекс Браузер основным браузером на вашем Samsung A51, следуйте простым инструкциям:
- Откройте меню на вашем устройстве и найдите иконку "Настройки".
- Нажмите на "Настройки" и прокрутите вниз, чтобы найти раздел "Приложения".
- В разделе "Приложения" найдите раздел "По умолчанию" и нажмите на него.
- После этого выберите "Браузер по умолчанию".
- В появившемся списке выберите "Яндекс Браузер".
Теперь Яндекс Браузер станет вашим основным браузером на Samsung A51. Вы можете наслаждаться быстрым и удобным интернет-серфингом с помощью Яндекс Браузера.
Поиск и управление закладками в Яндекс Браузере
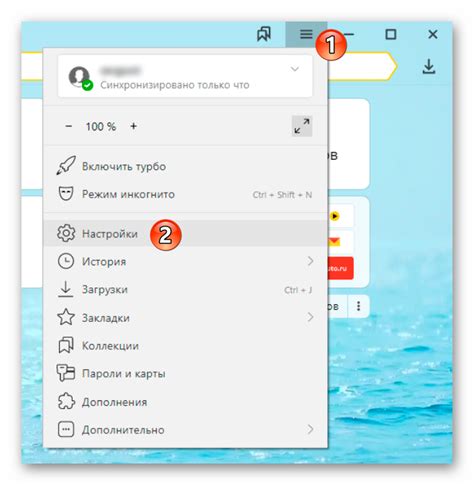
Яндекс Браузер предоставляет удобные инструменты для поиска и управления закладками, которые позволяют сохранять и организовывать интересующие вас веб-страницы для быстрого доступа. В этом разделе вы узнаете, как использовать функции поиска и управления закладками в Яндекс Браузере на Samsung A51.
Для поиска закладки в Яндекс Браузере на Samsung A51 вы можете воспользоваться следующими шагами:
- Откройте Яндекс Браузер на своем устройстве.
- Нажмите на значок "Закладки" в нижней панели навигации.
- Нажмите на поле поиска вверху экрана и введите ключевое слово или фразу, связанную с искомой закладкой.
- Яндекс Браузер автоматически отобразит результаты поиска, соответствующие вашему запросу.
- Нажмите на нужную закладку из списка результатов, чтобы открыть ее в браузере.
Кроме поиска, Яндекс Браузер предоставляет возможность управления закладками. Для этого можно использовать следующие функции:
| Действие | Описание |
|---|---|
| Добавить закладку | Нажмите на значок "Закладки" в нижней панели навигации, затем на значок "+". Введите название и адрес веб-страницы. Нажмите "Добавить". Закладка будет сохранена в вашем списке. |
| Удалить закладку | Нажмите на значок "Закладки" в нижней панели навигации. Выберите закладку, которую хотите удалить, и перетащите ее влево или вправо, чтобы появилось меню удаления. Подтвердите удаление. |
| Отсортировать закладки | Нажмите на значок "Закладки" в нижней панели навигации. Нажмите на иконку сортировки в верхнем правом углу экрана. Выберите критерий сортировки, такой как по алфавиту или по дате добавления. |
Используя эти функции поиска и управления закладками, вы сможете эффективно организовать и быстро находить интересующие вас веб-страницы в Яндекс Браузере на вашем Samsung A51.
Безопасность и приватность в Яндекс Браузере

Яндекс Браузер обеспечивает высокий уровень безопасности и приватности пользователей. Он активно защищает от вредоносных программ, фишинговых атак и других интернет-угроз.
Встроенный антивирус в Яндекс Браузере проверяет загружаемые файлы на вирусы и предупреждает пользователей о подозрительных действиях. Это особенно полезно при загрузке файлов из ненадежных источников.
Один из ключевых аспектов безопасности – это безопасный режим в Яндекс Браузере. В этом режиме браузер блокирует возможность выполнения некоторых действий, которые могут представлять угрозу для безопасности, например, запуск JavaScript-кода или загрузку подозрительных расширений.
Чтобы усилить приватность пользователей, Яндекс Браузер предлагает режим инкогнито. В этом режиме браузер не сохраняет историю посещенных сайтов и информацию о посещенных страницах. Данные, вводимые в формы, не сохраняются, и информация о посещенных страницах не используется для персонализированной рекламы.
Важно отметить, что даже в режиме инкогнито браузер не обеспечивает абсолютную безопасность и защиту от слежки. Поэтому рекомендуется использовать дополнительные инструменты, например, виртуальные частные сети (VPN), для дополнительной защиты и приватности в сети.
Яндекс Браузер также предлагает возможность включить блокировщик рекламы. Это помогает улучшить безопасность и скорость работы браузера, а также предотвратить отслеживание и показ нежелательной рекламы.
В целом, Яндекс Браузер обеспечивает надежную защиту пользователей и удобные инструменты для обеспечения приватности в сети. При использовании браузера важно быть внимательным и следить за обновлениями, чтобы всегда иметь последнюю версию с наиболее актуальными мерами безопасности.
Управление внешним видом Яндекс Браузера на Samsung A51
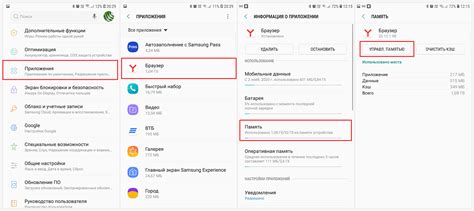
Яндекс Браузер на Samsung A51 предлагает широкий спектр настроек, которые позволяют полностью управлять его внешним видом и индивидуализировать интерфейс браузера под свои предпочтения.
Одной из основных функций, позволяющей изменить внешний вид Яндекс Браузера, является возможность выбрать тему оформления. В меню браузера перейдите на вкладку "Настройки" и найдите раздел "Тема оформления". Здесь вы сможете выбрать светлую или темную тему в зависимости от своих предпочтений. Темная тема может быть особенно полезна в условиях недостатка освещения, так как она значительно снижает нагрузку на глаза.
Еще одной возможностью для изменения внешнего вида Яндекс Браузера являются настройки интерфейса. В разделе "Оформление" можно выбрать цвет элементов интерфейса, таких как кнопки, панели инструментов и заголовки вкладок. Выбрав подходящий цвет, вы сможете сделать интерфейс браузера наиболее удобным и приятным для вас.
Еще одним способом настройки внешнего вида Яндекс Браузера является возможность добавления и редактирования закладок. В меню браузера найдите вкладку "Закладки" и создайте новую закладку или измените существующую. Можно задать название закладке, а также добавить иконку, которая будет отображаться на панели закладок. Это позволит вам быстро находить нужные вам веб-страницы и делать браузер еще более персональным.
Синхронизация данных между устройствами в Яндекс Браузере
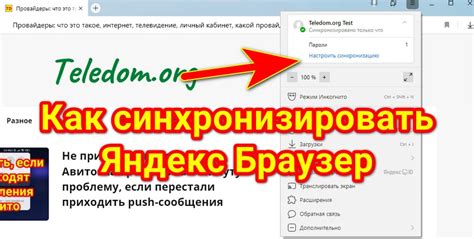
Яндекс Браузер предлагает удобную функцию синхронизации данных между устройствами. Это означает, что вы можете сохранить все закладки, историю посещений и другую важную информацию на одном устройстве и получить к ним доступ с любого другого устройства. Для того чтобы начать использовать эту функцию, вам потребуется аккаунт Яндекса.
Вот как настроить синхронизацию данных между устройствами:
- Откройте Яндекс Браузер на Samsung A51.
- Нажмите на иконку "Меню", расположенную в верхнем правом углу экрана.
- В выпадающем меню выберите "Настройки".
- Прокрутите страницу вниз и найдите раздел "Синхронизация".
- Нажмите на кнопку "Войти в Яндекс", если вы уже имеете аккаунт, либо "Создать аккаунт", если вы новый пользователь.
- Введите свои данные для входа или регистрации.
- После успешной авторизации выберите тип данных, которые вы хотите синхронизировать: закладки, историю посещений, пароли и другие данные.
- Настройте параметры синхронизации по вашему усмотрению.
- Нажмите на кнопку "Готово", чтобы завершить настройку синхронизации.
После настройки синхронизации вы сможете войти в свой аккаунт Яндекса с любого устройства, на котором установлен Яндекс Браузер, и получить доступ ко всей вашей личной информации. Это обеспечит удобство и мобильность, позволяя вам сохранять и синхронизировать свои данные между любыми устройствами в любое время.